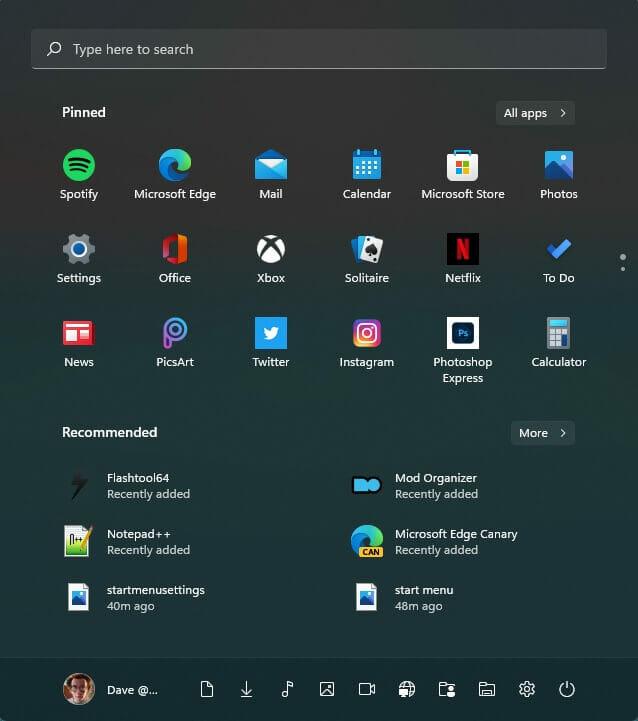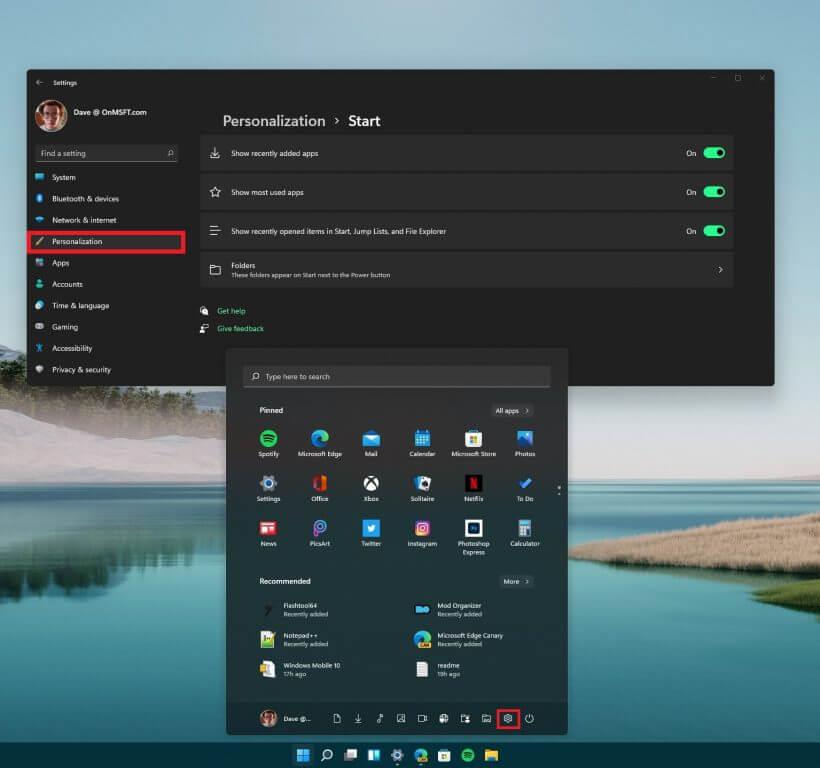Microsoft fornisce una tonnellata di documentazione per gli sviluppatori sui modi per personalizzare il menu Start di Windows 11. Tuttavia, non ci sono molte informazioni su come personalizzare il menu Start su Windows 11 per l’utente quotidiano. Fortunatamente per te, abbiamo una guida utile su come personalizzare il menu Start di Windows 11.
Per coloro che hanno apprezzato l’aspetto del menu Start di Windows 10, il menu Start di Windows 11 è completamente diverso. È centrato per impostazione predefinita, non ci sono più Live Tiles e probabilmente ci saranno modifiche al layout più generali in arrivo nelle future build di Windows 11.
Ecco come personalizzare il menu Start di Windows 11 nel migliore dei modi.
Menu di avvio di Windows 11
Aprire il menu Start di Windows 11 è abbastanza semplice; basta premere il tasto Windows. In alternativa, puoi anche fare clic sull’icona del menu Start sulla barra delle applicazioni di Windows 11 per richiamare anche il menu Start. Dopo aver premuto il tasto Windows, viene visualizzato il menu Start e puoi vedere le app aggiunte di recente, le app più utilizzate e gli elementi aperti di recente in Start, Jump List ed Esplora file.
Nelle impostazioni del menu Start, puoi anche aggiungere le tue cartelle che desideri visualizzare nel menu Start. Se desideri accedere direttamente alle impostazioni di Windows, puoi fare clic sull’icona a forma di ingranaggio in basso a destra nel menu Start, come mostrato.
Ricorda questi passaggi per accedere alle opzioni del menu Start nelle Impostazioni di Windows.
1. Vai a Impostazioni (tasto Windows + I)
2. Vai a Personalizzazione
3. Vai a Inizio
4. Personalizza il tuo menu Start come desideri
Come puoi vedere, non ci sono molte opzioni disponibili per la configurazione nel menu Start di Windows 11, anche se le future build di Windows 11 potrebbero aggiungere e/o rimuovere opzioni man mano che diventano disponibili. Ti terremo aggiornato.
Assicurati di controllare il canale YouTube di WindoQ e il video di Windows 11 Build 22000.51 in cui esaminiamo tutte le modifiche di seguito.
Assicurati di dare un’occhiata al nostro WindoQ OnPodcast settimanale con Kareem Anderson e Arif Bacchus mentre parlano delle ultime notizie e storie Microsoft per la settimana. Di recente hanno raggiunto un traguardo con la registrazione del loro 40° episodio la scorsa settimana! Resta sintonizzato per la prossima settimana in cui cercheranno di ospitare il podcast della prossima settimana utilizzando la modalità Insieme di Microsoft Teams, dovrebbe essere divertente!
Quali opzioni vorresti vedere disponibili nel menu Start di Windows 11? Fateci sapere nei commenti!
FAQ
Come personalizzare il menu Start di Windows 10?
Tutto quello che devi fare è trascinare il bordo verticale o orizzontale per dargli la forma e le dimensioni che desideri! L’altro trucco principale che vorrai sapere per personalizzare Windows 10 è nel menu delle impostazioni di Start. Accedi tramite il menu Start > Impostazioni Gear > Personalizzazione > Start.
Come posso personalizzare Windows 10 per la mia personalità?
Questo articolo spiega come personalizzare Windows 10 per adattarlo meglio alla tua personalità. Puoi modificare lo sfondo del desktop, i colori del sistema, la schermata di blocco, i temi, il menu Start e la barra delle applicazioni. Fare clic sull’icona del menu Start e fare clic sull’icona Impostazioni. Si aprirà Impostazioni in una nuova finestra. Fare clic su Personalizzazione.
Come personalizzare l’aspetto di Windows 10?
Come personalizzare l’aspetto di Windows 10 1 Cambia lo sfondo di Windows 2 Cambia i colori utilizzati da Windows e dove 3 Cambia la schermata di blocco 4 Usa un tema per modificare più impostazioni di personalizzazione contemporaneamente 5 Cambia le opzioni del carattere 6 Cambia le opzioni del menu Start 7 Cambia la barra delle applicazioni Opzioni
Perché è importante personalizzare il desktop di Windows?
La prima cosa su cui posi gli occhi, quando accedi a un PC Windows, è il desktop. Se usi molto il tuo PC, è probabile che utilizzi il desktop per un lungo periodo di tempo e se il desktop di Windows non è personalizzato a proprio piacimento, sicuramente influirà sull’esperienza.
Puoi personalizzare il desktop su Windows 10?
Per fortuna, con ogni nuova iterazione di Windows, Microsoft ha offerto un maggiore controllo su come un utente può personalizzare il desktop a proprio piacimento. Con Windows 10, hai il controllo completo sull’aspetto e sul funzionamento del desktop.
Come posso modificare l’aspetto del mio desktop Windows 10?
Fonte: Windows Central. Windows 10 include un’ampia gamma di impostazioni per personalizzare l’aspetto per migliorare l’aspetto del desktop e delle app e riflettere la tua personalità. Ad esempio, puoi modificare lo sfondo del desktop con un’immagine personalizzata o utilizzare un tema da Microsoft Store.
Quali impostazioni di personalizzazione sono incluse in Windows 10?
Windows 10 include una serie di impostazioni di personalizzazione che ti consentono di modificare lo sfondo del desktop, i colori di Windows, lo sfondo della schermata di blocco e altro ancora. Ecco cosa devi sapere per far apparire il tuo computer esattamente come lo desideri.
Come faccio a rendere Windows 10 bello e facile da usare?
Ecco la nostra guida su come rendere Windows 10 carino e facile da usare. Menu Impostazioni di Windows 10: la scheda Personalizzazione: dai un’occhiata alle nuove impostazioni di personalizzazione di Windows 10: la base di tutte le tue esigenze di personalizzazione visiva.
Posso personalizzare Windows 10?
Buone notizie, utenti di Windows 10: puoi personalizzare facilmente sia l’aspetto grafico del nuovo sistema operativo Microsoft, sia farlo funzionare per te. Ecco la nostra guida su come rendere Windows 10 carino e facile da usare.
Come si usa una modalità colore personalizzata su Windows 10?
Puoi anche utilizzare una modalità colore personalizzata su Windows 10 seguendo questi passaggi: Apri Impostazioni. Fare clic su Personalizzazione. Clicca su Colori. Utilizza il menu a discesa “Scegli il tuo colore” e seleziona l’opzione Personalizza.
Come accedo alle mie impostazioni di personalizzazione in Windows 10?
Il modo più semplice per accedere alle impostazioni di personalizzazione è fare clic con il pulsante destro del mouse sul desktop. Il desktop è l’area che vedi quando non hai finestre aperte. Fai clic con il pulsante destro del mouse da qualche parte in un punto vuoto e verrà visualizzato un piccolo menu e puoi fare clic su “personalizza” su quel menu per aprire il pannello.
Come personalizzare il tema di Windows 10?
È un pacchetto che consente alle persone di personalizzare Windows 10 in modo rapido. Di seguito sono riportati i passaggi per personalizzare il tema di Windows 10. Vai su Impostazioni > Personalizzazione > Temi. Sotto l’intestazione “Applica un tema”, fai clic su Ottieni più temi nel collegamento Microsoft Store. Microsoft Store si aprirà e ti consentirà di selezionare il tema desiderato.
Come rendere a schermo intero il menu Start di Windows 10?
Vai su Impostazioni> Personalizzazione> Avvia. Attiva l’opzione “Utilizza Start a schermo intero”. Ora, ogni volta che apri il menu Start, lo vedrai in tutta la sua gloria a schermo intero.
Come cambiare il colore del menu di avvio su Windows 10?
Per cambiare il colore del menu Start su Windows 10, segui questi passaggi: Apri Impostazioni. Fare clic su Personalizzazione. Clicca su Colori. Nella sezione “Scegli il tuo colore”, utilizza il menu a discesa e seleziona l’opzione Scuro o Personalizzato con l’opzione Scuro per l’impostazione “Scegli la modalità Windows predefinita”.