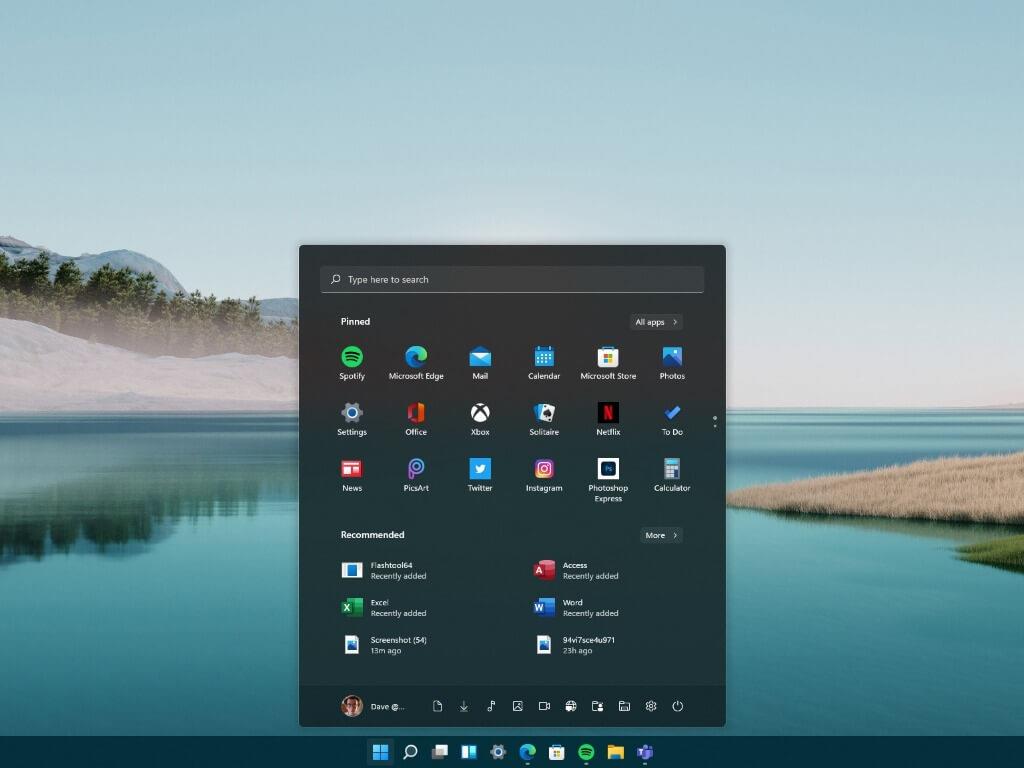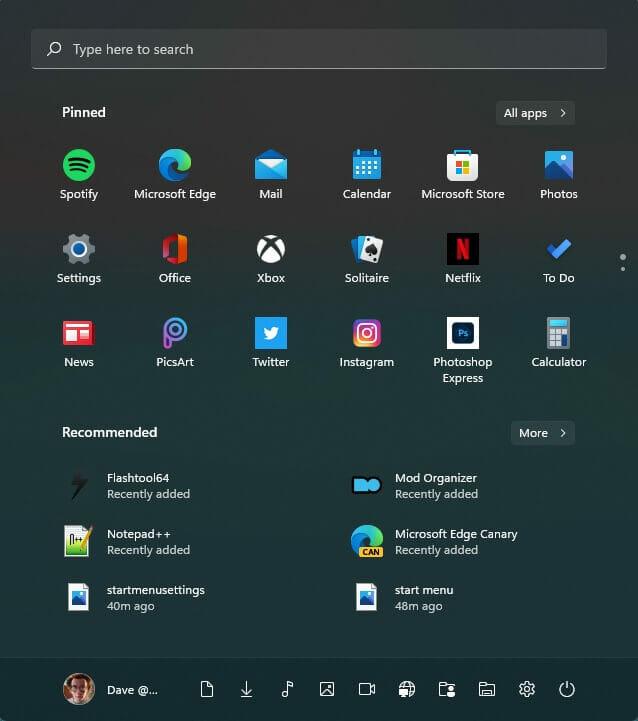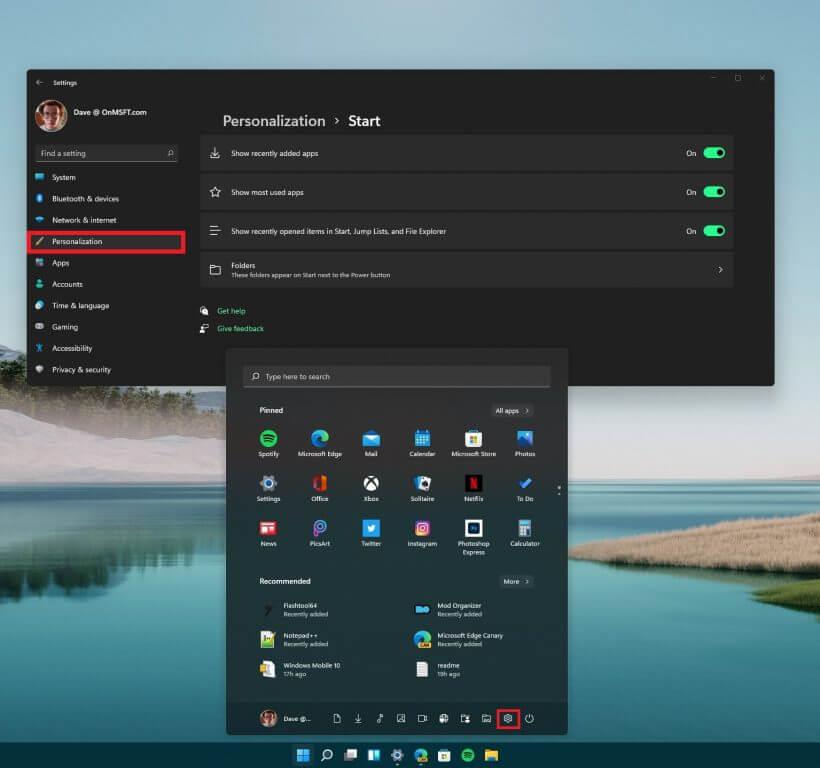Microsoft tarjoaa paljon dokumentaatiota kehittäjille tapoja mukauttaa Windows 11:n Käynnistä-valikkoa. Ei kuitenkaan ole paljon tietoa Windows 11:n Käynnistä-valikon mukauttamisesta jokapäiväistä käyttäjää varten. Onneksi meillä on hyödyllinen opas Windows 11:n Käynnistä-valikon mukauttamiseen.
Niille, jotka pitivät Windows 10:n Käynnistä-valikon ulkonäöstä ja tuntumasta, Windows 11:n Käynnistä-valikko on täysin erilainen. Se on oletusarvoisesti keskitetty, Live-ruutuja ei enää ole, ja tulevissa Windows 11 -versioissa on todennäköisesti tulossa yleisempiä asettelumuutoksia.
Tässä on katsaus siihen, kuinka voit mukauttaa Windows 11:n Käynnistä-valikkoa parhaalla tavalla.
Windows 11 Käynnistä-valikko
Windows 11:n Käynnistä-valikon avaaminen on melko helppoa; tarvitsee vain painaa Windows-näppäintä. Vaihtoehtoisesti voit myös napsauttaa Käynnistä-valikon kuvaketta Windows 11 -tehtäväpalkissa kutsuaksesi myös Käynnistä-valikon. Kun painat Windows-näppäintä, Käynnistä-valikko avautuu ja näet äskettäin lisätyt sovellukset, eniten käytetyt sovellukset ja äskettäin avatut kohteet Käynnistä-, Jump-luettelo- ja Resurssienhallinnassa.
Käynnistä-valikon asetuksissa voit myös lisätä omia kansioita, jotka haluat näkyvän Käynnistä-valikossa. Jos haluat päästä suoraan Windowsin asetuksiin, voit napsauttaa rataskuvaketta Käynnistä-valikon oikeassa alakulmassa kuvan mukaisesti.
Muista nämä vaiheet päästäksesi Windowsin asetusten Käynnistä-valikon vaihtoehtoihin.
1. Siirry kohtaan Asetukset (Windows-näppäin + I)
2. Siirry kohtaan Personointi
3. Siirry kohtaan alkaa
4. Mukauta Käynnistä-valikkoa haluamallasi tavalla
Kuten näet, Windows 11:n Käynnistä-valikossa ei ole monia määritettäviä vaihtoehtoja, vaikka tulevat Windows 11 -versiot voivat lisätä ja/tai poistaa vaihtoehtoja, kun ne tulevat saataville. Pidämme sinut ajan tasalla.
Muista katsoa WindoQ:n YouTube-kanava ja käytännönläheinen Windows 11 Build 22000.51 -video, jossa käymme läpi kaikki alla olevat muutokset.
Muista katsoa viikoittainen WindoQ OnPodcast Kareem Andersonin ja Arif Bacchuksen kanssa, kun he puhuvat viimeisimmistä Microsoftin uutisista ja tarinoista tällä viikolla. He saavuttivat äskettäin virstanpylvään äänittämällä 40. jaksonsa viime viikolla! Pysy kuulolla ensi viikolla, jossa he yrittävät isännöidä ensi viikon podcastia Microsoft Teamsin Together Mode -tilassa, sen pitäisi olla hauskaa!
Mitä vaihtoehtoja haluaisit nähdä Windows 11:n Käynnistä-valikossa? Kerro meille kommenteissa!
FAQ
Kuinka mukauttaa Windows 10 Käynnistä-valikkoa?
Sinun tarvitsee vain vetää pysty- tai vaakasuora reuna tehdäksesi siitä haluamasi muotoinen ja kokoinen! Toinen tärkein temppu, jonka haluat tietää mukauttaaksesi Windows 10:tä, on Startin omassa asetusvalikossa. Pääset sinne valitsemalla Käynnistä-valikko > Asetukset Gear > Mukauttaminen > Käynnistä.
Kuinka voin mukauttaa Windows 10:n persoonallisuuteni mukaan?
Tämä wikiHow opettaa sinulle, kuinka voit mukauttaa Windows 10:tä, jotta voit tehdä siitä paremmin persoonallisuutesi mukaiseksi. Voit muuttaa työpöydän taustaa, järjestelmän värejä, lukitusnäyttöä, teemoja, Käynnistä-valikkoa ja tehtäväpalkkia. Napsauta Käynnistä-valikkokuvaketta ja napsauta Asetukset-kuvaketta . Tämä avaa Asetukset uuteen ikkunaan. Napsauta Mukauttaminen.
Kuinka muokata Windows 10:n ulkoasua?
Windows 10:n ulkoasun mukauttaminen 1 Muuta Windowsin taustaa 2 Muuta Windowsin käyttämiä värejä ja missä 3 Vaihda lukitusnäyttö 4 Käytä teemaa useiden mukautusasetusten muuttamiseen kerralla 5 Muuta kirjasinasetuksia 6 Muuta Käynnistä-valikon asetuksia 7 Vaihda tehtäväpalkki Vaihtoehdot
Miksi Windowsin työpöydän mukauttaminen on tärkeää?
Ensimmäinen asia, johon kiinnität silmäsi, kun kirjaudut sisään Windows-tietokoneeseen, on työpöytä. Jos käytät tietokonettasi paljon, on mahdollista, että käytät työpöytää pitkään ja jos Windows-työpöytää ei ole mukautettu mieleisekseen, se vaikuttaa varmasti käyttökokemukseen.
Voitko mukauttaa työpöytää Windows 10:ssä?
Onneksi Microsoft on jokaisella uudella Windows-iteraatiolla tarjonnut enemmän hallintaa siihen, kuinka käyttäjä voi mukauttaa työpöytää mielensä mukaan. Windows 10:n avulla saat täydellisen hallinnan siihen, miltä haluat työpöytäsi näyttävän ja toimivan.
Kuinka voin muuttaa Windows 10 -työpöytäni ulkonäköä?
Lähde: Windows Central. Windows 10 sisältää laajan valikoiman asetuksia ulkoasun mukauttamiseen, jotta työpöytä ja sovellukset näyttävät paremmilta ja heijastavat persoonallisuuttasi. Voit esimerkiksi vaihtaa työpöydän taustan mukautetulla kuvalla tai käyttää teemaa Microsoft Storesta.
Mitä mukautusasetuksia Windows 10 sisältää?
Windows 10 sisältää joukon mukautusasetuksia, joiden avulla voit muuttaa työpöydän taustaa, ikkunoiden värejä, lukitusnäytön taustaa ja paljon muuta. Tässä on mitä sinun tulee tietää saadaksesi tietokoneesi näyttämään juuri sellaiselta kuin haluat.
Kuinka saan Windows 10:n näyttämään kauniilta ja helppokäyttöiseltä?
Tässä on oppaamme, kuinka tehdä Windows 10:stä kaunis ja helppokäyttöinen. Windows 10:n Asetukset-valikko: Mukauttaminen-välilehti: Tutustu Windows 10:n uusiin mukauttamisasetuksiin, jotka ovat kaikkien visuaalisten mukautustarpeidesi perusta.
Voinko mukauttaa Windows 10:tä?
Hyviä uutisia Windows 10 -käyttäjät: Voit helposti muokata Microsoftin uuden käyttöjärjestelmän ulkoasua ja tuntumaa ja saada sen toimimaan puolestasi. Tässä on oppaamme, kuinka tehdä Windows 10:stä kaunis ja helppokäyttöinen.
Kuinka käytän mukautettua väritilaa Windows 10:ssä?
Voit myös käyttää mukautettua väritilaa Windows 10:ssä seuraavasti: Avaa Asetukset. Napsauta Mukauttaminen. Napsauta Värit. Käytä avattavaa ”Valitse väri” -valikkoa ja valitse Mukautettu vaihtoehto.
Miten pääsen mukautusasetuksiini Windows 10:ssä?
Helpoin tapa päästä mukautusasetuksiin on napsauttaa hiiren kakkospainikkeella työpöytää. Työpöytäsi on alue, jonka näet, kun sinulla ei ole ikkunoita auki. Napsauta hiiren kakkospainikkeella tyhjää kohtaa, niin saat esiin pienen valikon, ja voit avata paneelin napsauttamalla ”personoi” -painiketta.
Kuinka mukauttaa Windows 10 -teemaa?
Se on paketti, jonka avulla ihmiset voivat mukauttaa Windows 10:tä nopeasti. Seuraavassa on vaiheet Windows 10 -teeman mukauttamiseen. Siirry kohtaan Asetukset > Mukauttaminen > Teemat. Napsauta Käytä teemaa -otsikon alta Hanki lisää teemoja Microsoft Storesta -linkkiä. Microsoft Store avautuu ja voit valita haluamasi teeman.
Kuinka saada Windows 10 Käynnistä-valikko koko näytön kokoiseksi?
Siirry kohtaan Asetukset> Mukauttaminen> Aloita. Ota käyttöön ”Käytä Aloita koko näyttöä” -vaihtoehto. Nyt aina kun avaat Käynnistä-valikon, näet sen koko näytön loistossaan.
Kuinka muuttaa käynnistysvalikon väriä Windows 10:ssä?
Voit muuttaa Käynnistä-valikon väriä Windows 10:ssä seuraavasti: Avaa Asetukset. Napsauta Mukauttaminen. Napsauta Värit. Käytä ”Valitse väri” -osion avattavaa valikkoa ja valitse ”Valitse oletusarvoinen Windows-tila” -asetukseksi Tumma tai Mukautettu vaihtoehto Tumma.