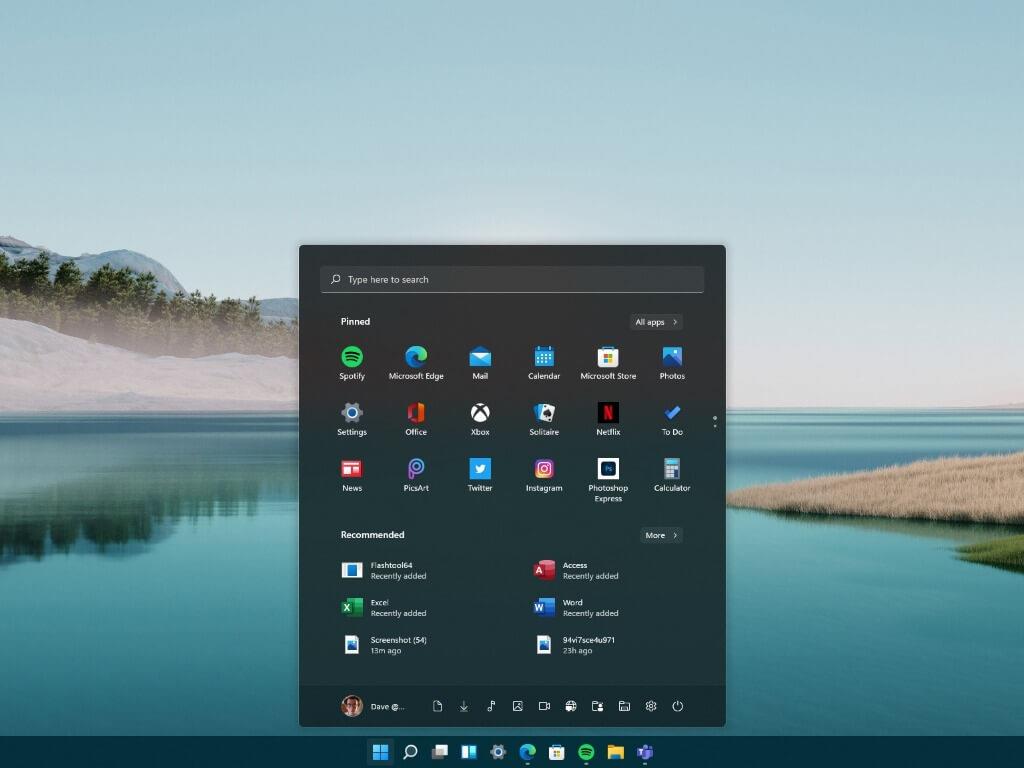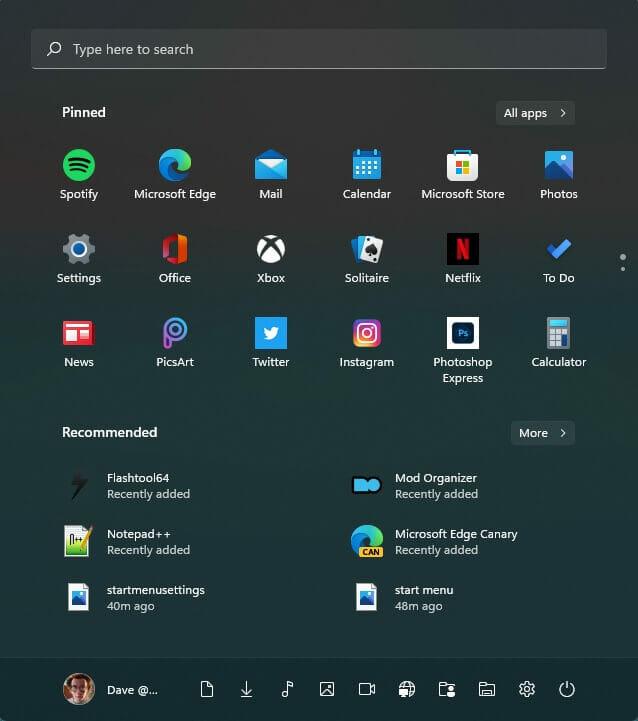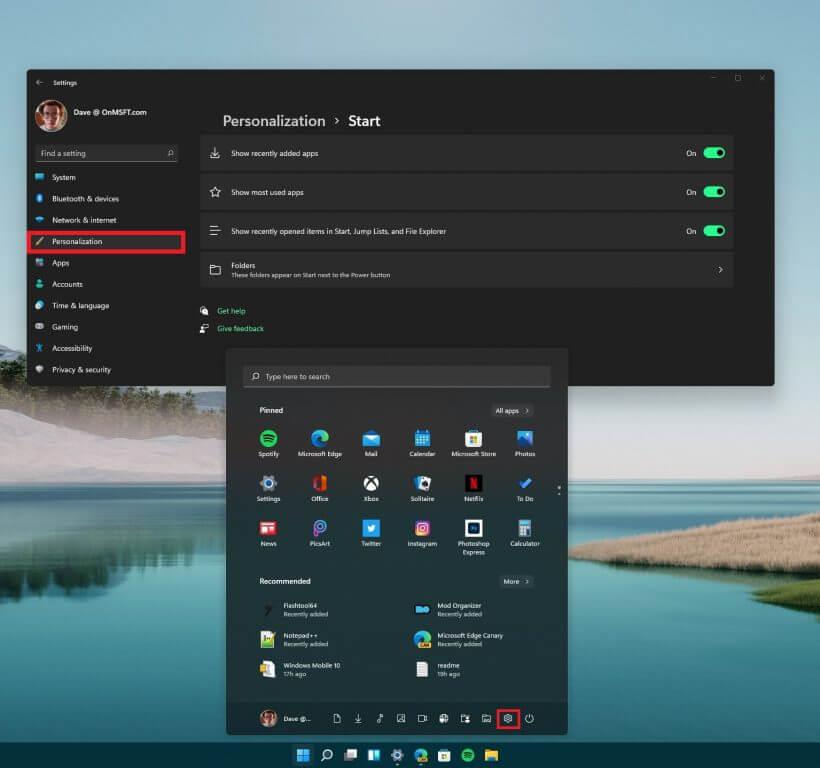Η Microsoft παρέχει ένας τόνος τεκμηρίωσης για προγραμματιστές σχετικά με τρόπους προσαρμογής του μενού Έναρξης των Windows 11. Ωστόσο, δεν υπάρχουν πολλές πληροφορίες σχετικά με τον τρόπο προσαρμογής του μενού Έναρξη στα Windows 11 για τον καθημερινό χρήστη. Ευτυχώς για εσάς, έχουμε έναν χρήσιμο οδηγό για τον τρόπο προσαρμογής του μενού Έναρξης των Windows 11.
Για όσους τους άρεσε η εμφάνιση και η αίσθηση του Μενού Έναρξης των Windows 10, το Μενού Έναρξης των Windows 11 είναι εντελώς διαφορετικό. Είναι κεντραρισμένο από προεπιλογή, δεν υπάρχουν άλλα Live Tiles και πιθανότατα θα υπάρξουν πιο γενικές αλλαγές διάταξης σύντομα σε μελλοντικές εκδόσεις των Windows 11.
Ακολουθεί μια ματιά στο πώς μπορείτε να προσαρμόσετε το μενού Έναρξης των Windows 11 με τον καλύτερο τρόπο.
Windows 11 Start Menu
Η εμφάνιση του μενού Έναρξης των Windows 11 είναι αρκετά εύκολη. Το μόνο που χρειάζεται είναι να πατήσετε το πλήκτρο Windows. Εναλλακτικά, μπορείτε επίσης να κάνετε κλικ στο εικονίδιο Start Menu στη γραμμή εργασιών των Windows 11 για να καλέσετε επίσης το Start Menu. Αφού πατήσετε το πλήκτρο των Windows, θα εμφανιστεί το μενού “Έναρξη” και θα μπορείτε να δείτε τις εφαρμογές που προσθέσατε πρόσφατα, τις πιο χρησιμοποιημένες εφαρμογές και τα πρόσφατα ανοιγμένα στοιχεία στο Start, Jump Lists και File Explorer.
Στις ρυθμίσεις του μενού “Έναρξη”, μπορείτε επίσης να προσθέσετε τους δικούς σας φακέλους που θέλετε να εμφανίζονται στο μενού “Έναρξη”. Εάν θέλετε να μεταβείτε απευθείας στις ρυθμίσεις των Windows, μπορείτε να κάνετε κλικ στο εικονίδιο με το γρανάζι κάτω δεξιά στο μενού Έναρξη, όπως φαίνεται.
Θυμηθείτε αυτά τα βήματα για να μεταβείτε στις επιλογές του μενού Έναρξη στις Ρυθμίσεις των Windows.
1. Πηγαίνετε στο Ρυθμίσεις (πλήκτρο Windows + I)
2. Πηγαίνετε στο Εξατομίκευση
3. Πηγαίνετε στο Αρχή
4. Προσαρμόστε το μενού Έναρξη όπως θέλετε
Όπως μπορείτε να δείτε, δεν υπάρχουν πολλές διαθέσιμες επιλογές για διαμόρφωση στο μενού Έναρξη των Windows 11, αν και μελλοντικές εκδόσεις των Windows 11 ενδέχεται να προσθέτουν ή/και να αφαιρούν επιλογές καθώς γίνονται διαθέσιμες. Θα σας κρατάμε ενήμερους.
Βεβαιωθείτε ότι έχετε ελέγξει το κανάλι του WindoQ στο YouTube και το βίντεο με Windows 11 Build 22000.51, όπου παρακολουθούμε όλες τις αλλαγές παρακάτω.
Μην παραλείψετε να δείτε το εβδομαδιαίο WindoQ OnPodcast με τους Kareem Anderson και Arif Bacchus καθώς μιλούν για τα τελευταία νέα και ιστορίες της Microsoft για την εβδομάδα. Πρόσφατα σημείωσαν ορόσημο με την ηχογράφηση του 40ου επεισοδίου τους την περασμένη εβδομάδα! Μείνετε συντονισμένοι για την επόμενη εβδομάδα όπου θα προσπαθήσουν να φιλοξενήσουν το podcast της επόμενης εβδομάδας χρησιμοποιώντας τη λειτουργία Together του Microsoft Teams, θα πρέπει να είναι διασκεδαστικό!
Ποιες επιλογές θα θέλατε να βλέπετε διαθέσιμες στο μενού Έναρξης των Windows 11; Ενημερώστε μας στα σχόλια!
FAQ
Πώς να προσαρμόσετε το μενού Έναρξης των Windows 10;
Το μόνο που έχετε να κάνετε είναι να σύρετε την κάθετη ή οριζόντια άκρη για να το κάνετε στο σχήμα και το μέγεθος που θέλετε! Το άλλο κύριο κόλπο που θα θέλετε να μάθετε για να προσαρμόσετε τα Windows 10 είναι στο μενού ρυθμίσεων του ίδιου του Start. Μεταβείτε εκεί μέσω του μενού Έναρξη > Ρυθμίσεις Gear > Εξατομίκευση > Έναρξη.
Πώς μπορώ να προσαρμόσω τα Windows 10 για την προσωπικότητά μου;
Αυτό το wikiHow θα σας διδάξει πώς να προσαρμόσετε τα Windows 10, ώστε να μπορείτε να τα κάνετε να ταιριάζει καλύτερα στην προσωπικότητά σας. Μπορείτε να αλλάξετε το φόντο της επιφάνειας εργασίας, τα χρώματα του συστήματος, την οθόνη κλειδώματος, τα θέματα, το μενού Έναρξη και τη γραμμή εργασιών. Κάντε κλικ στο εικονίδιο Μενού Έναρξη και κάντε κλικ στο εικονίδιο Ρυθμίσεις. Αυτό θα ανοίξει τις Ρυθμίσεις σε νέο παράθυρο. Κάντε κλικ στην Εξατομίκευση.
Πώς να προσαρμόσετε την εμφάνιση των Windows 10;
Τρόπος προσαρμογής της εμφάνισης των Windows 10 1 Αλλάξτε το φόντο των Windows 2 Αλλάξτε τα χρώματα που χρησιμοποιούν τα Windows και πού 3 Αλλάξτε την οθόνη κλειδώματος 4 Χρησιμοποιήστε ένα θέμα για να αλλάξετε πολλές ρυθμίσεις εξατομίκευσης ταυτόχρονα 5 Αλλάξτε τις επιλογές γραμματοσειράς 6 Αλλάξτε τις επιλογές του μενού Έναρξης 7 Αλλάξτε τη γραμμή εργασιών σας Επιλογές
Γιατί είναι σημαντικό να προσαρμόσετε την επιφάνεια εργασίας των Windows;
Το πρώτο πράγμα που κοιτάτε, όταν συνδέεστε σε έναν υπολογιστή με Windows, είναι η επιφάνεια εργασίας. Εάν χρησιμοποιείτε πολύ τον υπολογιστή σας, το πιθανότερο είναι ότι χρησιμοποιείτε την επιφάνεια εργασίας για μεγάλη χρονική διάρκεια και εάν η επιφάνεια εργασίας των Windows δεν είναι προσαρμοσμένη σύμφωνα με τις προτιμήσεις κάποιου, σίγουρα επηρεάζει την εμπειρία.
Μπορείτε να προσαρμόσετε την επιφάνεια εργασίας στα Windows 10;
Ευτυχώς, με κάθε νέα επανάληψη των Windows, η Microsoft προσφέρει περισσότερο έλεγχο στον τρόπο με τον οποίο ένας χρήστης μπορεί να προσαρμόσει την επιφάνεια εργασίας σύμφωνα με τις προτιμήσεις του. Με τα Windows 10, έχετε τον πλήρη έλεγχο του τρόπου εμφάνισης και λειτουργίας της επιφάνειας εργασίας σας.
Πώς μπορώ να αλλάξω την εμφάνιση της επιφάνειας εργασίας των Windows 10;
Πηγή: Windows Central. Τα Windows 10 περιλαμβάνουν ένα ευρύ φάσμα ρυθμίσεων για την προσαρμογή της εμφάνισης, ώστε η επιφάνεια εργασίας και οι εφαρμογές να φαίνονται καλύτερα και να αντικατοπτρίζουν την προσωπικότητά σας. Για παράδειγμα, μπορείτε να αλλάξετε το φόντο της επιφάνειας εργασίας με μια προσαρμοσμένη εικόνα ή να χρησιμοποιήσετε ένα θέμα από το Microsoft Store.
Ποιες ρυθμίσεις εξατομίκευσης περιλαμβάνονται στα Windows 10;
Τα Windows 10 περιλαμβάνουν μια δέσμη ρυθμίσεων εξατομίκευσης που σας επιτρέπουν να αλλάξετε το φόντο της επιφάνειας εργασίας, τα χρώματα των Windows, το φόντο της οθόνης κλειδώματος και πολλά άλλα. Εδώ είναι τι πρέπει να γνωρίζετε για να κάνετε τον υπολογιστή σας να φαίνεται ακριβώς όπως θέλετε.
Πώς μπορώ να κάνω τα Windows 10 να φαίνονται όμορφα και εύχρηστα;
Ακολουθεί ο οδηγός μας για το πώς να κάνετε τα Windows 10 όμορφα και εύχρηστα. Μενού ρυθμίσεων των Windows 10: Η καρτέλα Εξατομίκευση: Ρίξτε μια ματιά στις νέες ρυθμίσεις εξατομίκευσης των Windows 10 — το θεμέλιο όλων των αναγκών σας για οπτική προσαρμογή.
Μπορώ να προσαρμόσω τα Windows 10;
Καλά νέα, χρήστες Windows 10: Μπορείτε εύκολα να προσαρμόσετε τόσο την εμφάνιση όσο και την αίσθηση του νέου λειτουργικού συστήματος της Microsoft και να το κάνετε να λειτουργεί για εσάς. Ακολουθεί ο οδηγός μας για το πώς να κάνετε τα Windows 10 όμορφα και εύχρηστα.
Πώς μπορώ να χρησιμοποιήσω μια προσαρμοσμένη λειτουργία χρώματος στα Windows 10;
Μπορείτε επίσης να χρησιμοποιήσετε μια προσαρμοσμένη λειτουργία χρώματος στα Windows 10 χρησιμοποιώντας αυτά τα βήματα: Ανοίξτε τις Ρυθμίσεις. Κάντε κλικ στην Εξατομίκευση. Κάντε κλικ στο Χρώματα. Χρησιμοποιήστε το αναπτυσσόμενο μενού “Επιλέξτε το χρώμα σας” και επιλέξτε Προσαρμοσμένη επιλογή.
Πώς μπορώ να φτάσω στις ρυθμίσεις εξατομίκευσης στα Windows 10;
Ο ευκολότερος τρόπος για να μεταβείτε στις ρυθμίσεις εξατομίκευσης είναι να κάνετε δεξί κλικ στην επιφάνεια εργασίας. Η επιφάνεια εργασίας σας είναι η περιοχή που βλέπετε όταν δεν έχετε ανοιχτά παράθυρα. Κάντε δεξί κλικ κάπου σε ένα κενό σημείο και θα εμφανιστεί ένα μικρό μενού και μπορείτε να κάνετε κλικ στο “προσωποποίηση” σε αυτό το μενού για να ανοίξετε τον πίνακα.
Πώς να προσαρμόσετε το θέμα των Windows 10;
Είναι ένα πακέτο που επιτρέπει στους χρήστες να εξατομικεύουν τα Windows 10 σε γρήγορη βάση. Ακολουθούν τα βήματα για την προσαρμογή του θέματος των Windows 10. Μεταβείτε στις Ρυθμίσεις > Εξατομίκευση > Θέματα. Κάτω από την επικεφαλίδα “Εφαρμογή θέματος”, κάντε κλικ στο σύνδεσμο Λήψη περισσότερων θεμάτων στο Microsoft Store. Το κατάστημα της Microsoft θα ανοίξει και θα σας επιτρέψει να επιλέξετε το επιθυμητό θέμα.
Πώς να φτιάξετε το μενού Έναρξη των Windows 10 σε πλήρη οθόνη;
Μεταβείτε στις Ρυθμίσεις > Εξατομίκευση > Έναρξη. Ενεργοποιήστε την επιλογή “Χρήση έναρξης σε πλήρη οθόνη”. Τώρα, κάθε φορά που ανοίγετε το μενού Έναρξη, θα το βλέπετε σε όλο του το μεγαλείο σε πλήρη οθόνη.
Πώς να αλλάξετε το χρώμα του μενού έναρξης στα Windows 10;
Για να αλλάξετε το χρώμα του μενού Έναρξη στα Windows 10, ακολουθήστε τα εξής βήματα: Ανοίξτε τις Ρυθμίσεις. Κάντε κλικ στην Εξατομίκευση. Κάντε κλικ στο Χρώματα. Στην ενότητα “Επιλέξτε το χρώμα σας”, χρησιμοποιήστε το αναπτυσσόμενο μενού και επιλέξτε την επιλογή Σκούρο ή Προσαρμοσμένο με την επιλογή Σκούρο για τη ρύθμιση “Επιλέξτε την προεπιλεγμένη λειτουργία των Windows”.