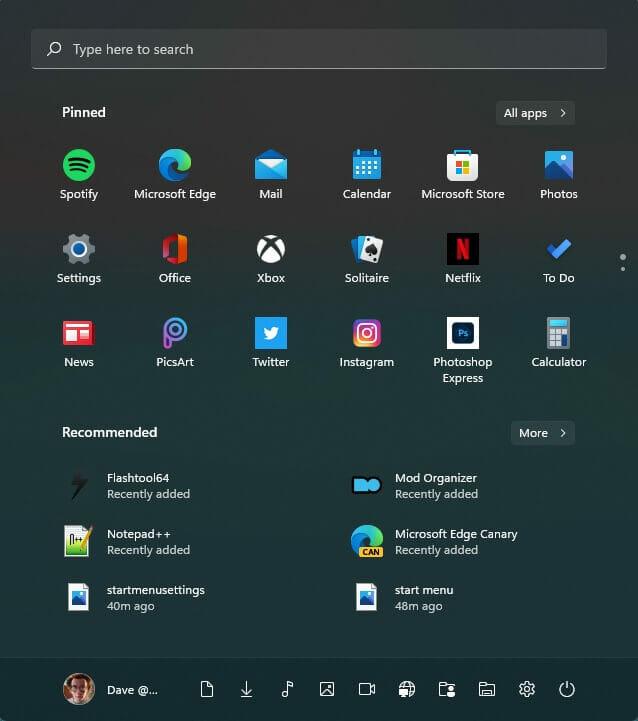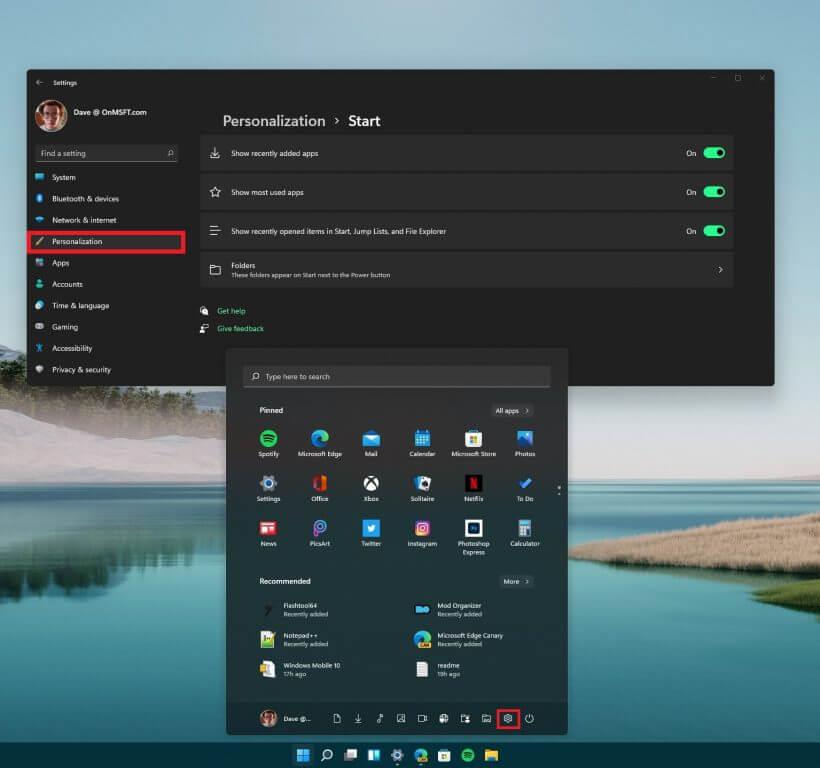Microsoft biedt: een hoop documentatie voor ontwikkelaars over manieren om uw Windows 11 Start Menu aan te passen. Er is echter niet veel informatie over het aanpassen van het Startmenu op Windows 11 voor de dagelijkse gebruiker. Gelukkig voor jou hebben we een handige gids voor het aanpassen van je Windows 11 Start Menu.
Voor degenen die het uiterlijk van het Windows 10 Start Menu leuk vonden, is het Windows 11 Start Menu compleet anders. Het is standaard gecentreerd, er zijn geen Live Tiles meer en er komen waarschijnlijk binnenkort meer algemene lay-outwijzigingen in toekomstige Windows 11-builds.
Hier leest u hoe u uw Windows 11-startmenu op de beste manier kunt aanpassen.
Windows 11 Startmenu
Het openen van het Windows 11 Start-menu is vrij eenvoudig; het enige dat nodig is, is een druk op de Windows-toets. Als alternatief kunt u ook op het pictogram Startmenu op de taakbalk van Windows 11 klikken om ook het Startmenu op te roepen. Nadat u op de Windows-toets hebt gedrukt, verschijnt het Start-menu en kunt u uw recent toegevoegde apps, meest gebruikte apps en recent geopende items zien in Start, Jump Lists en Verkenner.
In de instellingen van het Startmenu kunt u ook uw eigen mappen toevoegen die u in het Startmenu wilt weergeven. Als u rechtstreeks naar de Windows-instellingen wilt gaan, kunt u op het tandwielpictogram rechtsonder in het Startmenu klikken, zoals weergegeven.
Onthoud deze stappen om naar de opties van het menu Start in Windows-instellingen te gaan.
1. Ga naar Instellingen (Windows-toets + I)
2. Ga naar Personalisatie
3. Ga naar Begin
4. Pas uw startmenu aan zoals u dat wilt
Zoals u kunt zien, zijn er niet veel opties beschikbaar om te configureren in het Windows 11 Start Menu, hoewel toekomstige Windows 11-builds opties kunnen toevoegen en/of verwijderen zodra deze beschikbaar komen. We zullen je op de hoogte houden.
Zorg ervoor dat je het YouTube-kanaal van WindoQ bekijkt en hands-on met Windows 11 Build 22000.51-video waarin we alle onderstaande wijzigingen doornemen.
Bekijk zeker onze wekelijkse WindoQ OnPodcast met Kareem Anderson en Arif Bacchus terwijl ze praten over het laatste Microsoft-nieuws en -verhalen van deze week. Ze hebben onlangs een mijlpaal bereikt met het opnemen van hun 40e aflevering vorige week! Houd ons in de gaten voor volgende week, waar ze de podcast van volgende week proberen te hosten met behulp van de Samen-modus van Microsoft Teams, het zou leuk moeten zijn!
Welke opties zou je graag beschikbaar willen zien in het Windows 11 Start Menu? Laat het ons weten in de reacties!
FAQ
Hoe het Windows 10 Start-menu aan te passen?
Het enige dat u hoeft te doen, is de verticale of horizontale rand slepen om deze de gewenste vorm en grootte te geven! De andere belangrijke truc die u wilt weten om Windows 10 aan te passen, bevindt zich in het eigen instellingenmenu van Start. Ga erheen via Startmenu> Instellingen Gear> Personalisatie> Start.
Hoe pas ik Windows 10 aan mijn persoonlijkheid aan?
Deze wikiHow leert je hoe je Windows 10 kunt aanpassen, zodat je het beter bij je persoonlijkheid kunt laten passen. U kunt de bureaubladachtergrond, systeemkleuren, het vergrendelscherm, thema’s, het startmenu en de taakbalk wijzigen. Klik op het pictogram Menu Start en klik op het pictogram Instellingen. Dit opent Instellingen in een nieuw venster. Klik op Personalisatie.
Hoe het uiterlijk van Windows 10 aanpassen?
Het uiterlijk van Windows 10 aanpassen 1 Wijzig uw Windows-achtergrond 2 Wijzig welke kleuren Windows gebruikt en waar 3 Wijzig uw vergrendelscherm 4 Gebruik een thema om meerdere personalisatie-instellingen tegelijk te wijzigen 5 Wijzig uw lettertype-opties 6 Wijzig uw menu-opties Start 7 Wijzig uw taakbalk Opties
Waarom is het belangrijk om het Windows-bureaublad aan te passen?
Het eerste waar u naar kijkt, wanneer u inlogt op een Windows-pc, is het bureaublad. Als u uw pc veel gebruikt, is de kans groot dat u de desktop voor een lange tijd gebruikt en als de Windows-desktop niet naar wens is aangepast, heeft dit zeker invloed op de ervaring.
Kun je het bureaublad aanpassen op Windows 10?
Gelukkig heeft Microsoft met elke nieuwe Windows-iteratie meer controle geboden over hoe een gebruiker de desktop naar wens kan aanpassen. Met Windows 10 krijgt u volledige controle over hoe u wilt dat uw bureaublad eruitziet en functioneert.
Hoe kan ik het uiterlijk van mijn Windows 10-bureaublad wijzigen?
Bron: Windows Centraal. Windows 10 bevat een breed scala aan instellingen om het uiterlijk aan te passen, zodat de desktop en apps er beter uitzien en uw persoonlijkheid weerspiegelen. U kunt bijvoorbeeld de bureaubladachtergrond wijzigen met een aangepaste afbeelding of een thema uit de Microsoft Store gebruiken.
Welke personalisatie-instellingen zijn opgenomen in Windows 10?
Windows 10 bevat een groot aantal personalisatie-instellingen waarmee u uw bureaubladachtergrond, Windows-kleuren, vergrendelschermachtergrond en meer kunt wijzigen. Dit is wat u moet weten om uw computer er precies zo uit te laten zien als u wilt.
Hoe zorg ik ervoor dat Windows 10 er mooi en gebruiksvriendelijk uitziet?
Hier is onze gids over hoe u Windows 10 mooi en gebruiksvriendelijk kunt maken. Windows 10 Instellingenmenu: Het tabblad Personalisatie: Bekijk de nieuwe personalisatie-instellingen van Windows 10 – de basis van al uw visuele aanpassingsbehoeften.
Kan ik Windows 10 aanpassen?
Goed nieuws, Windows 10-gebruikers: u kunt zowel het uiterlijk als het gevoel van het nieuwe besturingssysteem van Microsoft eenvoudig aanpassen en het voor u laten werken. Hier is onze gids over hoe u Windows 10 mooi en gebruiksvriendelijk kunt maken.
Hoe gebruik ik een aangepaste kleurmodus op Windows 10?
U kunt ook een aangepaste kleurmodus gebruiken op Windows 10 met behulp van deze stappen: Open Instellingen. Klik op Personalisatie. Klik op Kleuren. Gebruik het vervolgkeuzemenu “Kies uw kleur” en selecteer de optie Aangepast.
Hoe kom ik bij mijn personalisatie-instellingen in Windows 10?
De eenvoudigste manier om naar uw personalisatie-instellingen te gaan, is door met de rechtermuisknop op het bureaublad te klikken. Uw bureaublad is het gebied dat u ziet als u geen vensters open heeft staan. Klik met de rechtermuisknop ergens op een lege plek en je opent een klein menu, en je kunt in dat menu op “personaliseren” klikken om het paneel te openen.
Hoe het Windows 10-thema aanpassen?
Het is een pakket waarmee mensen Windows 10 snel kunnen personaliseren. Hieronder volgen de stappen om het Windows 10-thema aan te passen. Ga naar Instellingen > Personalisatie > Thema’s. Klik onder de kop ‘Een thema toepassen’ op de koppeling Meer thema’s in Microsoft Store ophalen. Microsoft Store wordt geopend en u kunt het gewenste thema selecteren.
Hoe maak je Windows 10 Start-menu volledig scherm?
Ga naar Instellingen > Personalisatie > Starten. Schakel de optie “Start volledig scherm gebruiken” in. Wanneer u nu uw Start-menu opent, ziet u het in al zijn glorie op het volledige scherm.
Hoe de kleur van het startmenu op Windows 10 wijzigen?
Gebruik deze stappen om de kleur van het menu Start op Windows 10 te wijzigen: Open Instellingen. Klik op Personalisatie. Klik op Kleuren. Gebruik in het gedeelte “Kies uw kleur” het vervolgkeuzemenu en selecteer de optie Donker of Aangepast met de optie Donker voor de instelling “Kies uw standaard Windows-modus”.