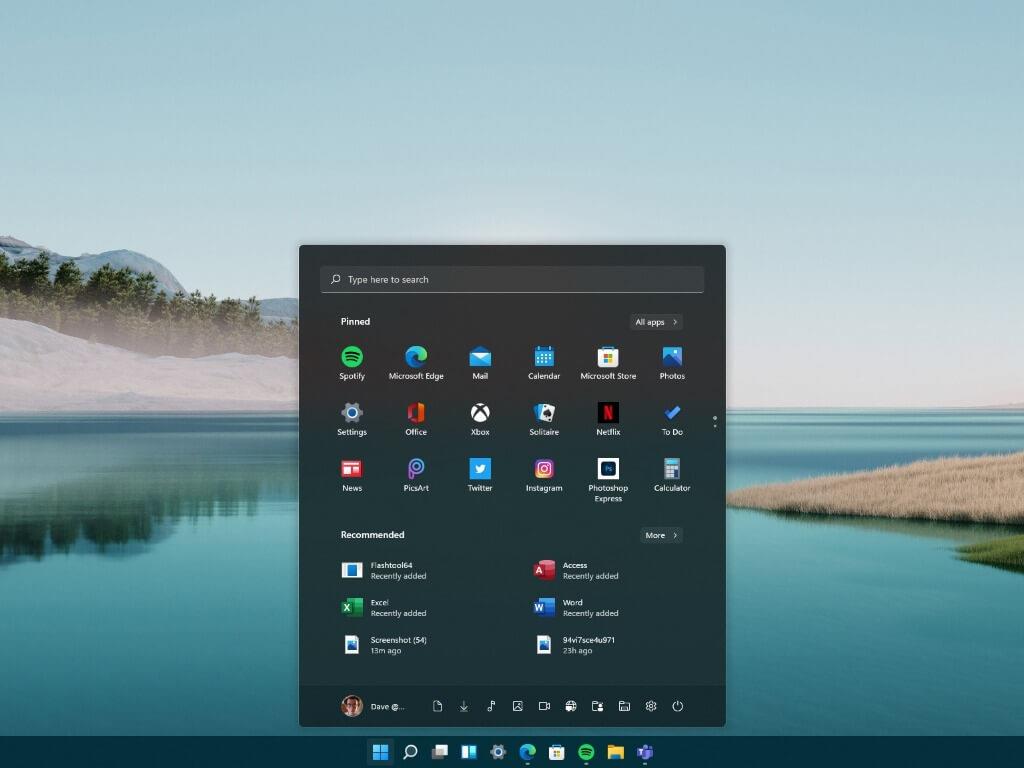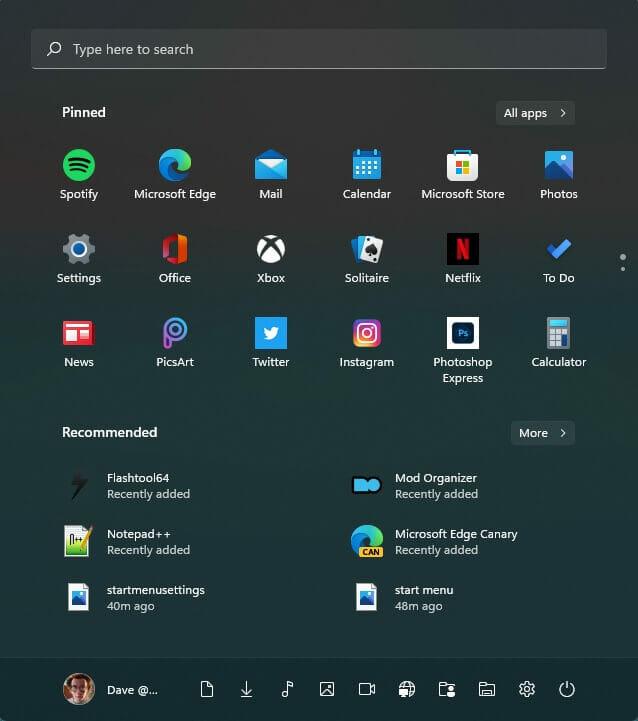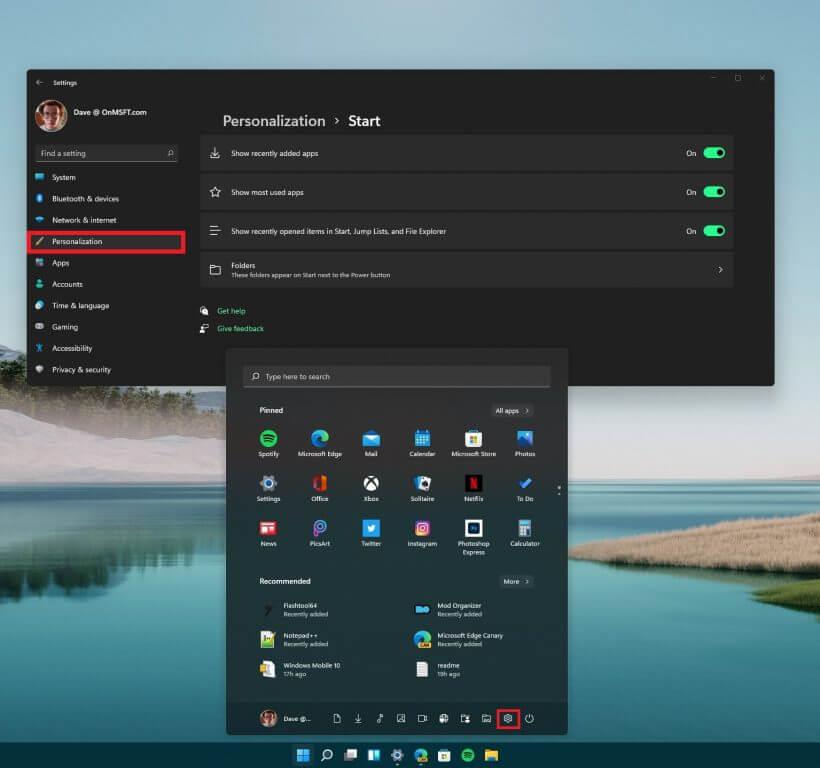Microsoft tillhandahåller massor av dokumentation för utvecklare om sätt att anpassa din Windows 11 Start-meny. Det finns dock inte mycket information om hur man anpassar Start-menyn på Windows 11 för den dagliga användaren. Lyckligtvis för dig har vi en användbar guide om hur du anpassar din Windows 11 Start-meny.
För dem som gillade utseendet och känslan av Windows 10 Start-menyn är Windows 11 Start-menyn helt annorlunda. Den är centrerad som standard, det finns inga fler Live Tiles, och det kommer troligen fler allmänna layoutändringar snart i framtida Windows 11-byggen.
Här är en titt på hur du kan anpassa din Windows 11 Start-meny på bästa sätt.
Windows 11 Start-menyn
Att ta fram Windows 11 Start-menyn är ganska enkelt; allt som krävs är att trycka på Windows-tangenten. Alternativt kan du också klicka på Start-menyikonen i aktivitetsfältet i Windows 11 för att även kalla fram Start-menyn. När du har tryckt på Windows-tangenten dyker startmenyn upp och du kan se dina nyligen tillagda appar, mest använda appar och nyligen öppnade objekt i Start, Jump Lists och File Explorer.
I startmenyns inställningar kan du också lägga till dina egna mappar som du vill ska visas i startmenyn. Om du vill komma direkt till Windows-inställningarna kan du klicka på kugghjulsikonen längst ned till höger på Start-menyn som visas.
Kom ihåg dessa steg för att komma till alternativen på Start-menyn i Windows-inställningarna.
1. Gå till Inställningar (Windows-tangent + I)
2. Gå till Personalisering
3. Gå till Start
4. Anpassa din startmeny hur du vill
Som du kan se finns det inte många alternativ att konfigurera i Windows 11 Start-menyn, även om framtida Windows 11-byggen kan lägga till och/eller ta bort alternativ när de blir tillgängliga. Vi håller dig uppdaterad.
Se till att kolla in WindoQs YouTube-kanal och praktisk video med Windows 11 Build 22000.51 där vi går igenom alla ändringar nedan.
Se till att kolla in vår veckovisa WindoQ OnPodcast med Kareem Anderson och Arif Bacchus när de pratar om veckans senaste Microsoft-nyheter och berättelser. De nådde nyligen en milstolpe med att spela in sitt 40:e avsnitt förra veckan! Håll utkik till nästa vecka där de försöker vara värd för nästa veckas podcast med hjälp av Microsoft Teams Together Mode, det ska bli kul!
Vilka alternativ skulle du vilja se tillgängliga i Windows 11 Start-menyn? Låt oss veta i kommentarerna!
FAQ
Hur anpassar jag Windows 10 Start-menyn?
Allt du behöver göra är att dra den vertikala eller horisontella kanten för att få den till den form och storlek du vill ha! Det andra huvudtricket du vill veta för att anpassa Windows 10 är i Starts egen inställningsmeny. Du kommer dit via Start-menyn > Inställningar Kugghjul > Anpassning > Start.
Hur anpassar jag Windows 10 för min personlighet?
Denna wikiHow kommer att lära dig hur du anpassar Windows 10 så att du kan få det att passa din personlighet bättre. Du kan ändra skrivbordets bakgrund, systemfärger, låsskärmen, teman, Start-menyn och aktivitetsfältet. Klicka på ikonen Start-meny och klicka på ikonen Inställningar. Detta öppnar Inställningar i ett nytt fönster. Klicka på Anpassning.
Hur anpassar jag Windows 10:s utseende?
Så här anpassar du Windows 10:s utseende 1 Ändra din Windows-bakgrund 2 Ändra vilka färger Windows använder och var 3 Ändra din låsskärm 4 Använd ett tema för att ändra flera anpassningsinställningar samtidigt 5 Ändra dina teckensnittsalternativ 6 Ändra alternativen på startmenyn 7 Ändra ditt aktivitetsfält alternativ
Varför är det viktigt att anpassa Windows-skrivbordet?
Det första du ser när du loggar in på en Windows-dator är skrivbordet. Om du använder din dator mycket, är chansen stor att du använder skrivbordet under en lång tid och om Windows-skrivbordet inte är anpassat efter ens smak, påverkar det säkert upplevelsen.
Kan du anpassa skrivbordet på Windows 10?
Tack och lov, med varje ny Windows-iteration, har Microsoft erbjudit mer kontroll över hur en användare kan anpassa skrivbordet efter eget tycke. Med Windows 10 får du full kontroll över hur du vill att ditt skrivbord ska se ut och fungera.
Hur kan jag ändra utseendet på mitt Windows 10-skrivbord?
Källa: Windows Central. Windows 10 innehåller ett brett utbud av inställningar för att anpassa utseendet för att få skrivbordet och apparna att se bättre ut och återspegla din personlighet. Du kan till exempel ändra skrivbordsbakgrunden med en anpassad bild eller använda ett tema från Microsoft Store.
Vilka anpassningsinställningar ingår i Windows 10?
Windows 10 innehåller ett gäng anpassningsinställningar som låter dig ändra skrivbordsbakgrund, Windows-färger, låsskärmsbakgrund och mer. Här är vad du behöver veta för att få din dator att se ut precis som du vill ha den.
Hur får jag Windows 10 att se snyggt och lätt att använda?
Här är vår guide om hur du gör Windows 10 snyggt och enkelt att använda. Windows 10-menyn Inställningar: Fliken Anpassning: Ta en titt på Windows 10:s nya inställningar för anpassning – grunden för alla dina visuella anpassningsbehov.
Kan jag anpassa Windows 10?
Goda nyheter, Windows 10-användare: Du kan enkelt anpassa både utseendet och känslan för Microsofts nya operativsystem och få det att fungera för dig. Här är vår guide om hur du gör Windows 10 snyggt och enkelt att använda.
Hur använder jag ett anpassat färgläge på Windows 10?
Du kan också använda ett anpassat färgläge på Windows 10 med dessa steg: Öppna Inställningar. Klicka på Personalisering. Klicka på Färger. Använd rullgardinsmenyn ”Välj din färg” och välj alternativet Anpassat.
Hur kommer jag till mina anpassningsinställningar i Windows 10?
Det enklaste sättet att komma till dina anpassningsinställningar är att högerklicka på skrivbordet. Ditt skrivbord är det område du ser när du inte har några fönster öppna. Högerklicka någonstans på en tom plats så kommer du upp en liten meny, och du kan klicka på ”anpassa” på den menyn för att öppna panelen.
Hur anpassar jag Windows 10-tema?
Det är ett paket som låter människor anpassa Windows 10 snabbt. Följande är stegen för att anpassa Windows 10-temat. Gå till Inställningar > Anpassning > Teman. Under rubriken ”Använd ett tema” klickar du på Hämta fler teman i Microsoft Store-länken. Microsoft Store öppnas och låter dig välja önskat tema.
Hur gör man Windows 10 Start-menyn i helskärm?
Gå till Inställningar > Anpassning > Start. Aktivera alternativet ”Använd Start helskärm”. Nu, när du öppnar din Start-meny, kommer du att se den i all sin fullskärmshärlighet.
Hur ändrar jag startmenyns färg på Windows 10?
För att ändra startmenyns färg på Windows 10, använd dessa steg: Öppna Inställningar. Klicka på Personalisering. Klicka på Färger. Under avsnittet ”Välj din färg”, använd rullgardinsmenyn och välj alternativet Mörk eller Anpassat med alternativet Mörk för inställningen ”Välj ditt standard Windows-läge”.