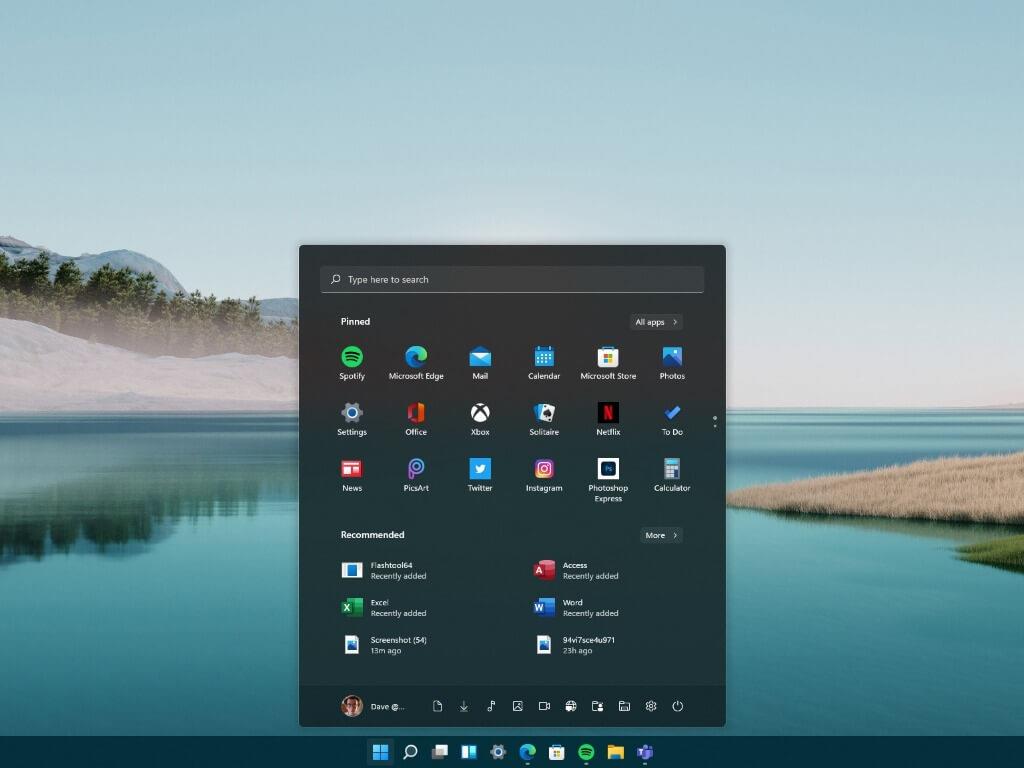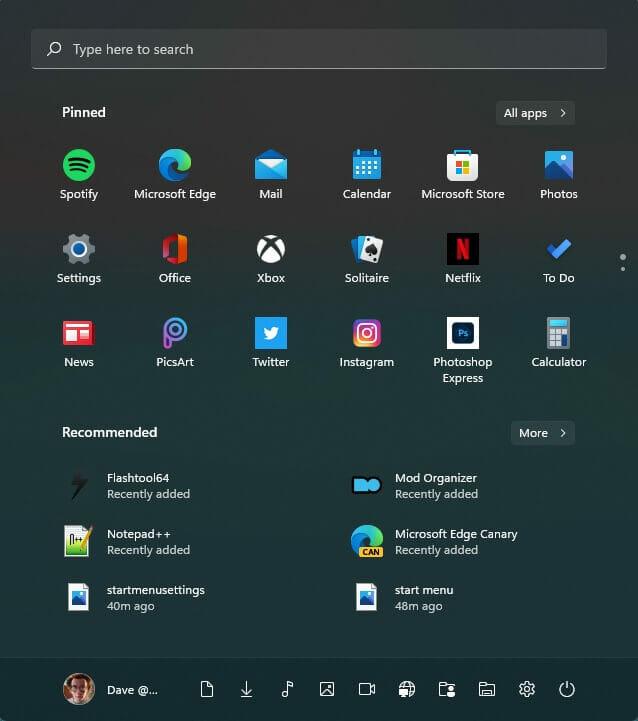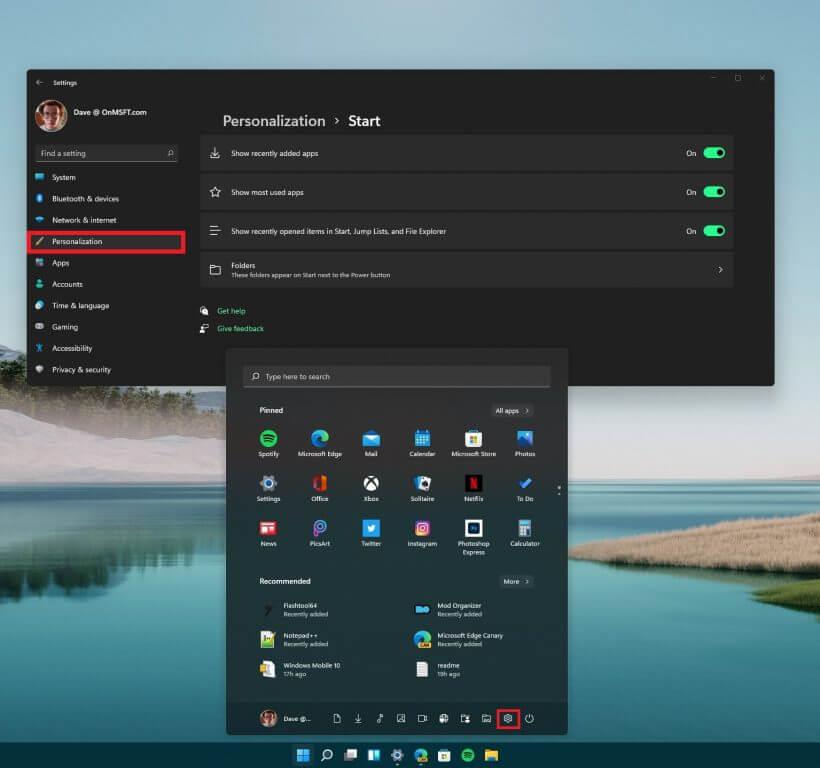Microsoft poskytuje veľa dokumentácie pre vývojárov o spôsoboch prispôsobenia ponuky Štart systému Windows 11. Nie je však veľa informácií o tom, ako prispôsobiť ponuku Štart v systéme Windows 11 každodennému používateľovi. Našťastie pre vás máme užitočného sprievodcu, ako prispôsobiť ponuku Štart systému Windows 11.
Pre tých, ktorým sa páčil vzhľad a dojem z ponuky Štart systému Windows 10, je ponuka Štart systému Windows 11 úplne iná. V predvolenom nastavení je vycentrovaný, neexistujú žiadne ďalšie živé dlaždice a v budúcich zostavách systému Windows 11 pravdepodobne čoskoro dôjde k všeobecnejším zmenám rozloženia.
Tu je pohľad na to, ako si najlepšie prispôsobiť ponuku Štart systému Windows 11.
Ponuka Štart systému Windows 11
Vyvolanie ponuky Štart systému Windows 11 je celkom jednoduché; stačí stlačiť kláves Windows. Prípadne môžete tiež kliknúť na ikonu ponuky Štart na paneli úloh systému Windows 11 a vyvolať ponuku Štart. Po stlačení klávesu Windows sa zobrazí ponuka Štart a v ponuke Štart, Zoznamy odkazov a Prieskumník uvidíte svoje nedávno pridané aplikácie, najpoužívanejšie aplikácie a nedávno otvorené položky.
V nastaveniach ponuky Štart môžete tiež pridať svoje vlastné priečinky, ktoré sa majú zobrazovať v ponuke Štart. Ak chcete prejsť na nastavenia systému Windows priamo, môžete kliknúť na ikonu ozubeného kolieska v pravom dolnom rohu ponuky Štart, ako je znázornené.
Zapamätajte si tieto kroky, aby ste sa dostali k možnostiam ponuky Štart v nastaveniach systému Windows.
1. Prejdite na Nastavenia (kláves Windows + I)
2. Prejdite na Personalizácia
3. Prejdite na Štart
4. Prispôsobte si ponuku Štart tak, ako chcete
Ako vidíte, v ponuke Štart systému Windows 11 nie je k dispozícii veľa možností na konfiguráciu, hoci budúce zostavy systému Windows 11 môžu pridávať a/alebo odstraňovať možnosti, keď budú dostupné. Budeme vás informovať.
Nezabudnite si pozrieť kanál YouTube spoločnosti WindoQ a praktické video s Windows 11 Build 22000.51, kde si prejdeme všetky zmeny uvedené nižšie.
Nezabudnite si pozrieť náš týždenný WindoQ OnPodcast s Kareemom Andersonom a Arifom Bacchusom, keď hovoria o najnovších správach a príbehoch spoločnosti Microsoft za tento týždeň. Nedávno dosiahli míľnik, keď minulý týždeň nahrali 40. epizódu! Zostaňte naladení na budúci týždeň, kde sa pokúsia hostiť budúci týždeň podcast pomocou režimu Spoločne od Microsoft Teams, mala by to byť zábava!
Aké možnosti by ste chceli mať k dispozícii v ponuke Štart systému Windows 11? Dajte nám vedieť v komentároch!
FAQ
Ako prispôsobiť ponuku Štart systému Windows 10?
Všetko, čo musíte urobiť, je potiahnuť zvislý alebo vodorovný okraj, aby ste dosiahli požadovaný tvar a veľkosť! Ďalším hlavným trikom, ktorý budete chcieť vedieť na prispôsobenie systému Windows 10, je ponuka vlastných nastavení Štart. Dostanete sa tam cez ponuku Štart > Nastavenia Gear > Prispôsobenie > Štart.
Ako prispôsobím systém Windows 10 svojej osobnosti?
Táto wikiHow vás naučí, ako prispôsobiť Windows 10 tak, aby lepšie zodpovedal vašej osobnosti. Môžete zmeniť pozadie pracovnej plochy, systémové farby, uzamknutú obrazovku, motívy, ponuku Štart a panel úloh. Kliknite na ikonu ponuky Štart a kliknite na ikonu Nastavenia . Tým sa otvorí Nastavenia v novom okne. Kliknite na položku Prispôsobenie.
Ako prispôsobiť vzhľad systému Windows 10?
Ako prispôsobiť vzhľad systému Windows 10 1 Zmeniť pozadie systému Windows 2 Zmeniť farby a kde systém Windows používa 3 Zmeniť uzamknutú obrazovku 4 Pomocou motívu zmeniť viacero nastavení prispôsobenia naraz 5 Zmeniť možnosti písma 6 Zmeniť možnosti ponuky Štart 7 Zmeniť panel úloh možnosti
Prečo je dôležité prispôsobiť pracovnú plochu systému Windows?
Prvá vec, na ktorú položíte oči, keď sa prihlásite do počítača so systémom Windows, je pracovná plocha. Ak používate počítač veľa, je pravdepodobné, že pracovnú plochu používate dlhú dobu a ak nie je pracovná plocha systému Windows prispôsobená podľa vašich predstáv, určite to ovplyvňuje zážitok.
Môžete prispôsobiť pracovnú plochu v systéme Windows 10?
Našťastie s každou novou iteráciou systému Windows spoločnosť Microsoft ponúkla väčšiu kontrolu nad tým, ako si používateľ môže prispôsobiť pracovnú plochu podľa svojich predstáv. So systémom Windows 10 získate úplnú kontrolu nad tým, ako chcete, aby vaša pracovná plocha vyzerala a fungovala.
Ako môžem zmeniť vzhľad pracovnej plochy systému Windows 10?
Zdroj: Windows Central. Windows 10 obsahuje širokú škálu nastavení na prispôsobenie vzhľadu, aby plocha a aplikácie vyzerali lepšie a odrážali vašu osobnosť. Môžete napríklad zmeniť pozadie pracovnej plochy pomocou vlastného obrázka alebo použiť motív z obchodu Microsoft Store.
Aké nastavenia prispôsobenia sú súčasťou systému Windows 10?
Windows 10 obsahuje množstvo nastavení prispôsobenia, ktoré vám umožňujú zmeniť pozadie pracovnej plochy, farby okien, pozadie uzamknutej obrazovky a ďalšie. Tu je to, čo potrebujete vedieť, aby váš počítač vyzeral presne tak, ako chcete.
Ako zabezpečím, aby Windows 10 vyzeral pekne a aby sa dal ľahko používať?
Tu je náš sprievodca, ako urobiť Windows 10 pekným a jednoduchým na používanie. Ponuka Nastavenia systému Windows 10: Karta Prispôsobenie: Pozrite si nové nastavenia prispôsobenia systému Windows 10 – základ všetkých vašich potrieb na prispôsobenie vzhľadu.
Môžem prispôsobiť Windows 10?
Dobrá správa pre používateľov systému Windows 10: Vzhľad a prostredie nového operačného systému od spoločnosti Microsoft si môžete jednoducho prispôsobiť, aby vám vyhovoval. Tu je náš sprievodca, ako urobiť Windows 10 pekným a jednoduchým na používanie.
Ako môžem použiť vlastný farebný režim v systéme Windows 10?
V systéme Windows 10 môžete použiť aj vlastný farebný režim pomocou týchto krokov: Otvorte Nastavenia. Kliknite na Prispôsobenie. Kliknite na Farby. Použite rozbaľovaciu ponuku „Vyberte si farbu“ a vyberte možnosť Vlastné.
Ako sa dostanem k nastaveniam prispôsobenia v systéme Windows 10?
Najjednoduchší spôsob, ako sa dostať k nastaveniam prispôsobenia, je kliknúť pravým tlačidlom myši na pracovnú plochu. Vaša pracovná plocha je oblasť, ktorú vidíte, keď nemáte otvorené žiadne okná. Kliknite pravým tlačidlom myši niekde na prázdne miesto a zobrazí sa malá ponuka a kliknutím na položku „Prispôsobiť“ v tejto ponuke otvoríte panel.
Ako prispôsobiť tému Windows 10?
Je to balík, ktorý ľuďom umožňuje rýchlo prispôsobiť Windows 10. Nasledujú kroky na prispôsobenie témy Windows 10. Prejdite do časti Nastavenia > Prispôsobenie > Témy. Pod nadpisom „Použiť motív“ kliknite na odkaz Získať ďalšie motívy v obchode Microsoft Store. Otvorí sa obchod Microsoft a umožní vám vybrať požadovaný motív.
Ako urobiť z ponuky Štart systému Windows 10 celú obrazovku?
Prejdite do časti Nastavenia > Prispôsobenie > Štart. Zapnite možnosť „Použiť Spustiť celú obrazovku“. Teraz, kedykoľvek otvoríte ponuku Štart, uvidíte ju v celej svojej kráse na celej obrazovke.
Ako zmeniť farbu ponuky Štart v systéme Windows 10?
Ak chcete zmeniť farbu ponuky Štart v systéme Windows 10, použite tieto kroky: Otvorte Nastavenia. Kliknite na Prispôsobenie. Kliknite na Farby. V časti „Vyberte si farbu“ použite rozbaľovaciu ponuku a vyberte možnosť Tmavé alebo Vlastné s možnosťou Tmavé pre nastavenie „Vyberte predvolený režim Windows“.