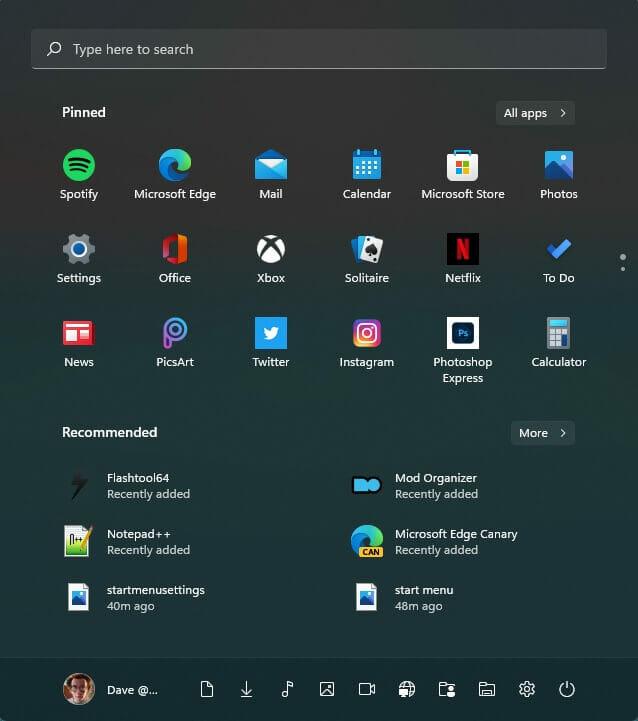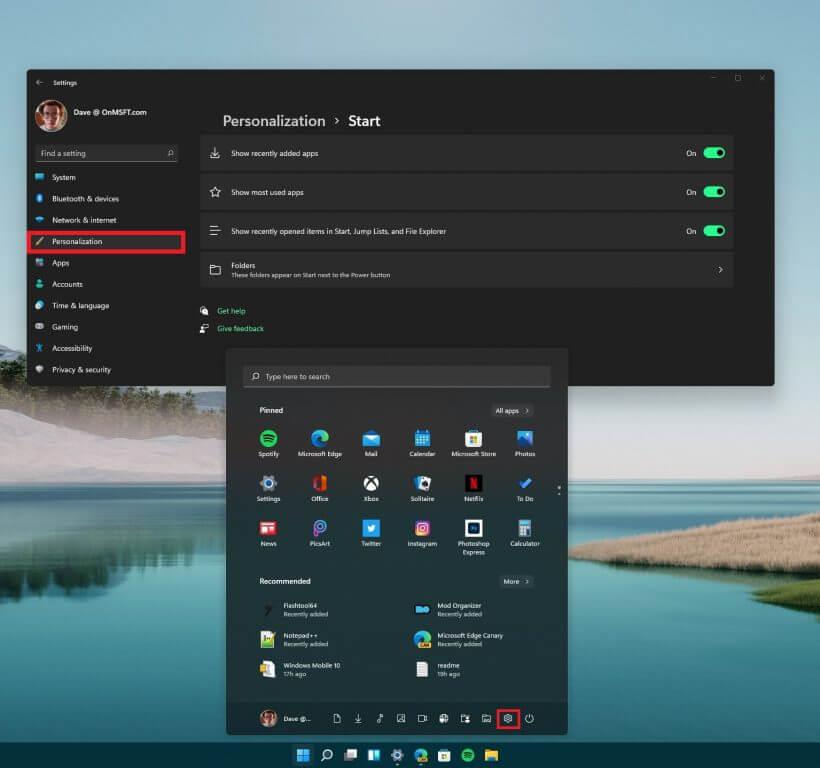Microsoft poskytuje spoustu dokumentace pro vývojáře o způsobech přizpůsobení nabídky Start systému Windows 11. Není však mnoho informací o tom, jak přizpůsobit nabídku Start v systému Windows 11 pro každodenního uživatele. Naštěstí pro vás máme užitečného průvodce, jak přizpůsobit nabídku Start systému Windows 11.
Pro ty, kterým se líbil vzhled a dojem z nabídky Start systému Windows 10, je nabídka Start systému Windows 11 zcela odlišná. Ve výchozím nastavení je vycentrován, nejsou zde žádné další živé dlaždice a v budoucích sestaveních Windows 11 pravděpodobně brzy dojde k obecnějším změnám rozvržení.
Zde je pohled na to, jak si nejlépe přizpůsobit nabídku Start systému Windows 11.
Nabídka Start systému Windows 11
Vyvolání nabídky Start systému Windows 11 je docela snadné; stačí stisknout klávesu Windows. Případně můžete také kliknout na ikonu nabídky Start na hlavním panelu Windows 11 a také vyvolat nabídku Start. Po stisknutí klávesy Windows se otevře nabídka Start a uvidíte své nedávno přidané aplikace, nejpoužívanější aplikace a nedávno otevřené položky ve Start, Seznamy odkazů a Průzkumník souborů.
V nastavení nabídky Start můžete také přidat své vlastní složky, které se mají zobrazovat v nabídce Start. Chcete-li přejít přímo do nastavení systému Windows, můžete kliknout na ikonu ozubeného kola v pravé dolní části nabídky Start, jak je znázorněno na obrázku.
Pamatujte si tyto kroky, abyste se dostali k možnostem nabídky Start v Nastavení systému Windows.
1. Přejděte na Nastavení (klávesa Windows + I)
2. Přejděte na Personalizace
3. Přejděte na Start
4. Upravte si nabídku Start, jak chcete
Jak vidíte, v nabídce Start systému Windows 11 není k dispozici mnoho možností pro konfiguraci, i když budoucí sestavení systému Windows 11 mohou přidávat a/nebo odebírat možnosti, jakmile budou k dispozici. Budeme vás informovat.
Nezapomeňte se podívat na kanál YouTube společnosti WindoQ a na praktické video s Windows 11 Build 22000.51, kde si projdeme všechny změny níže.
Nezapomeňte se podívat na náš týdenní WindoQ OnPodcast s Kareem Andersonem a Arifem Bacchusem, když mluví o nejnovějších zprávách a příbězích společnosti Microsoft pro tento týden. Nedávno dosáhli milníku, když minulý týden natočili 40. díl! Zůstaňte naladěni na příští týden, kde se pokusí uspořádat podcast příští týden pomocí společného režimu Microsoft Teams, měla by to být zábava!
Jaké možnosti byste rádi viděli v nabídce Start systému Windows 11? Dejte nám vědět v komentářích!
FAQ
Jak přizpůsobit nabídku Start systému Windows 10?
Jediné, co musíte udělat, je přetáhnout svislý nebo vodorovný okraj, aby měl požadovaný tvar a velikost! Další hlavní trik, který budete chtít vědět, jak přizpůsobit Windows 10, je ve vlastní nabídce nastavení Start. Dostanete se tam přes nabídku Start > Nastavení Gear > Přizpůsobení > Start.
Jak si přizpůsobím Windows 10 pro svou osobnost?
Tato wikiHow vás naučí, jak přizpůsobit Windows 10 tak, aby lépe vyhovoval vaší osobnosti. Můžete změnit pozadí plochy, systémové barvy, zamykací obrazovku, motivy, nabídku Start a hlavní panel. Klikněte na ikonu nabídky Start a poté na ikonu Nastavení . Tím se otevře Nastavení v novém okně. Klepněte na Přizpůsobení.
Jak přizpůsobit vzhled Windows 10?
Jak přizpůsobit vzhled Windows 10 1 Změnit pozadí Windows 2 Změnit barvy a kde systém Windows používá 3 Změnit zamykací obrazovku 4 Pomocí motivu změnit více nastavení přizpůsobení najednou 5 Změnit možnosti písma 6 Změnit možnosti nabídky Start 7 Změnit hlavní panel Možnosti
Proč je důležité přizpůsobit plochu Windows?
První věc, na kterou položíte oči, když se přihlásíte k počítači se systémem Windows, je pracovní plocha. Pokud používáte počítač hodně, je pravděpodobné, že používáte plochu po dlouhou dobu a pokud plocha Windows není přizpůsobena podle vašich představ, určitě to ovlivní zážitek.
Můžete si přizpůsobit plochu ve Windows 10?
Naštěstí s každou novou iterací Windows Microsoft nabídl větší kontrolu nad tím, jak si uživatel může upravit plochu podle svých představ. S Windows 10 získáte úplnou kontrolu nad tím, jak chcete, aby váš desktop vypadal a fungoval.
Jak mohu změnit vzhled své plochy Windows 10?
Zdroj: Windows Central. Windows 10 obsahuje širokou škálu nastavení pro přizpůsobení vzhledu, aby plocha a aplikace vypadaly lépe a odrážely vaši osobnost. Můžete například změnit pozadí plochy pomocí vlastního obrázku nebo použít motiv z obchodu Microsoft Store.
Jaká nastavení přizpůsobení jsou součástí systému Windows 10?
Windows 10 obsahuje spoustu nastavení přizpůsobení, která vám umožní změnit pozadí plochy, barvy oken, pozadí uzamčené obrazovky a další. Zde je to, co potřebujete vědět, aby váš počítač vypadal přesně tak, jak chcete.
Jak zajistím, aby Windows 10 vypadal hezky a aby se snadno používal?
Zde je náš průvodce, jak udělat Windows 10 hezký a snadno použitelný. Nabídka Nastavení systému Windows 10: Karta Přizpůsobení: Podívejte se na nová nastavení přizpůsobení systému Windows 10 – základní kámen všech vašich potřeb vizuálního přizpůsobení.
Mohu přizpůsobit Windows 10?
Dobrá zpráva pro uživatele Windows 10: Vzhled a chování nového operačního systému Microsoft si můžete snadno přizpůsobit a zajistit, aby vám fungoval. Zde je náš průvodce, jak udělat Windows 10 hezký a snadno použitelný.
Jak mohu použít vlastní barevný režim v systému Windows 10?
V systému Windows 10 můžete také použít vlastní barevný režim pomocí těchto kroků: Otevřete Nastavení. Klikněte na Personalizace. Klikněte na Barvy. Použijte rozbalovací nabídku „Vyberte barvu“ a vyberte možnost Vlastní.
Jak se dostanu k nastavení přizpůsobení ve Windows 10?
Nejjednodušší způsob, jak se dostat do nastavení přizpůsobení, je kliknout pravým tlačítkem na plochu. Plocha je oblast, kterou vidíte, když nemáte otevřená žádná okna. Klikněte pravým tlačítkem někam na prázdné místo a zobrazí se malá nabídka a kliknutím na „přizpůsobit“ v této nabídce otevřete panel.
Jak přizpůsobit motiv Windows 10?
Je to balíček, který lidem umožňuje přizpůsobit si Windows 10 rychle. Následují kroky k přizpůsobení motivu Windows 10. Přejděte do Nastavení > Přizpůsobení > Motivy. Pod nadpisem „Použít motiv“ klikněte na odkaz Získat další motivy v Microsoft Store. Otevře se obchod Microsoft a umožní vám vybrat požadovaný motiv.
Jak nastavit nabídku Start systému Windows 10 na celou obrazovku?
Přejděte do Nastavení > Přizpůsobení > Start. Zapněte možnost „Použít Spustit celou obrazovku“. Nyní, kdykoli otevřete nabídku Start, uvidíte ji v celé její kráse na celé obrazovce.
Jak změnit barvu nabídky Start v systému Windows 10?
Chcete-li změnit barvu nabídky Start v systému Windows 10, použijte tento postup: Otevřete Nastavení. Klikněte na Personalizace. Klikněte na Barvy. V části „Vyberte si barvu“ použijte rozbalovací nabídku a vyberte možnost Tmavá nebo Vlastní s možností Tmavá pro nastavení „Vyberte výchozí režim Windows“.