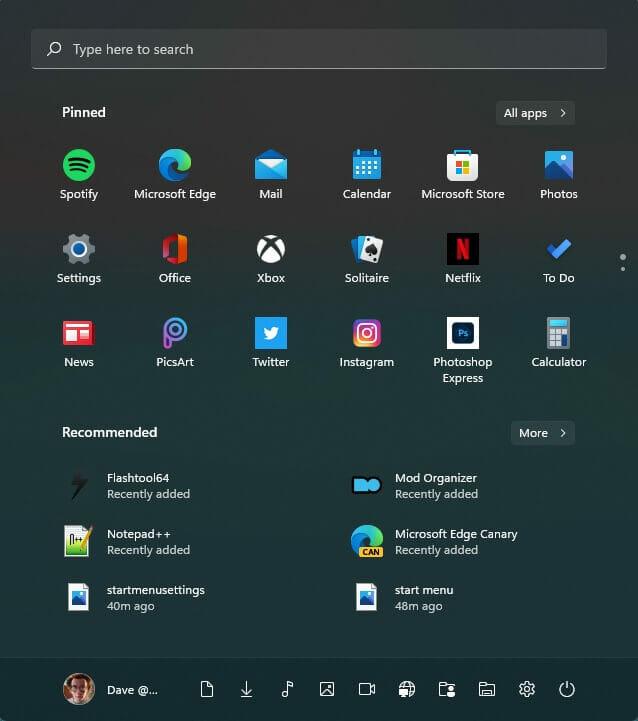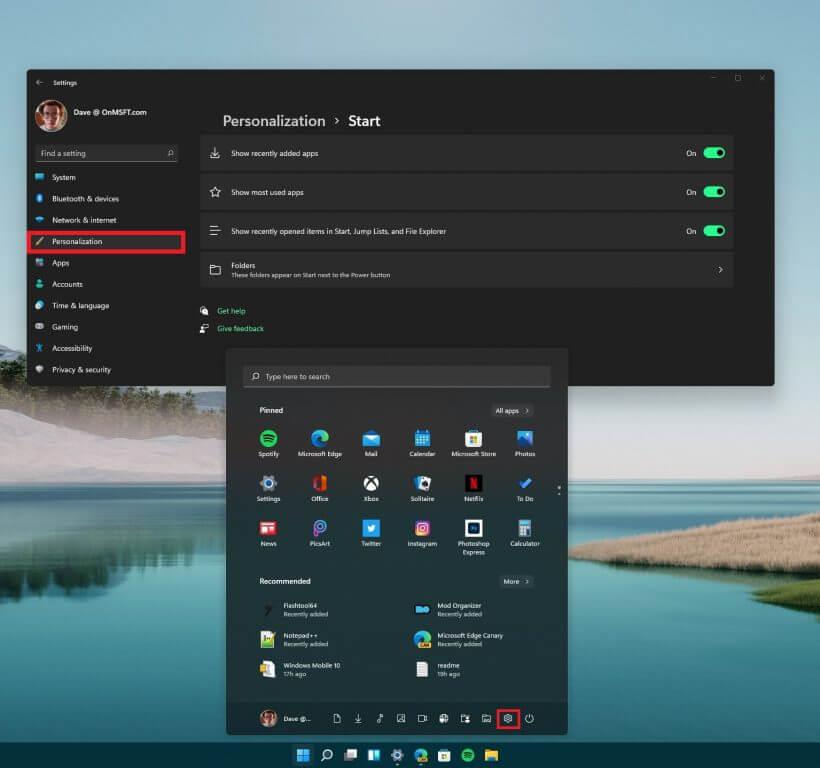Microsoft bietet eine Menge Dokumentation für Entwickler Möglichkeiten zum Anpassen Ihres Windows 11-Startmenüs. Es gibt jedoch nicht viele Informationen darüber, wie das Startmenü unter Windows 11 für den normalen Benutzer angepasst werden kann. Zum Glück für Sie haben wir eine hilfreiche Anleitung, wie Sie Ihr Windows 11-Startmenü anpassen können.
Für diejenigen, denen das Erscheinungsbild des Windows 10-Startmenüs gefallen hat, ist das Windows 11-Startmenü völlig anders. Es ist standardmäßig zentriert, es gibt keine Live-Kacheln mehr und es werden wahrscheinlich bald weitere allgemeine Layoutänderungen in zukünftigen Windows 11-Builds folgen.
Hier sehen Sie, wie Sie Ihr Windows 11-Startmenü optimal anpassen können.
Windows 11-Startmenü
Das Aufrufen des Windows 11-Startmenüs ist ziemlich einfach; Alles, was es braucht, ist das Drücken der Windows-Taste. Alternativ können Sie auch auf das Startmenü-Symbol in der Windows 11-Taskleiste klicken, um auch das Startmenü aufzurufen. Nachdem Sie die Windows-Taste gedrückt haben, wird das Startmenü eingeblendet und Sie können Ihre kürzlich hinzugefügten Apps, die am häufigsten verwendeten Apps und die zuletzt geöffneten Elemente in Start, Sprunglisten und Datei-Explorer sehen.
In den Startmenü-Einstellungen können Sie auch Ihre eigenen Ordner hinzufügen, die im Startmenü angezeigt werden sollen. Wenn Sie die Windows-Einstellungen direkt erreichen möchten, können Sie wie gezeigt auf das Zahnradsymbol unten rechts im Startmenü klicken.
Denken Sie an diese Schritte, um zu den Optionen des Startmenüs in den Windows-Einstellungen zu gelangen.
1. Gehen Sie zu Einstellungen (Windows-Taste + I)
2. Gehen Sie zu Personalisierung
3. Gehen Sie zu Anfang
4. Passen Sie Ihr Startmenü nach Ihren Wünschen an
Wie Sie sehen können, stehen im Windows 11-Startmenü nicht viele Optionen zum Konfigurieren zur Verfügung, obwohl zukünftige Windows 11-Builds Optionen hinzufügen und/oder entfernen können, sobald sie verfügbar sind. Wir halten Sie auf dem Laufenden.
Sehen Sie sich unbedingt den YouTube-Kanal von WindoQ und das praktische Video mit Windows 11 Build 22000.51 an, in dem wir alle Änderungen unten durchgehen.
Sehen Sie sich unbedingt unseren wöchentlichen WindoQ OnPodcast mit Kareem Anderson und Arif Bacchus an, während sie über die neuesten Microsoft-Nachrichten und -Geschichten der Woche sprechen. Sie haben kürzlich einen Meilenstein erreicht, als sie letzte Woche ihre 40. Folge aufgenommen haben! Bleiben Sie dran für nächste Woche, wo sie versuchen, den Podcast der nächsten Woche im Together-Modus von Microsoft Teams zu hosten, es sollte Spaß machen!
Welche Optionen würden Sie gerne im Startmenü von Windows 11 sehen? Lass es uns in den Kommentaren wissen!
FAQ
Wie kann ich das Startmenü von Windows 10 anpassen?
Alles, was Sie tun müssen, ist, die vertikale oder horizontale Kante zu ziehen, um ihm die gewünschte Form und Größe zu geben! Der andere Haupttrick, den Sie zum Anpassen von Windows 10 kennen sollten, befindet sich im eigenen Einstellungsmenü von Start. Rufen Sie es über das Startmenü > Einstellungen > Personalisierung > Start auf.
Wie passe ich Windows 10 an meine Persönlichkeit an?
In diesem wikiHow zeigen wir dir, wie du Windows 10 anpasst, damit es besser zu deiner Persönlichkeit passt. Sie können den Desktop-Hintergrund, die Systemfarben, den Sperrbildschirm, Themen, das Startmenü und die Taskleiste ändern. Klicken Sie auf das Symbol Startmenü und dann auf das Symbol Einstellungen . Dies öffnet die Einstellungen in einem neuen Fenster. Klicken Sie auf Personalisierung.
Wie kann ich das Erscheinungsbild von Windows 10 anpassen?
So passen Sie das Erscheinungsbild von Windows 10 an 1 Ändern Sie Ihren Windows-Hintergrund 2 Ändern Sie, welche Farben Windows verwendet und wo 3 Ändern Sie Ihren Sperrbildschirm 4 Verwenden Sie ein Design, um mehrere Personalisierungseinstellungen gleichzeitig zu ändern 5 Ändern Sie Ihre Schriftartoptionen 6 Ändern Sie Ihre Startmenüoptionen 7 Ändern Sie Ihre Taskleiste Optionen
Warum ist es wichtig, den Windows-Desktop anzupassen?
Das erste, worauf Sie Ihren Blick richten, wenn Sie sich bei einem Windows-PC anmelden, ist der Desktop. Wenn Sie Ihren PC häufig verwenden, verwenden Sie den Desktop wahrscheinlich über einen längeren Zeitraum, und wenn der Windows-Desktop nicht nach Ihren Wünschen angepasst ist, wirkt sich dies sicherlich auf die Erfahrung aus.
Können Sie den Desktop unter Windows 10 anpassen?
Glücklicherweise hat Microsoft mit jeder neuen Windows-Iteration mehr Kontrolle darüber geboten, wie ein Benutzer den Desktop nach seinen Wünschen anpassen kann. Mit Windows 10 erhalten Sie die vollständige Kontrolle darüber, wie Ihr Desktop aussehen und funktionieren soll.
Wie kann ich das Erscheinungsbild meines Windows 10-Desktops ändern?
Quelle: Windows-Zentrale. Windows 10 enthält eine Vielzahl von Einstellungen zum Anpassen des Erscheinungsbilds, damit der Desktop und die Apps besser aussehen und Ihre Persönlichkeit widerspiegeln. Sie können beispielsweise den Desktop-Hintergrund mit einem benutzerdefinierten Bild ändern oder ein Design aus dem Microsoft Store verwenden.
Welche Personalisierungseinstellungen sind in Windows 10 enthalten?
Windows 10 enthält eine Reihe von Personalisierungseinstellungen, mit denen Sie Ihren Desktop-Hintergrund, die Windows-Farben, den Hintergrund des Sperrbildschirms und mehr ändern können. Hier ist, was Sie wissen müssen, damit Ihr Computer genau so aussieht, wie Sie es möchten.
Wie mache ich Windows 10 hübsch und benutzerfreundlich?
Hier ist unsere Anleitung, wie Sie Windows 10 hübsch und benutzerfreundlich gestalten können. Menü „Einstellungen“ von Windows 10: Registerkarte „Personalisierung“: Werfen Sie einen Blick auf die neuen Personalisierungseinstellungen von Windows 10 – das Fundament all Ihrer visuellen Anpassungsanforderungen.
Kann ich Windows 10 anpassen?
Gute Nachrichten, Windows 10-Benutzer: Sie können sowohl das Aussehen als auch das Verhalten des neuen Betriebssystems von Microsoft ganz einfach anpassen und es für sich arbeiten lassen. Hier ist unsere Anleitung, wie Sie Windows 10 hübsch und benutzerfreundlich gestalten können.
Wie verwende ich einen benutzerdefinierten Farbmodus unter Windows 10?
Sie können mit diesen Schritten auch einen benutzerdefinierten Farbmodus unter Windows 10 verwenden: Öffnen Sie Einstellungen. Klicken Sie auf Personalisierung. Klicken Sie auf Farben. Verwenden Sie das Dropdown-Menü „Wählen Sie Ihre Farbe“ und wählen Sie die Option „Benutzerdefiniert“.
Wie komme ich zu meinen Personalisierungseinstellungen in Windows 10?
Am einfachsten gelangen Sie zu Ihren Personalisierungseinstellungen, indem Sie mit der rechten Maustaste auf den Desktop klicken. Ihr Desktop ist der Bereich, den Sie sehen, wenn Sie keine Fenster geöffnet haben. Klicken Sie mit der rechten Maustaste irgendwo auf eine leere Stelle und Sie öffnen ein kleines Menü, und Sie können in diesem Menü auf „Personalisieren“ klicken, um das Bedienfeld zu öffnen.
Wie kann ich das Windows 10-Design anpassen?
Es ist ein Paket, mit dem Benutzer Windows 10 schnell personalisieren können. Im Folgenden finden Sie die Schritte zum Anpassen des Windows 10-Designs. Gehen Sie zu Einstellungen > Personalisierung > Themen. Klicken Sie unter der Überschrift „Design anwenden“ auf den Link Weitere Designs im Microsoft Store abrufen. Der Microsoft Store wird geöffnet und Sie können das gewünschte Design auswählen.
Wie mache ich das Windows 10-Startmenü im Vollbildmodus?
Gehen Sie zu Einstellungen > Personalisierung > Start. Aktivieren Sie die Option „Start-Vollbild verwenden“. Wenn Sie jetzt Ihr Startmenü öffnen, sehen Sie es in seiner ganzen Pracht im Vollbildmodus.
Wie ändere ich die Farbe des Startmenüs unter Windows 10?
Führen Sie die folgenden Schritte aus, um die Farbe des Startmenüs unter Windows 10 zu ändern: Öffnen Sie Einstellungen. Klicken Sie auf Personalisierung. Klicken Sie auf Farben. Verwenden Sie im Abschnitt „Wählen Sie Ihre Farbe“ das Dropdown-Menü und wählen Sie die Option „Dunkel“ oder „Benutzerdefiniert“ mit der Option „Dunkel“ für die Einstellung „Wählen Sie Ihren Standard-Windows-Modus“.