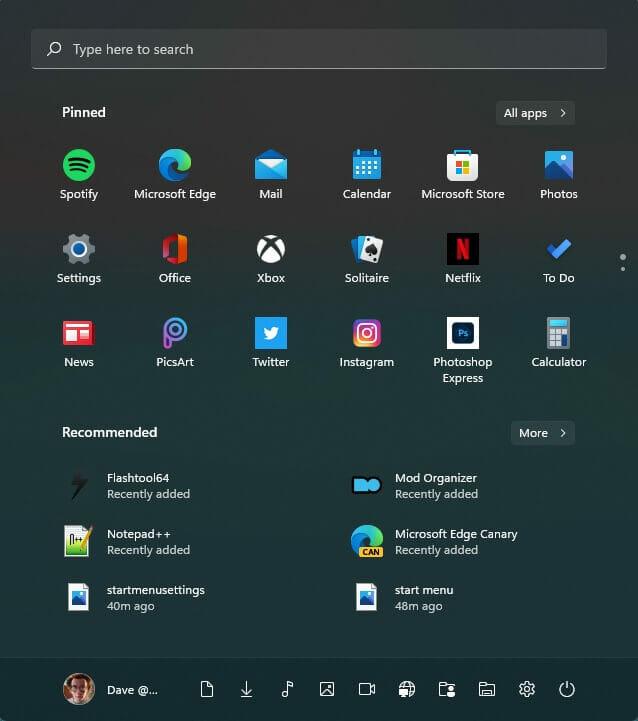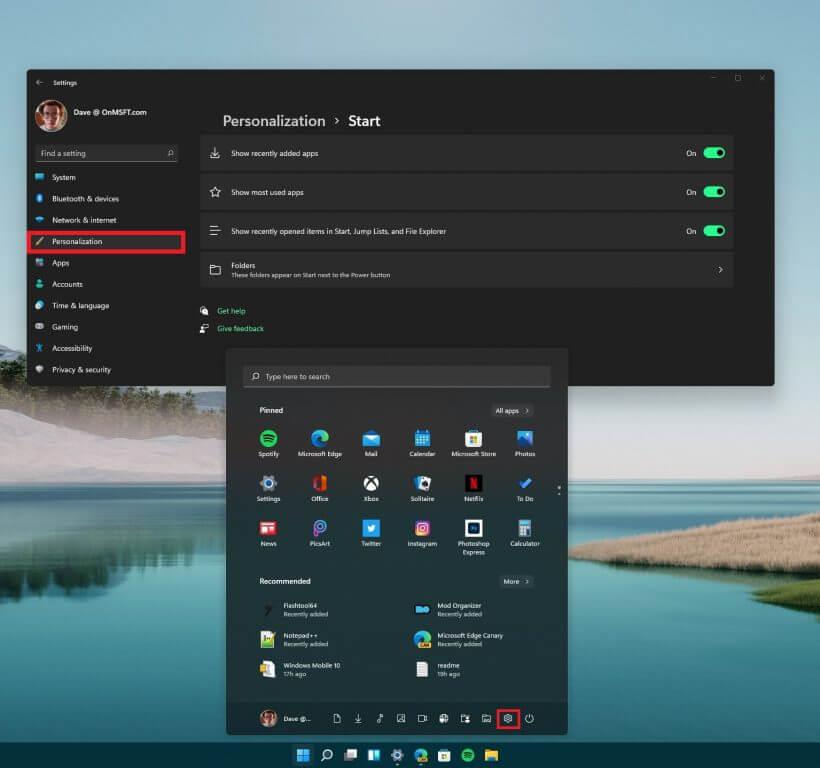Microsoft zapewnia mnóstwo dokumentacji dla programistów o sposobach dostosowania menu Start systemu Windows 11. Jednak nie ma zbyt wielu informacji o tym, jak dostosować menu Start w systemie Windows 11 dla zwykłego użytkownika. Na szczęście dla Ciebie mamy pomocny przewodnik dotyczący dostosowywania menu Start systemu Windows 11.
Dla tych, którym podobał się wygląd menu Start systemu Windows 10, menu Start systemu Windows 11 jest zupełnie inne. Jest domyślnie wyśrodkowany, nie ma już aktywnych kafelków i prawdopodobnie wkrótce pojawią się bardziej ogólne zmiany układu w przyszłych kompilacjach systemu Windows 11.
Oto, jak najlepiej dostosować menu Start systemu Windows 11.
Menu Start systemu Windows 11
Wywołanie menu Start systemu Windows 11 jest dość łatwe; wystarczy nacisnąć klawisz Windows. Możesz także kliknąć ikonę menu Start na pasku zadań systemu Windows 11, aby przywołać menu Start. Po naciśnięciu klawisza Windows pojawi się menu Start i zobaczysz ostatnio dodane aplikacje, najczęściej używane aplikacje i ostatnio otwierane elementy w menu Start, Listach szybkiego dostępu i Eksploratorze plików.
W ustawieniach menu Start możesz także dodać własne foldery, które mają pojawiać się w menu Start. Jeśli chcesz przejść bezpośrednio do ustawień systemu Windows, możesz kliknąć ikonę koła zębatego w prawym dolnym rogu menu Start, jak pokazano.
Zapamiętaj te kroki, aby przejść do opcji menu Start w Ustawieniach systemu Windows.
1. Idź do Ustawienia (klawisz Windows + I)
2. Idź do Personalizacja
3. Idź do Początek
4. Dostosuj swoje menu Start, jak chcesz
Jak widać, nie ma wielu opcji do skonfigurowania w menu Start systemu Windows 11, chociaż przyszłe kompilacje systemu Windows 11 mogą dodawać i / lub usuwać opcje, gdy staną się dostępne. Będziemy informować na bieżąco.
Koniecznie sprawdź kanał YouTube WindoQ i zapoznaj się z filmem Windows 11 Build 22000.51, w którym omówimy wszystkie poniższe zmiany.
Koniecznie sprawdź nasz cotygodniowy WindoQ OnPodcast z Kareemem Andersonem i Arifem Bacchusem, którzy opowiadają o najnowszych wiadomościach i historiach Microsoft na ten tydzień. Niedawno osiągnęli kamień milowy, nagrywając swój 40. odcinek w zeszłym tygodniu! Czekajcie na przyszły tydzień, w którym spróbują zorganizować podcast w przyszłym tygodniu za pomocą trybu Razem Microsoft Teams, to powinno być zabawne!
Jakie opcje chciałbyś, aby były dostępne w menu Start systemu Windows 11? Daj nam znać w komentarzach!
FAQ
Jak dostosować menu Start systemu Windows 10?
Wszystko, co musisz zrobić, to przeciągnąć pionową lub poziomą krawędź, aby nadać jej pożądany kształt i rozmiar! Inna główna sztuczka, którą chcesz poznać, aby dostosować system Windows 10, znajduje się we własnym menu ustawień Start. Dostać się tam przez menu Start > Ustawienia Gear > Personalizacja > Start.
Jak dostosować system Windows 10 do mojej osobowości?
Ten wikiHow nauczy Cię, jak dostosować system Windows 10, aby lepiej pasował do Twojej osobowości. Możesz zmienić tło pulpitu, kolory systemowe, ekran blokady, motywy, menu Start i pasek zadań. Kliknij ikonę Menu Start i kliknij ikonę Ustawienia . Spowoduje to otwarcie Ustawień w nowym oknie. Kliknij Personalizacja.
Jak dostosować wygląd systemu Windows 10?
Jak dostosować wygląd systemu Windows 10 1 Zmień tło systemu Windows 2 Zmień kolory, których używa i gdzie system Windows 3 Zmień ekran blokady 4 Użyj motywu, aby zmienić wiele ustawień personalizacji naraz 5 Zmień opcje czcionki 6 Zmień opcje menu Start 7 Zmień pasek zadań Opcje
Dlaczego ważne jest, aby dostosować pulpit systemu Windows?
Pierwszą rzeczą, na którą zwracasz uwagę, logując się do komputera z systemem Windows, jest pulpit. Jeśli często korzystasz z komputera, prawdopodobnie korzystasz z pulpitu przez długi czas, a jeśli pulpit systemu Windows nie jest dostosowany do własnych upodobań, z pewnością wpływa to na wrażenia.
Czy możesz dostosować pulpit w systemie Windows 10?
Na szczęście z każdą nową iteracją systemu Windows firma Microsoft oferuje większą kontrolę nad tym, jak użytkownik może dostosować pulpit do swoich upodobań. W systemie Windows 10 masz pełną kontrolę nad wyglądem i działaniem pulpitu.
Jak mogę zmienić wygląd pulpitu systemu Windows 10?
Źródło: Centrum Windows. System Windows 10 zawiera szeroki zakres ustawień umożliwiających dostosowanie wyglądu, aby pulpit i aplikacje wyglądały lepiej i odzwierciedlały Twoją osobowość. Na przykład możesz zmienić tło pulpitu za pomocą niestandardowego obrazu lub użyć motywu ze sklepu Microsoft Store.
Jakie ustawienia personalizacji są zawarte w systemie Windows 10?
System Windows 10 zawiera zestaw ustawień personalizacji, które umożliwiają zmianę tła pulpitu, kolorów systemu Windows, tła ekranu blokady i nie tylko. Oto, co musisz wiedzieć, aby Twój komputer wyglądał dokładnie tak, jak chcesz.
Jak sprawić, by system Windows 10 wyglądał ładnie i był łatwy w użyciu?
Oto nasz przewodnik, jak sprawić, by system Windows 10 był ładny i łatwy w użyciu. Menu Ustawienia systemu Windows 10: karta Personalizacja: zapoznaj się z nowymi ustawieniami personalizacji systemu Windows 10 — podstawą wszystkich Twoich potrzeb związanych z dostosowywaniem wizualnym.
Czy mogę dostosować system Windows 10?
Dobra wiadomość, użytkownicy systemu Windows 10: możesz łatwo dostosować zarówno wygląd, jak i działanie nowego systemu operacyjnego Microsoft i sprawić, by działał on dla Ciebie. Oto nasz przewodnik, jak sprawić, by system Windows 10 był ładny i łatwy w użyciu.
Jak korzystać z niestandardowego trybu kolorów w systemie Windows 10?
Możesz także użyć niestandardowego trybu kolorów w systemie Windows 10, wykonując następujące czynności: Otwórz Ustawienia. Kliknij Personalizacja. Kliknij Kolory. Użyj menu rozwijanego „Wybierz kolor” i wybierz opcję Niestandardowy.
Jak uzyskać dostęp do ustawień personalizacji w systemie Windows 10?
Najłatwiejszym sposobem uzyskania dostępu do ustawień personalizacji jest kliknięcie prawym przyciskiem myszy na pulpicie. Twój pulpit to obszar, który widzisz, gdy nie masz otwartych okien. Kliknij prawym przyciskiem myszy w pustym miejscu, a wyświetli się małe menu i możesz kliknąć „personalizuj” w tym menu, aby otworzyć panel.
Jak dostosować motyw systemu Windows 10?
Jest to pakiet, który pozwala na szybką personalizację systemu Windows 10. Poniżej przedstawiono kroki, aby dostosować motyw systemu Windows 10. Wybierz Ustawienia > Personalizacja > Motywy. Pod nagłówkiem „Zastosuj motyw” kliknij łącze Pobierz więcej motywów w sklepie Microsoft Store. Sklep Microsoft otworzy się i pozwoli Ci wybrać żądany motyw.
Jak ustawić pełnoekranowe menu Start systemu Windows 10?
Przejdź do Ustawienia> Personalizacja> Start. Włącz opcję „Użyj Start na pełnym ekranie”. Teraz, gdy otworzysz menu Start, zobaczysz je w całej okazałości na pełnym ekranie.
Jak zmienić kolor menu Start w systemie Windows 10?
Aby zmienić kolor menu Start w systemie Windows 10, wykonaj następujące czynności: Otwórz Ustawienia. Kliknij Personalizacja. Kliknij Kolory. W sekcji „Wybierz kolor” użyj menu rozwijanego i wybierz opcję Ciemny lub Niestandardowy z opcją Ciemny dla ustawienia „Wybierz domyślny tryb systemu Windows”.