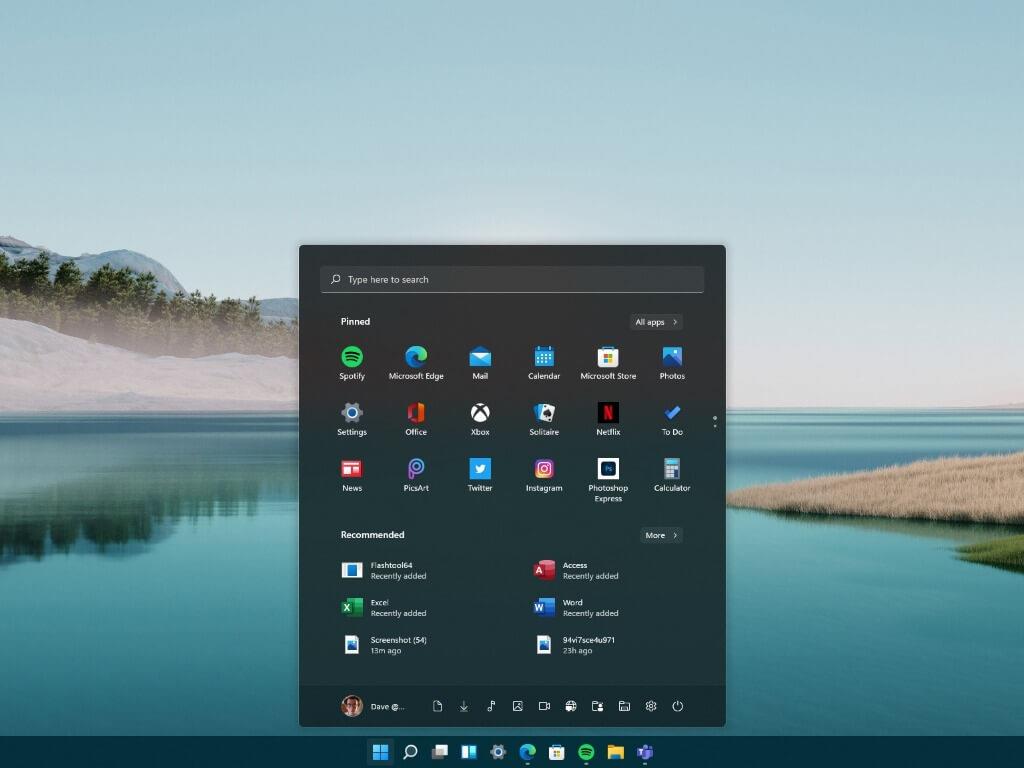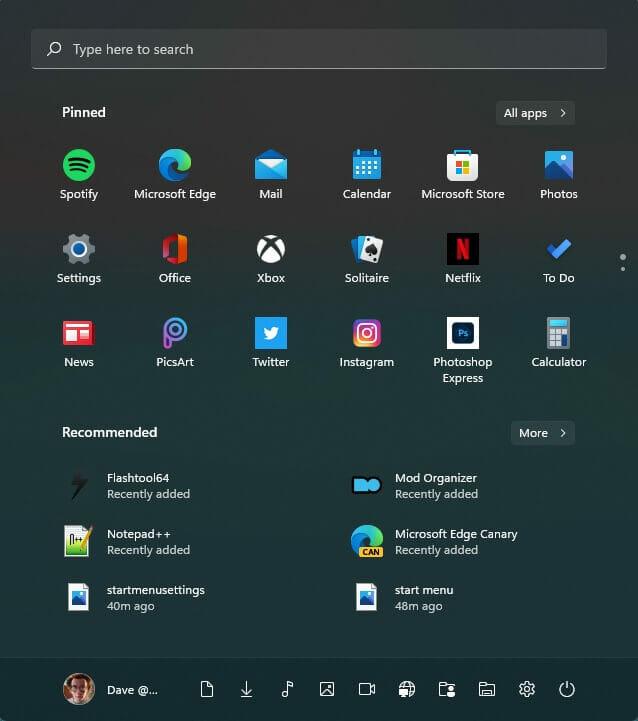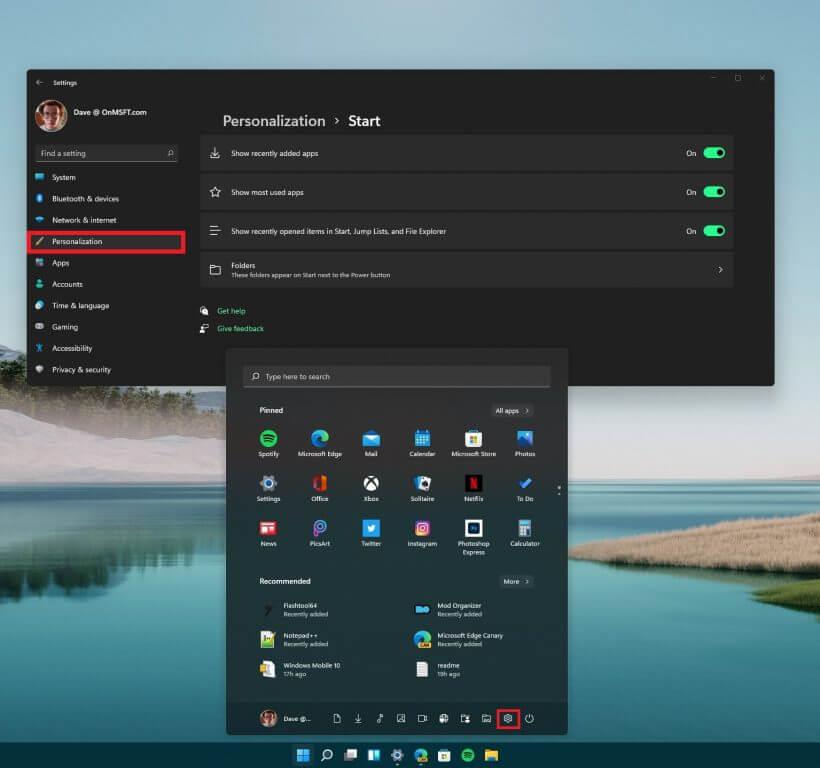Microsoft fournit une tonne de documentation pour les développeurs sur les moyens de personnaliser votre menu Démarrer de Windows 11. Cependant, il n’y a pas beaucoup d’informations sur la façon de personnaliser le menu Démarrer de Windows 11 pour l’utilisateur de tous les jours. Heureusement pour vous, nous avons un guide utile sur la façon de personnaliser votre menu Démarrer de Windows 11.
Pour ceux qui ont aimé l’apparence du menu Démarrer de Windows 10, le menu Démarrer de Windows 11 est complètement différent. Il est centré par défaut, il n’y a plus de vignettes dynamiques et il y aura probablement des modifications de mise en page plus générales à venir dans les futures versions de Windows 11.
Voici un aperçu de la meilleure façon de personnaliser votre menu Démarrer de Windows 11.
Menu Démarrer de Windows 11
L’affichage du menu Démarrer de Windows 11 est assez simple. il suffit d’appuyer sur la touche Windows. Alternativement, vous pouvez également cliquer sur l’icône du menu Démarrer dans la barre des tâches de Windows 11 pour appeler également le menu Démarrer. Après avoir appuyé sur la touche Windows, le menu Démarrer apparaîtra et vous pourrez voir vos applications récemment ajoutées, les applications les plus utilisées et les éléments récemment ouverts dans Démarrer, les listes de raccourcis et l’explorateur de fichiers.
Dans les paramètres du menu Démarrer, vous pouvez également ajouter vos propres dossiers que vous souhaitez voir apparaître dans le menu Démarrer. Si vous souhaitez accéder directement aux paramètres Windows, vous pouvez cliquer sur l’icône d’engrenage en bas à droite du menu Démarrer, comme indiqué.
N’oubliez pas ces étapes pour accéder aux options du menu Démarrer dans les paramètres Windows.
1. Allez à Paramètres (touche Windows + I)
2. Allez à Personnalisation
3. Allez à Commencer
4. Personnalisez votre menu Démarrer comme vous le souhaitez
Comme vous pouvez le voir, il n’y a pas beaucoup d’options disponibles à configurer dans le menu Démarrer de Windows 11, bien que les futures versions de Windows 11 puissent ajouter et/ou supprimer des options au fur et à mesure qu’elles deviennent disponibles. Nous vous tiendrons au courant.
Assurez-vous de consulter la chaîne YouTube d’WindoQ et la vidéo pratique de Windows 11 Build 22000.51 où nous passons en revue toutes les modifications ci-dessous.
Assurez-vous de consulter notre WindoQ OnPodcast hebdomadaire avec Kareem Anderson et Arif Bacchus alors qu’ils parlent des dernières nouvelles et histoires de Microsoft pour la semaine. Ils ont récemment franchi une étape importante en enregistrant leur 40e épisode la semaine dernière ! Restez à l’écoute pour la semaine prochaine où ils essaieront d’héberger le podcast de la semaine prochaine en utilisant le mode Ensemble de Microsoft Teams, ça devrait être amusant !
Quelles options aimeriez-vous voir disponibles dans le menu Démarrer de Windows 11 ? Faites le nous savoir dans les commentaires!
FAQ
Comment personnaliser le menu Démarrer de Windows 10 ?
Tout ce que vous avez à faire est de faire glisser le bord vertical ou horizontal pour lui donner la forme et la taille que vous souhaitez ! L’autre astuce principale que vous voudrez connaître pour personnaliser Windows 10 se trouve dans le menu des paramètres de démarrage. Accédez-y via le menu Démarrer> Paramètres Gear> Personnalisation> Démarrer.
Comment personnaliser Windows 10 pour ma personnalité ?
Ce wikiHow vous apprendra comment personnaliser Windows 10 afin de mieux l’adapter à votre personnalité. Vous pouvez modifier l’arrière-plan du bureau, les couleurs du système, l’écran de verrouillage, les thèmes, le menu Démarrer et la barre des tâches. Cliquez sur l’icône du menu Démarrer et cliquez sur l’icône Paramètres . Cela ouvrira les paramètres dans une nouvelle fenêtre. Cliquez sur Personnalisation.
Comment personnaliser l’apparence de Windows 10 ?
Comment personnaliser l’apparence de Windows 10 1 Modifier l’arrière-plan de Windows 2 Modifier les couleurs utilisées par Windows et leur emplacement 3 Modifier votre écran de verrouillage 4 Utiliser un thème pour modifier plusieurs paramètres de personnalisation à la fois 5 Modifier vos options de police 6 Modifier les options de votre menu Démarrer 7 Modifier votre barre des tâches Choix
Pourquoi est-il important de personnaliser le bureau Windows ?
La première chose sur laquelle vous posez les yeux lorsque vous vous connectez à un PC Windows est le bureau. Si vous utilisez beaucoup votre PC, il y a de fortes chances que vous utilisiez le bureau pendant une longue période et si le bureau Windows n’est pas personnalisé à votre goût, cela affecte sûrement l’expérience.
Pouvez-vous personnaliser le bureau sur Windows 10 ?
Heureusement, à chaque nouvelle itération de Windows, Microsoft a offert plus de contrôle sur la façon dont un utilisateur peut personnaliser le bureau à sa guise. Avec Windows 10, vous contrôlez totalement l’apparence et le fonctionnement de votre bureau.
Comment puis-je changer l’apparence de mon bureau Windows 10 ?
Source : Centrale Windows. Windows 10 comprend une large gamme de paramètres pour personnaliser l’apparence afin d’améliorer l’apparence du bureau et des applications et de refléter votre personnalité. Par exemple, vous pouvez modifier l’arrière-plan du bureau avec une image personnalisée ou utiliser un thème du Microsoft Store.
Quels paramètres de personnalisation sont inclus dans Windows 10 ?
Windows 10 comprend un ensemble de paramètres de personnalisation qui vous permettent de modifier l’arrière-plan de votre bureau, les couleurs de Windows, l’arrière-plan de l’écran de verrouillage, etc. Voici ce que vous devez savoir pour que votre ordinateur ressemble exactement à ce que vous voulez.
Comment rendre Windows 10 beau et facile à utiliser ?
Voici notre guide sur la façon de rendre Windows 10 joli et facile à utiliser. Menu Paramètres de Windows 10 : L’onglet Personnalisation : Jetez un coup d’œil aux nouveaux paramètres de personnalisation de Windows 10, le fondement de tous vos besoins de personnalisation visuelle.
Puis-je personnaliser Windows 10 ?
Bonne nouvelle, utilisateurs de Windows 10 : vous pouvez facilement personnaliser l’apparence du nouveau système d’exploitation de Microsoft et le faire fonctionner pour vous. Voici notre guide sur la façon de rendre Windows 10 joli et facile à utiliser.
Comment utiliser un mode de couleur personnalisé sur Windows 10 ?
Vous pouvez également utiliser un mode de couleur personnalisé sur Windows 10 en suivant ces étapes : Ouvrez Paramètres. Cliquez sur Personnalisation. Cliquez sur Couleurs. Utilisez le menu déroulant « Choisissez votre couleur » et sélectionnez l’option Personnalisé.
Comment accéder à mes paramètres de personnalisation dans Windows 10 ?
Le moyen le plus simple d’accéder à vos paramètres de personnalisation est de faire un clic droit sur le bureau. Votre bureau est la zone que vous voyez lorsqu’aucune fenêtre n’est ouverte. Faites un clic droit quelque part sur un endroit vide et vous ferez apparaître un petit menu, et vous pouvez cliquer sur « personnaliser » sur ce menu pour ouvrir le panneau.
Comment personnaliser le thème Windows 10 ?
C’est un package qui permet aux utilisateurs de personnaliser rapidement Windows 10. Voici les étapes pour personnaliser le thème Windows 10. Accédez à Paramètres > Personnalisation > Thèmes. Sous l’en-tête « Appliquer un thème », cliquez sur le lien Obtenir plus de thèmes dans le Microsoft Store. Microsoft Store s’ouvrira et vous permettra de sélectionner le thème souhaité.
Comment mettre le menu Démarrer de Windows 10 en plein écran ?
Dirigez-vous vers Paramètres> Personnalisation> Démarrer. Activez l’option « Utiliser Démarrer en plein écran ». Désormais, chaque fois que vous ouvrez votre menu Démarrer, vous le verrez dans toute sa splendeur en plein écran.
Comment changer la couleur du menu démarrer sur Windows 10 ?
Pour changer la couleur du menu Démarrer sur Windows 10, suivez ces étapes : Ouvrez Paramètres. Cliquez sur Personnalisation. Cliquez sur Couleurs. Dans la section « Choisissez votre couleur », utilisez le menu déroulant et sélectionnez l’option Sombre ou Personnalisé avec l’option Sombre pour le paramètre « Choisissez votre mode Windows par défaut ».