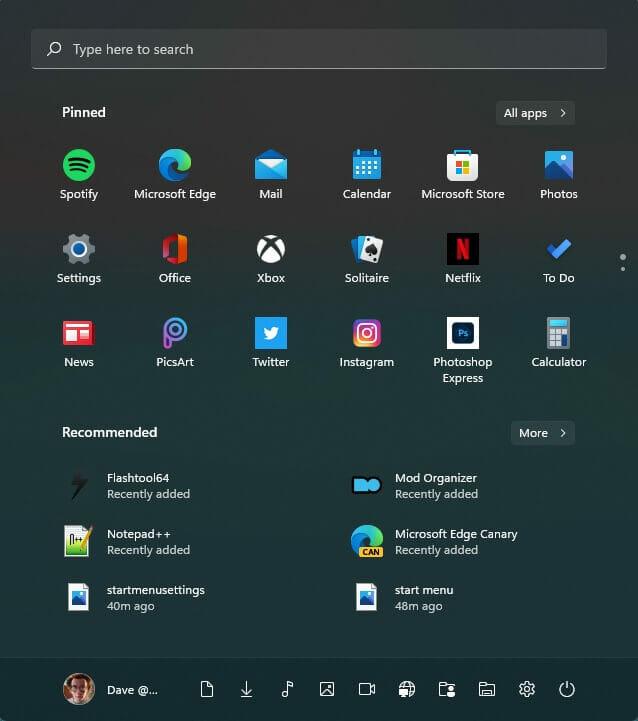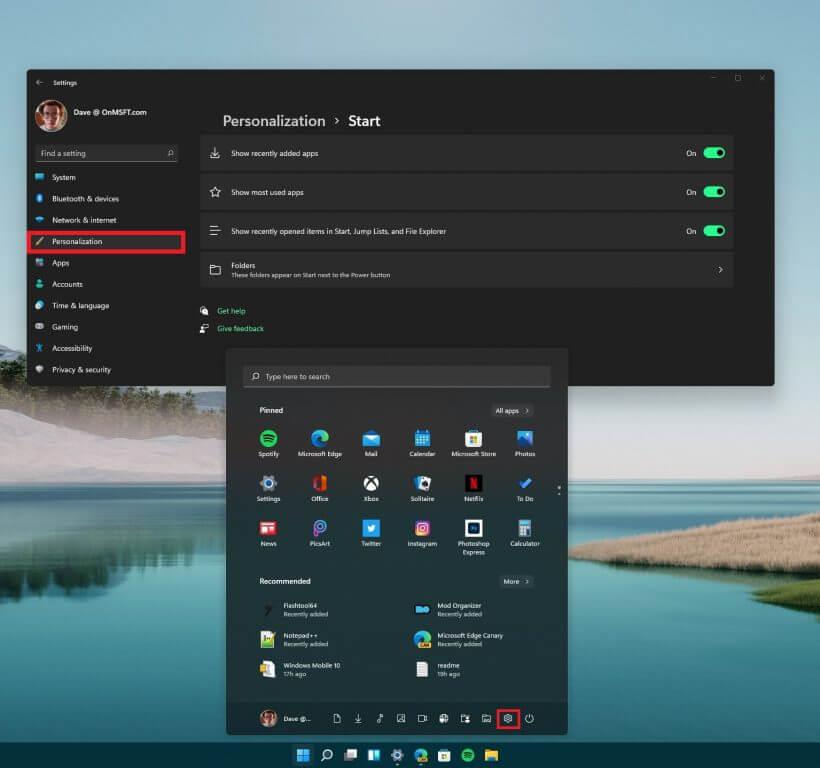Microsoft proporciona una tonelada de documentación para desarrolladores sobre formas de personalizar el menú de inicio de Windows 11. Sin embargo, no hay mucha información sobre cómo personalizar el menú Inicio en Windows 11 para el usuario cotidiano. Afortunadamente para usted, tenemos una guía útil sobre cómo personalizar su menú de inicio de Windows 11.
Para aquellos a los que les gustó la apariencia del menú de inicio de Windows 10, el menú de inicio de Windows 11 es completamente diferente. Está centrado de forma predeterminada, no hay más Live Tiles y es probable que haya cambios de diseño más generales próximamente en futuras versiones de Windows 11.
A continuación, le mostramos cómo puede personalizar su menú de inicio de Windows 11 de la mejor manera.
Menú Inicio de Windows 11
Abrir el menú Inicio de Windows 11 es bastante fácil; todo lo que se necesita es presionar la tecla de Windows. Alternativamente, también puede hacer clic en el ícono del Menú Inicio en la barra de tareas de Windows 11 para invocar también el Menú Inicio. Después de presionar la tecla de Windows, aparecerá el menú Inicio y podrá ver las aplicaciones agregadas recientemente, las aplicaciones más utilizadas y los elementos abiertos recientemente en Inicio, Jump Lists y Explorador de archivos.
En la configuración del menú Inicio, también puede agregar sus propias carpetas que desee que aparezcan en el menú Inicio. Si desea acceder directamente a la configuración de Windows, puede hacer clic en el ícono de ajustes en la parte inferior derecha del menú Inicio, como se muestra.
Recuerde estos pasos para acceder a las opciones del menú Inicio en la configuración de Windows.
1. Ir a Configuración (tecla de Windows + I)
2. Ir a Personalización
3. Ir a comienzo
4. Personaliza tu menú de inicio como quieras
Como puede ver, no hay muchas opciones disponibles para configurar en el menú Inicio de Windows 11, aunque las futuras versiones de Windows 11 pueden agregar y/o eliminar opciones a medida que estén disponibles. Nos mantendremos informados.
Asegúrese de consultar el canal de YouTube de WindoQ y ver el video de Windows 11 Build 22000.51 donde analizamos todos los cambios a continuación.
Asegúrese de consultar nuestro WindoQ OnPodcast semanal con Kareem Anderson y Arif Bacchus mientras hablan sobre las últimas noticias e historias de Microsoft para la semana. ¡Recientemente alcanzaron un hito con la grabación de su episodio número 40 la semana pasada! Estén atentos para la próxima semana donde intentarán organizar el podcast de la próxima semana usando el modo Juntos de Microsoft Teams, ¡debería ser divertido!
¿Qué opciones le gustaría ver disponibles en el menú Inicio de Windows 11? ¡Cuéntanos en los comentarios!
Preguntas más frecuentes
¿Cómo personalizar el menú Inicio de Windows 10?
¡Todo lo que tiene que hacer es arrastrar el borde vertical u horizontal para que tenga la forma y el tamaño que desee! El otro truco principal que querrá saber para personalizar Windows 10 está en el menú de configuración de Inicio. Llega allí a través del menú de inicio > Configuración de engranajes > Personalización > Inicio.
¿Cómo personalizo Windows 10 para mi personalidad?
Este wikiHow te enseñará cómo personalizar Windows 10 para que puedas adaptarlo mejor a tu personalidad. Puede cambiar el fondo del escritorio, los colores del sistema, la pantalla de bloqueo, los temas, el menú Inicio y la barra de tareas. Haga clic en el ícono del menú Inicio y luego en el ícono de Configuración . Esto abrirá Configuración en una nueva ventana. Haz clic en Personalización.
¿Cómo personalizar la apariencia de Windows 10?
Cómo personalizar la apariencia de Windows 10 1 Cambiar el fondo de Windows 2 Cambiar los colores que usa Windows y dónde 3 Cambiar la pantalla de bloqueo 4 Usar un tema para cambiar varias configuraciones de personalización a la vez 5 Cambiar las opciones de fuente 6 Cambiar las opciones del menú de inicio 7 Cambiar la barra de tareas Opciones
¿Por qué es importante personalizar el escritorio de Windows?
Lo primero que ve cuando inicia sesión en una PC con Windows es el escritorio. Si usa mucho su PC, lo más probable es que use el escritorio durante mucho tiempo y si el escritorio de Windows no está personalizado a su gusto, seguramente afectará la experiencia.
¿Se puede personalizar el escritorio en Windows 10?
Afortunadamente, con cada nueva iteración de Windows, Microsoft ha ofrecido más control sobre cómo un usuario puede personalizar el escritorio a su gusto. Con Windows 10, obtiene un control completo sobre cómo desea que se vea y funcione su escritorio.
¿Cómo puedo cambiar la apariencia de mi escritorio de Windows 10?
Fuente: Windows Central. Windows 10 incluye una amplia gama de configuraciones para personalizar la apariencia para que el escritorio y las aplicaciones se vean mejor y reflejen su personalidad. Por ejemplo, puede cambiar el fondo del escritorio con una imagen personalizada o usar un tema de Microsoft Store.
¿Qué configuraciones de personalización se incluyen en Windows 10?
Windows 10 incluye un montón de configuraciones de personalización que le permiten cambiar el fondo de su escritorio, los colores de las ventanas, el fondo de la pantalla de bloqueo y más. Esto es lo que necesita saber para que su computadora se vea exactamente como la quiere.
¿Cómo hago para que Windows 10 se vea bonito y fácil de usar?
Aquí está nuestra guía sobre cómo hacer que Windows 10 sea bonito y fácil de usar. Menú Configuración de Windows 10: la pestaña Personalización: Eche un vistazo a la nueva configuración de Personalización de Windows 10, la base de todas sus necesidades de personalización visual.
¿Puedo personalizar Windows 10?
Buenas noticias, usuarios de Windows 10: pueden personalizar fácilmente la apariencia del nuevo sistema operativo de Microsoft y hacer que funcione para usted. Aquí está nuestra guía sobre cómo hacer que Windows 10 sea bonito y fácil de usar.
¿Cómo uso un modo de color personalizado en Windows 10?
También puede usar un modo de color personalizado en Windows 10 siguiendo estos pasos: Abra Configuración. Haga clic en Personalización. Haz clic en Colores. Use el menú desplegable «Elija su color» y seleccione la opción Personalizar.
¿Cómo accedo a mi configuración de personalización en Windows 10?
La forma más fácil de acceder a la configuración de personalización es hacer clic derecho en el escritorio. Su escritorio es el área que ve cuando no tiene ventanas abiertas. Haga clic derecho en algún lugar vacío y aparecerá un pequeño menú, y puede hacer clic en «personalizar» en ese menú para abrir el panel.
¿Cómo personalizar el tema de Windows 10?
Es un paquete que permite a las personas personalizar Windows 10 rápidamente. Los siguientes son los pasos para personalizar el tema de Windows 10. Vaya a Configuración > Personalización > Temas. Debajo del encabezado «Aplicar un tema», haga clic en el enlace Obtener más temas en Microsoft Store. La tienda de Microsoft se abrirá y le permitirá seleccionar el tema deseado.
¿Cómo hacer que el menú Inicio de Windows 10 esté en pantalla completa?
Dirígete a Configuración > Personalización > Inicio. Active la opción «Usar Inicio de pantalla completa». Ahora, cada vez que abra su menú Inicio, lo verá en todo su esplendor de pantalla completa.
¿Cómo cambiar el color del menú de inicio en Windows 10?
Para cambiar el color del menú Inicio en Windows 10, siga estos pasos: Abra Configuración. Haga clic en Personalización. Haz clic en Colores. En la sección «Elija su color», use el menú desplegable y seleccione la opción Oscuro o Personalizado con la opción Oscuro para la configuración «Elija su modo predeterminado de Windows».