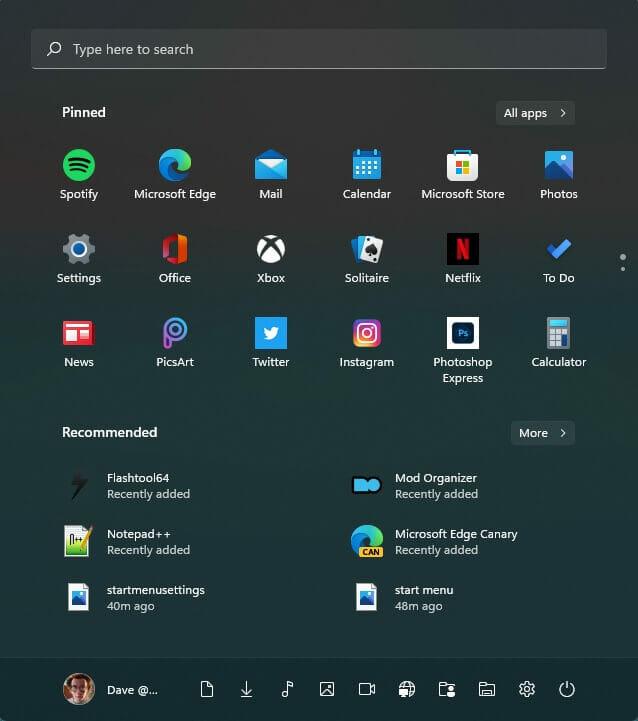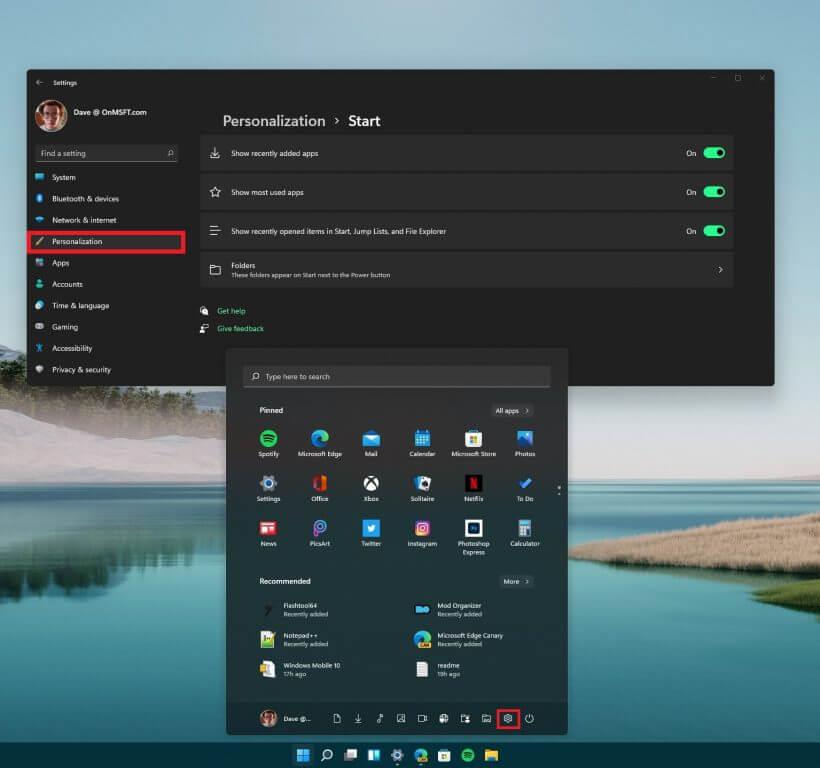Microsoft tilbyr massevis av dokumentasjon for utviklere om måter å tilpasse Windows 11 Start-menyen. Det er imidlertid ikke mye informasjon om hvordan du tilpasser Start-menyen på Windows 11 for den daglige brukeren. Heldigvis for deg har vi en nyttig guide for hvordan du tilpasser Windows 11 Start-menyen.
For de som likte utseendet og følelsen til Windows 10 Start-menyen, er Windows 11 Start-menyen helt annerledes. Det er sentrert som standard, det er ikke flere Live Tiles, og det er sannsynligvis mer generelle layoutendringer som kommer snart i fremtidige Windows 11-bygg.
Her er en titt på hvordan du kan tilpasse Windows 11 Start-menyen på den beste måten.
Startmeny i Windows 11
Å hente opp Windows 11 Start-menyen er ganske enkelt; alt som trengs er å trykke på Windows-tasten. Alternativt kan du også klikke på Start-meny-ikonet på Windows 11-oppgavelinjen for også å kalle opp Start-menyen. Etter at du har trykket på Windows-tasten, vil Start-menyen dukke opp, og du kan se appene du nylig har lagt til, de mest brukte appene og nylig åpnede elementene i Start, Hopplister og Filutforsker.
I Start-menyen kan du også legge til dine egne mapper som du vil skal vises i Start-menyen. Hvis du vil gå direkte til Windows-innstillingene, kan du klikke på tannhjulikonet nederst til høyre på Start-menyen som vist.
Husk disse trinnene for å komme til Start-menyen i Windows-innstillinger.
1. Gå til Innstillinger (Windows-tast + I)
2. Gå til Personalisering
3. Gå til Start
4. Tilpass Start-menyen slik du vil
Som du kan se, er det ikke mange alternativer tilgjengelig for å konfigurere i Windows 11 Start-menyen, selv om fremtidige Windows 11-bygg kan legge til og/eller fjerne alternativer etter hvert som de blir tilgjengelige. Vi holder deg oppdatert.
Sørg for å sjekke ut WindoQs YouTube-kanal og praktisk med Windows 11 Build 22000.51-video hvor vi går gjennom alle endringene nedenfor.
Sørg for å sjekke ut vår ukentlige WindoQ OnPodcast med Kareem Anderson og Arif Bacchus mens de snakker om de siste Microsoft-nyhetene og historiene for uken. De nådde nylig en milepæl med å spille inn sin 40. episode forrige uke! Følg med for neste uke hvor de prøver å arrangere neste ukes podcast ved hjelp av Microsoft Teams’ Together Mode, det skal bli gøy!
Hvilke alternativer vil du se tilgjengelig i Windows 11 Start-menyen? Gi oss beskjed i kommentarene!
FAQ
Hvordan tilpasse Windows 10 Start-menyen?
Alt du trenger å gjøre er å dra den vertikale eller horisontale kanten for å få den til den formen og størrelsen du ønsker! Det andre hovedtrikset du vil vite for å tilpasse Windows 10 er i Starts egen innstillingsmeny. Du kommer dit via Startmeny > Innstillinger Gear > Personalisering > Start.
Hvordan tilpasser jeg Windows 10 til min personlighet?
Denne wikiHow vil lære deg hvordan du tilpasser Windows 10 slik at du kan få den til å passe bedre til din personlighet. Du kan endre skrivebordsbakgrunnen, systemfargene, låseskjermen, temaer, Start-menyen og oppgavelinjen. Klikk på Start-meny-ikonet og klikk på Innstillinger-ikonet. Dette vil åpne Innstillinger i et nytt vindu. Klikk på Personalisering.
Hvordan tilpasse Windows 10s utseende?
Slik tilpasser du Windows 10-utseendet 1 Endre Windows-bakgrunnen 2 Endre hvilke farger Windows bruker og hvor 3 Endre låseskjermen 4 Bruk et tema til å endre flere personaliseringsinnstillinger samtidig 5 Endre skriftalternativene 6 Endre alternativene på startmenyen 7 Endre oppgavelinjen Alternativer
Hvorfor er det viktig å tilpasse Windows-skrivebordet?
Det første du ser når du logger på en Windows-PC, er skrivebordet. Hvis du bruker PC-en mye, er sjansen stor for at du bruker skrivebordet i lang tid, og hvis Windows-skrivebordet ikke er tilpasset til ens smak, vil det sikkert påvirke opplevelsen.
Kan du tilpasse skrivebordet på Windows 10?
Heldigvis, med hver ny Windows-iterasjon, har Microsoft tilbudt mer kontroll over hvordan en bruker kan tilpasse skrivebordet etter eget ønske. Med Windows 10 får du full kontroll over hvordan du vil at skrivebordet skal se ut og fungere.
Hvordan kan jeg endre utseendet til Windows 10-skrivebordet?
Kilde: Windows Central. Windows 10 inkluderer et bredt spekter av innstillinger for å tilpasse utseendet for å få skrivebordet og appene til å se bedre ut og gjenspeile din personlighet. Du kan for eksempel endre skrivebordsbakgrunnen med et tilpasset bilde eller bruke et tema fra Microsoft Store.
Hvilke personaliseringsinnstillinger er inkludert i Windows 10?
Windows 10 inkluderer en haug med personaliseringsinnstillinger som lar deg endre skrivebordsbakgrunnen, Windows-fargene, låseskjermbakgrunnen og mer. Her er det du trenger å vite for å få datamaskinen til å se akkurat slik du vil ha den.
Hvordan får jeg Windows 10 til å se pen og enkel å bruke?
Her er vår guide for hvordan du gjør Windows 10 pen og enkel å bruke. Windows 10 Innstillinger-menyen: Personalisering-fanen: Ta en titt på Windows 10s nye personaliseringsinnstillinger – grunnfjellet for alle dine visuelle tilpasningsbehov.
Kan jeg tilpasse Windows 10?
Gode nyheter, Windows 10-brukere: Du kan enkelt tilpasse både utseendet og følelsen til Microsofts nye OS, og få det til å fungere for deg. Her er vår guide for hvordan du gjør Windows 10 pen og enkel å bruke.
Hvordan bruker jeg en egendefinert fargemodus på Windows 10?
Du kan også bruke en egendefinert fargemodus på Windows 10 ved å bruke disse trinnene: Åpne Innstillinger. Klikk på Personalisering. Klikk på Farger. Bruk rullegardinmenyen «Velg din farge» og velg alternativet Egendefinert.
Hvordan kommer jeg til mine personaliseringsinnstillinger i Windows 10?
Den enkleste måten å komme til personaliseringsinnstillingene på er å høyreklikke på skrivebordet. Skrivebordet ditt er området du ser når du ikke har åpne vinduer. Høyreklikk et sted på et tomt sted, og du får opp en liten meny, og du kan klikke på «tilpass» på den menyen for å åpne panelet.
Hvordan tilpasse Windows 10-temaet?
Det er en pakke som lar folk tilpasse Windows 10 raskt. Følgende er trinnene for å tilpasse Windows 10-temaet. Gå til Innstillinger > Tilpasning > Temaer. Under «Bruk et tema»-overskriften klikker du på Hent flere temaer i Microsoft Store-koblingen. Microsoft Store åpnes og lar deg velge ønsket tema.
Hvordan lage Windows 10 Start-menyen i full skjerm?
Gå til Innstillinger > Tilpasning > Start. Slå på alternativet «Bruk Start fullskjerm». Nå, hver gang du åpner Start-menyen, vil du se den i all sin fullskjerm herlighet.
Hvordan endre fargen på startmenyen på Windows 10?
For å endre fargen på Start-menyen på Windows 10, bruk disse trinnene: Åpne Innstillinger. Klikk på Personalisering. Klikk på Farger. Under «Velg farge»-delen bruker du rullegardinmenyen og velger Mørk eller Egendefinert med alternativet Mørk for innstillingen «Velg standard Windows-modus».