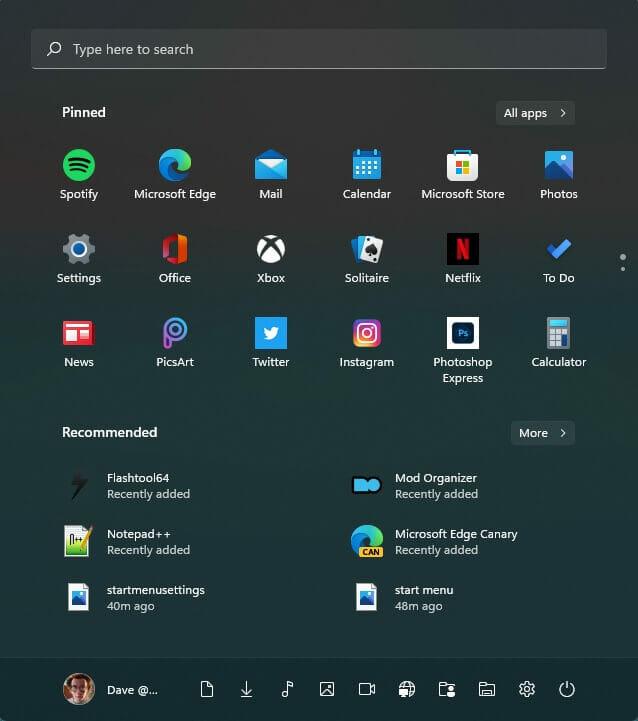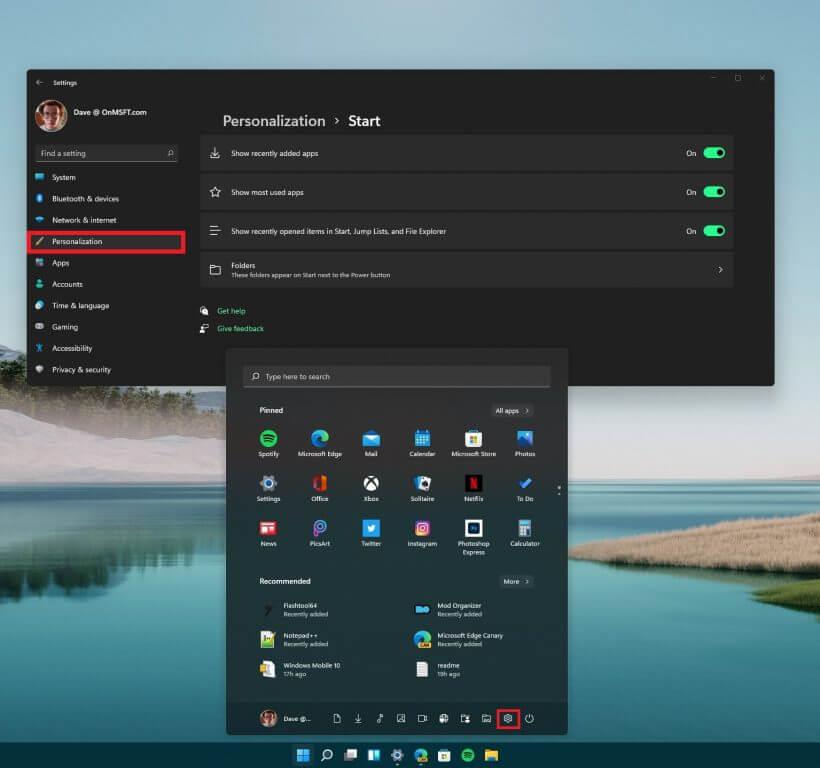A Microsoft biztosítja rengeteg dokumentáció a fejlesztőknek a Windows 11 Start menüjének testreszabásának módjairól. Azonban nincs sok információ arról, hogyan szabhatja testre a Start menüt a Windows 11 rendszeren a mindennapi felhasználók számára. Szerencsére van egy hasznos útmutatónk a Windows 11 Start menüjének testreszabásához.
Azok számára, akiknek tetszett a Windows 10 Start menüjének megjelenése és hangulata, a Windows 11 Start menüje teljesen más. Alapértelmezés szerint középre van állítva, nincs több élő csempe, és valószínűleg hamarosan általánosabb elrendezési változtatások is várhatók a jövőbeni Windows 11 buildekben.
Íme, hogyan szabhatja testre a Windows 11 Start menüjét a legjobb módon.
Windows 11 Start menü
A Windows 11 Start menüjének előhívása meglehetősen egyszerű; csak meg kell nyomni a Windows billentyűt. Alternatív megoldásként rákattinthat a Start menü ikonjára a Windows 11 tálcáján a Start menü előhívásához. Miután megnyomta a Windows gombot, megjelenik a Start menü, és megtekintheti a legutóbb hozzáadott alkalmazásait, a leggyakrabban használt alkalmazásokat és a legutóbb megnyitott elemeket a Start, Ugráslisták és Fájlkezelőben.
A Start menü beállításainál saját mappákat is hozzáadhat, amelyeket meg szeretne jeleníteni a Start menüben. Ha közvetlenül szeretné elérni a Windows beállításait, kattintson a fogaskerék ikonra a Start menü jobb alsó sarkában, az ábra szerint.
Ne felejtse el ezeket a lépéseket, hogy elérje a Start menü opcióit a Windows beállításaiban.
1. Nyissa meg a következőt: Beállítások (Windows billentyű + I)
2. Nyissa meg a következőt: Személyre szabás
3. Ugrás a következőre: Rajt
4. Szabja testre a Start menüt a kívánt módon
Amint láthatja, nem sok beállítás áll rendelkezésre a Windows 11 Start menüjében, bár a jövőbeni Windows 11 buildek hozzáadhatnak és/vagy eltávolíthatnak lehetőségeket, amint elérhetővé válnak. Tájékoztatjuk Önt.
Feltétlenül nézze meg az WindoQ YouTube-csatornáját és a Windows 11 Build 22000.51 gyakorlati videóját, ahol az alábbi változásokon megyünk keresztül.
Feltétlenül nézze meg heti WindoQ OnPodcastunkat Kareem Andersonnal és Arif Bacchusszal, miközben a Microsoft hét legfrissebb híreiről és történeteiről beszélnek. Nemrég mérföldkőhöz érkeztek a múlt heti 40. epizód felvételével! Maradjon velünk a jövő héttel kapcsolatban, ahol a jövő heti podcastokat a Microsoft Teams Together Mode segítségével próbálják meg házigazdával ellátni, ez jó móka lesz!
Milyen lehetőségeket szeretne látni a Windows 11 Start menüjében? Tudassa velünk a megjegyzésekben!
GYIK
Hogyan lehet testreszabni a Windows 10 Start menüjét?
Mindössze annyit kell tennie, hogy húzza a függőleges vagy vízszintes élt, hogy a kívánt alakú és méretű legyen! A másik fő trükk, amelyet tudnia kell a Windows 10 testreszabásához, a Start saját beállítási menüjében található. A Start menü > Beállítások Fogaskerék > Személyre szabás > Start menüben érheti el.
Hogyan szabhatom testre a Windows 10-et a személyiségemhez?
Ez a wikiHow megtanítja Önnek, hogyan szabhatja testre a Windows 10-et, hogy jobban illeszkedjen személyiségéhez. Módosíthatja az asztal hátterét, a rendszerszíneket, a lezárási képernyőt, a témákat, a Start menüt és a tálcát. Kattintson a Start menü ikonra, majd a Beállítások ikonra. Ez egy új ablakban nyitja meg a Beállításokat. Kattintson a Testreszabás elemre.
Hogyan lehet testreszabni a Windows 10 megjelenését?
A Windows 10 megjelenésének testreszabása 1 Módosítsa a Windows hátterét 2 Módosítsa a Windows által használt színeket és hol 3 Módosítsa a zárolási képernyőt 4 Használjon témát több személyre szabási beállítás egyszerre történő módosításához 5 A betűtípus beállításainak módosítása 6 A Start menü beállításainak módosítása 7 A Tálca módosítása Lehetőségek
Miért fontos a Windows asztal testreszabása?
Amikor bejelentkezik egy Windows PC-re, az első dolog, amire felfigyel, az az asztal. Ha sokat használod a PC-t, nagy eséllyel hosszú ideig használja az asztalt, és ha a Windows asztal nincs testreszabva, az biztosan befolyásolja az élményt.
Testreszabhatja az asztalt a Windows 10 rendszeren?
Szerencsére a Microsoft minden új Windows-iterációval nagyobb szabályozást kínál arra vonatkozóan, hogy a felhasználó miként szabhatja testre az asztalt tetszése szerint. A Windows 10 rendszerrel teljes mértékben irányíthatja az asztali számítógép megjelenését és működését.
Hogyan változtathatom meg a Windows 10-es asztalom megjelenését?
Forrás: Windows Central. A Windows 10 számos beállítást tartalmaz a megjelenés testreszabásához, hogy az asztal és az alkalmazások jobban nézzenek ki, és tükrözzék az Ön személyiségét. Például megváltoztathatja az asztal hátterét egy egyéni képpel, vagy használhat egy témát a Microsoft Store áruházból.
Milyen személyre szabási beállításokat tartalmaz a Windows 10?
A Windows 10 számos személyre szabási beállítást tartalmaz, amelyek segítségével módosíthatja az asztal hátterét, az ablakok színeit, a lezárási képernyő hátterét stb. Íme, mit kell tudnia ahhoz, hogy számítógépe pontosan úgy nézzen ki, ahogy szeretné.
Hogyan tehetem széppé és könnyen használhatóvá a Windows 10-et?
Íme útmutatónk arról, hogyan teheti széppé és könnyen használhatóvá a Windows 10-et. Windows 10 Beállítások menü: A Testreszabás lap: Vessen egy pillantást a Windows 10 új testreszabási beállításaira, amelyek az összes vizuális testreszabási igény alapkövei.
Testreszabhatom a Windows 10-et?
Jó hír, Windows 10-felhasználók: Könnyedén testreszabhatja a Microsoft új operációs rendszerének megjelenését és működését, és az Ön számára is használhatóvá teheti. Íme útmutatónk arról, hogyan teheti széppé és könnyen használhatóvá a Windows 10-et.
Hogyan használhatok egyéni színmódot Windows 10 rendszeren?
Az alábbi lépésekkel egyéni színmódot is használhat a Windows 10 rendszeren: Nyissa meg a Beállításokat. Kattintson a Testreszabás elemre. Kattintson a Színek elemre. Használja a „Válassza ki a színét” legördülő menüt, és válassza az Egyéni lehetőséget.
Hogyan juthatok el a személyre szabott beállításokhoz a Windows 10 rendszerben?
A testreszabási beállítások legegyszerűbb módja, ha jobb gombbal kattint az asztalon. Az asztal az a terület, amelyet akkor lát, ha nincs nyitva ablak. Kattintson a jobb gombbal valahol egy üres helyre, és megjelenik egy kis menü, és a menüben kattintson a „személyre szabás” gombra a panel megnyitásához.
Hogyan lehet testreszabni a Windows 10 témáját?
Ez egy olyan csomag, amely lehetővé teszi az emberek számára a Windows 10 gyors személyre szabását. Az alábbiakban bemutatjuk a Windows 10 téma testreszabásának lépéseit. Nyissa meg a Beállítások > Testreszabás > Témák menüpontot. A „Téma alkalmazása” címsor alatt kattintson a További témák beszerzése a Microsoft Store-ban hivatkozásra. Megnyílik a Microsoft Store, és lehetővé teszi a kívánt téma kiválasztását.
Hogyan lehet teljes képernyőssé tenni a Windows 10 Start menüjét?
Nyissa meg a Beállítások > Testreszabás > Indítás menüpontot. Kapcsolja be a „Indítás teljes képernyős használata” opciót. Mostantól, amikor megnyitja a Start menüt, teljes képernyős pompájában láthatja.
Hogyan lehet megváltoztatni a Start menü színét a Windows 10 rendszerben?
A Start menü színének megváltoztatásához Windows 10 rendszeren kövesse az alábbi lépéseket: Nyissa meg a Beállításokat. Kattintson a Testreszabás elemre. Kattintson a Színek elemre. A „Válassza ki a színét” részben használja a legördülő menüt, és válassza a Sötét vagy az Egyéni lehetőséget a Sötét opcióval az „Alapértelmezett Windows-mód kiválasztása” beállításnál.