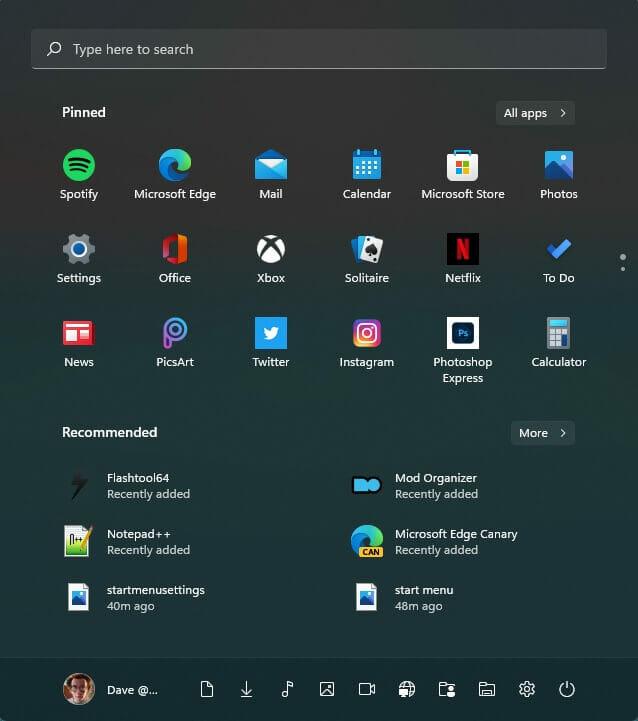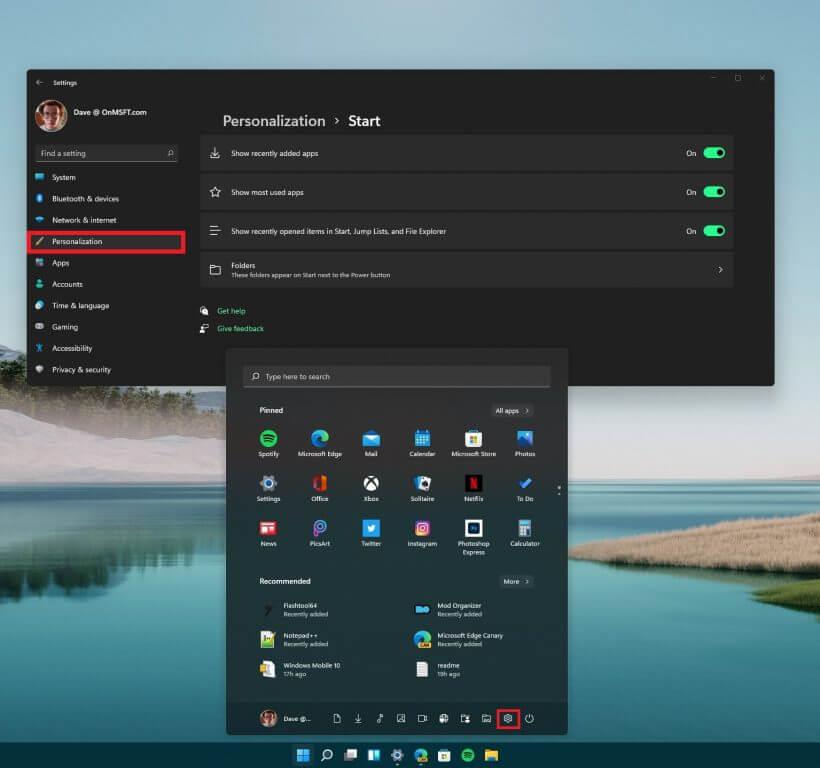A Microsoft fornece uma tonelada de documentação para desenvolvedores sobre maneiras de personalizar o menu Iniciar do Windows 11. No entanto, não há muitas informações sobre como personalizar o menu Iniciar no Windows 11 para o usuário comum. Felizmente para você, temos um guia útil sobre como personalizar o menu Iniciar do Windows 11.
Para aqueles que gostaram da aparência do Menu Iniciar do Windows 10, o Menu Iniciar do Windows 11 é completamente diferente. Ele é centralizado por padrão, não há mais Live Tiles e provavelmente haverá alterações de layout mais gerais em breve em futuras compilações do Windows 11.
Veja como você pode personalizar o menu Iniciar do Windows 11 da melhor maneira.
Menu Iniciar do Windows 11
Abrir o menu Iniciar do Windows 11 é muito fácil; basta pressionar a tecla Windows. Como alternativa, você também pode clicar no ícone do Menu Iniciar na barra de tarefas do Windows 11 para também chamar o Menu Iniciar. Depois de pressionar a tecla Windows, o menu Iniciar será exibido e você poderá ver seus aplicativos adicionados recentemente, aplicativos mais usados e itens abertos recentemente em Iniciar, Listas de Atalhos e Explorador de Arquivos.
Nas configurações do Menu Iniciar, você também pode adicionar suas próprias pastas que deseja que apareçam no Menu Iniciar. Se você quiser acessar as configurações do Windows diretamente, clique no ícone de engrenagem no canto inferior direito do menu Iniciar, conforme mostrado.
Lembre-se destas etapas para acessar as opções do Menu Iniciar nas Configurações do Windows.
1. Vá para Configurações (tecla Windows + I)
2. Vá para Personalização
3. Vá para Começar
4. Personalize seu menu Iniciar como quiser
Como você pode ver, não há muitas opções disponíveis para configurar no menu Iniciar do Windows 11, embora as compilações futuras do Windows 11 possam adicionar e/ou remover opções à medida que estiverem disponíveis. Vamos mantê-lo informado.
Não deixe de conferir o canal do WindoQ no YouTube e o vídeo hands-on do Windows 11 Build 22000.51, onde passamos por todas as alterações abaixo.
Não deixe de conferir nosso WindoQ OnPodcast semanal com Kareem Anderson e Arif Bacchus enquanto eles falam sobre as últimas notícias e histórias da Microsoft para a semana. Eles recentemente atingiram um marco com a gravação de seu 40º episódio na semana passada! Fique atento para a próxima semana, onde eles tentarão hospedar o podcast da próxima semana usando o Modo Juntos do Microsoft Teams, deve ser divertido!
Quais opções você gostaria de ver disponíveis no menu Iniciar do Windows 11? Deixe-nos saber nos comentários!
Perguntas frequentes
Como personalizar o menu Iniciar do Windows 10?
Tudo o que você precisa fazer é arrastar a borda vertical ou horizontal para torná-la da forma e do tamanho desejados! O outro truque principal que você deseja saber para personalizar o Windows 10 está no menu de configurações do próprio Iniciar. Acesse o menu Iniciar > Engrenagem de configurações > Personalização > Iniciar.
Como faço para personalizar o Windows 10 para minha personalidade?
Este artigo vai ensiná-lo a personalizar o Windows 10 para que ele se ajuste melhor à sua personalidade. Você pode alterar o plano de fundo da área de trabalho, as cores do sistema, a tela de bloqueio, os temas, o menu Iniciar e a barra de tarefas. Clique no ícone do Menu Iniciar e clique no ícone Configurações . Isso abrirá as Configurações em uma nova janela. Clique em Personalização.
Como personalizar a aparência do Windows 10?
Como personalizar a aparência do Windows 10 1 Altere o plano de fundo do Windows 2 Altere as cores que o Windows usa e onde 3 Altere a tela de bloqueio 4 Use um tema para alterar várias configurações de personalização de uma só vez 5 Altere as opções de fonte 6 Altere as opções do menu Iniciar 7 Altere a barra de tarefas Opções
Por que é importante personalizar a área de trabalho do Windows?
A primeira coisa que você vê, quando faz login em um PC com Windows, é a área de trabalho. Se você usa muito o seu PC, é provável que use a área de trabalho por um longo período de tempo e, se a área de trabalho do Windows não for personalizada ao seu gosto, certamente afetará a experiência.
Você pode personalizar a área de trabalho no Windows 10?
Felizmente, a cada nova iteração do Windows, a Microsoft oferece mais controle sobre como um usuário pode personalizar a área de trabalho ao seu gosto. Com o Windows 10, você obtém controle total sobre a aparência e o funcionamento da área de trabalho.
Como posso alterar a aparência da minha área de trabalho do Windows 10?
Fonte: Windows Central. O Windows 10 inclui uma ampla variedade de configurações para personalizar a aparência para melhorar a aparência da área de trabalho e dos aplicativos e refletir sua personalidade. Por exemplo, você pode alterar o plano de fundo da área de trabalho com uma imagem personalizada ou usar um tema da Microsoft Store.
Quais configurações de personalização estão incluídas no Windows 10?
O Windows 10 inclui várias configurações de personalização que permitem alterar o plano de fundo da área de trabalho, as cores do Windows, o plano de fundo da tela de bloqueio e muito mais. Aqui está o que você precisa saber para deixar seu computador exatamente como você deseja.
Como deixar o Windows 10 bonito e fácil de usar?
Aqui está nosso guia sobre como tornar o Windows 10 bonito e fácil de usar. Menu Configurações do Windows 10: A guia Personalização: dê uma olhada nas novas configurações de Personalização do Windows 10 – a base de todas as suas necessidades de personalização visual.
Posso personalizar o Windows 10?
Boas notícias, usuários do Windows 10: você pode personalizar facilmente a aparência do novo sistema operacional da Microsoft e fazê-lo funcionar para você. Aqui está nosso guia sobre como tornar o Windows 10 bonito e fácil de usar.
Como uso um modo de cor personalizado no Windows 10?
Você também pode usar um modo de cor personalizado no Windows 10 seguindo estas etapas: Abra Configurações. Clique em Personalização. Clique em Cores. Use o menu suspenso “Escolha sua cor” e selecione a opção Personalizar.
Como faço para acessar minhas configurações de personalização no Windows 10?
A maneira mais fácil de acessar suas configurações de personalização é clicar com o botão direito do mouse na área de trabalho. Sua área de trabalho é a área que você vê quando não tem janelas abertas. Clique com o botão direito do mouse em algum lugar vazio e você abrirá um pequeno menu e poderá clicar em “personalizar” nesse menu para abrir o painel.
Como personalizar o tema do Windows 10?
É um pacote que permite que as pessoas personalizem o Windows 10 rapidamente. A seguir estão as etapas para personalizar o tema do Windows 10. Vá para Configurações > Personalização > Temas. Sob o título “Aplicar um tema”, clique no link Obter mais temas na Microsoft Store. A loja da Microsoft será aberta e permitirá que você selecione o tema desejado.
Como deixar o menu Iniciar do Windows 10 em tela cheia?
Vá para Configurações> Personalização> Iniciar. Ative a opção “Usar Iniciar tela cheia”. Agora, sempre que você abrir o menu Iniciar, você o verá em toda a sua glória em tela cheia.
Como alterar a cor do menu iniciar no Windows 10?
Para alterar a cor do menu Iniciar no Windows 10, siga estas etapas: Abra Configurações. Clique em Personalização. Clique em Cores. Na seção “Escolha sua cor”, use o menu suspenso e selecione a opção Escuro ou Personalizado com a opção Escuro para a configuração “Escolha seu modo padrão do Windows”.