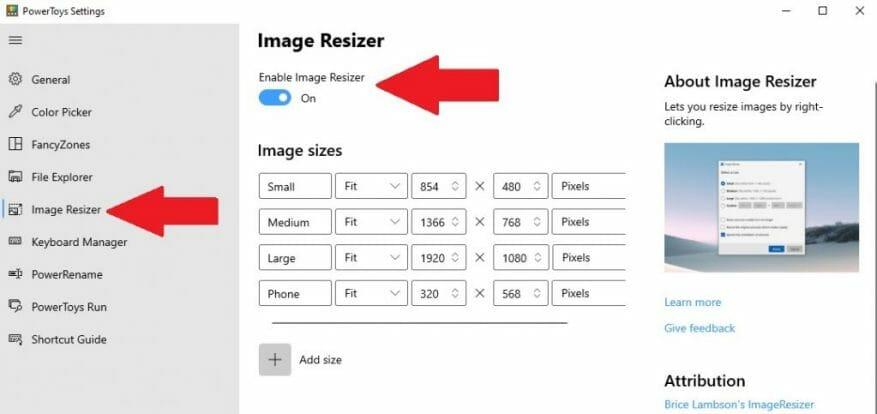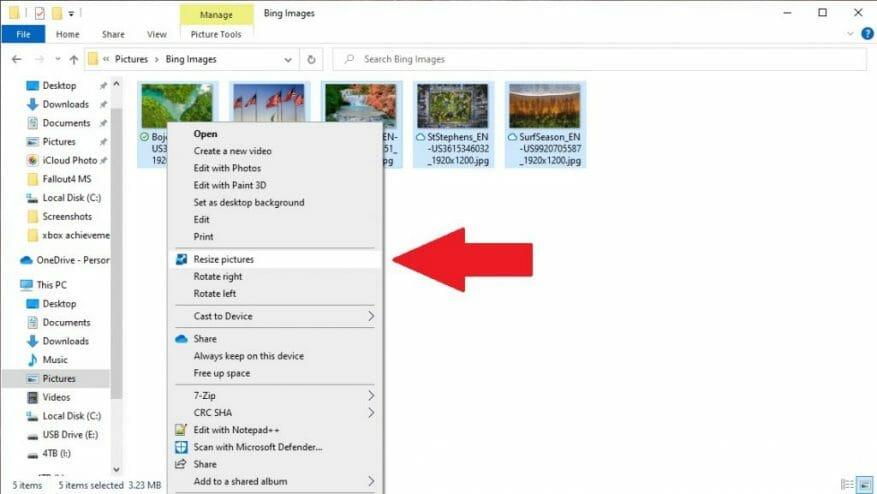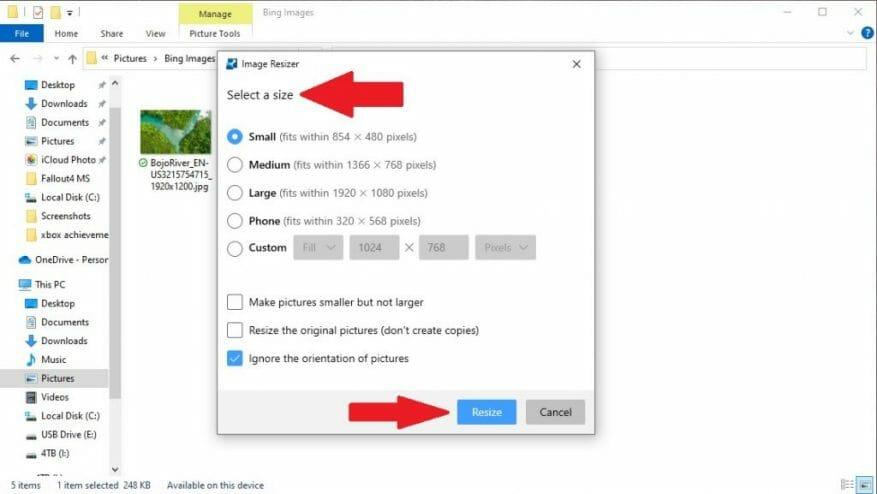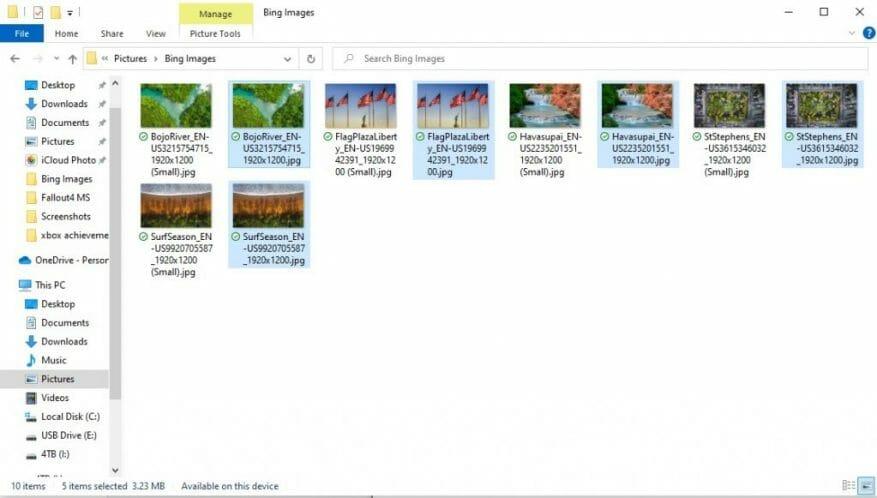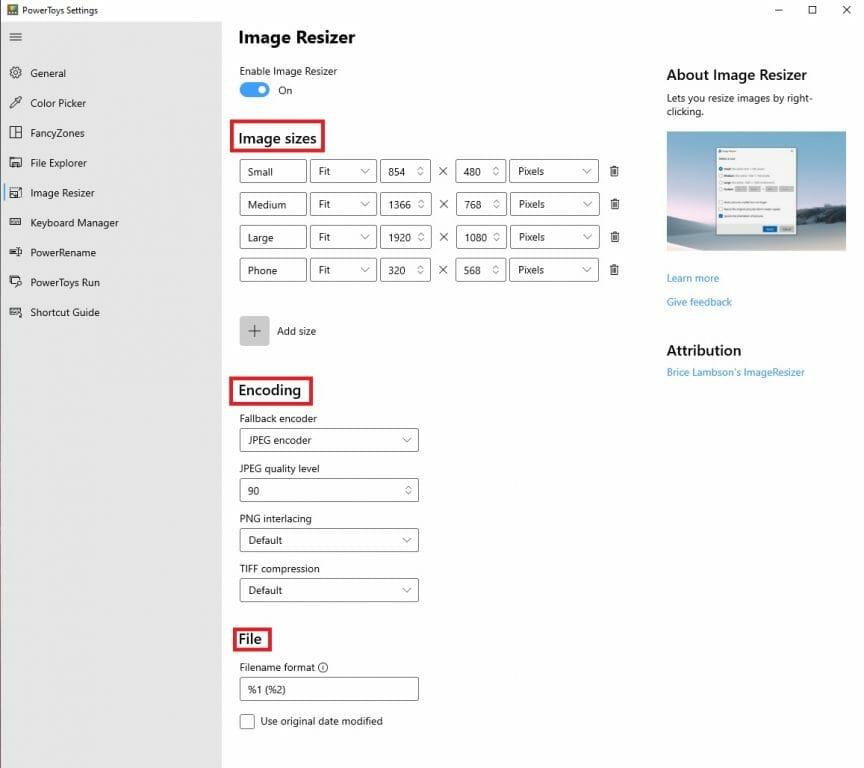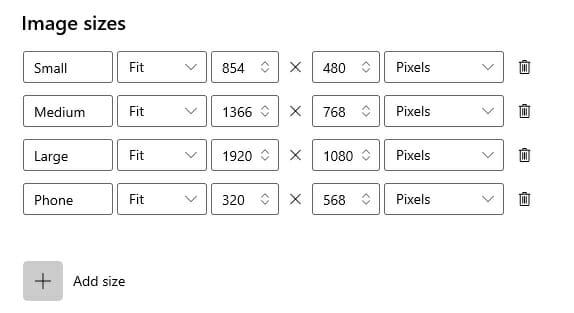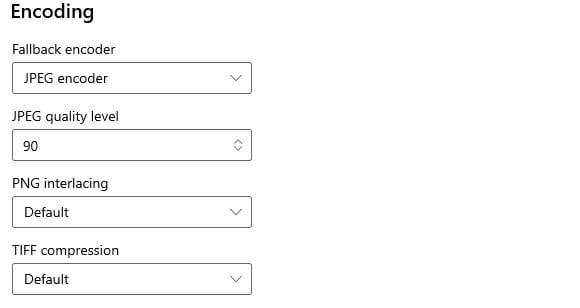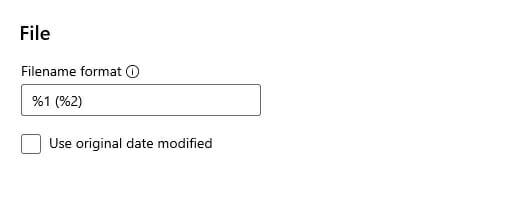Hvis du allerede bruger PowerToys, kender du måske allerede til alle de nyttige værktøjer, der er tilgængelige for at gøre dit liv lettere, inklusive Keyboard Manager. En anden bonus ved PowerToys er Image Resizer-værktøj, som giver dig mulighed for at ændre størrelsen på billeder i bulk uden at skulle åbne et billedredigeringsprogram.
Når Image Resizer-værktøjet er konfigureret, kan du ændre størrelsen på billeder direkte fra File Explorer eller skrivebordet på Windows 10. På blot et par korte trin vil du få Image Resizer opsat og kørende. Her er, hvad du skal gøre.
Installer Power Toys og tænd Image Resizer
Hvis du ikke allerede har det installeret, skal du download og installer PowerToys fra GitHub. Når installationsprocessen er færdig, skal du starte PowerToys fra dit skrivebord eller Start-menuen og slå “Aktiver Image Resizer” til.
Luk PowerToys-vinduet, og prøv at ændre størrelse på billeder i File Explorer eller skrivebordet på Windows 10 ved at højreklikke.
Ændr størrelsen på billeder i Stifinder eller skrivebordet
Når Image Resizer er aktiveret, skal du finde de billeder, du vil ændre størrelsen på, i File Explorer eller på dit skrivebord. Vælg billederne enkeltvis eller i bulk (som vist) med musen, og højreklik på dem. Vælg i menuen, der dukker op Ændr størrelse på billeder.
Menuen Image Resizer vises, og du skal vælge en størrelse fra listen (eller indtaste en brugerdefineret størrelse), vælge de muligheder, du ønsker, og derefter klikke på Ændr størrelse for at ændre størrelsen på dine billeder.
Når du er færdig, gemmes dine ændrede størrelser i den samme mappe som kildebillederne. Image Resizer vil helt sikkert spare dig for en masse tid, hvis du har brug for at ændre størrelsen på billeder i bulk.
Yderligere Image Resizer-indstillinger i PowerToys
Hvis du vil ændre standardstørrelserne for små, mellemstore og store, kan du justere dimensionerne på standardstørrelserne i indstillingerne for billedresizer i PowerToys. Her er, hvad du skal gøre.
Åbn PowerToys, og på indstillingssiden for Image Resizer er der tre tilgængelige sektioner; Billedstørrelser, kodning og fil.
Billedstørrelser
I Image Resizer-indstillinger definerer billedstørrelser de tilgængelige standardstørrelser for små, mellemstore, store og telefon (som det ses på mobile enheder). Du kan omdøbe og ændre enhver af størrelserne til dine egne præferencer og tilføje et uendeligt eller begrænset antal brugerdefinerede størrelser. Hver billedstørrelse kan også konfigureres som Fill, Fit eller Stretch. De dimensioner, du bruger til at ændre størrelsen, kan også ændres som Centimeter, Tommer, Procent og Pixels. Husk, at bredden og højden af den angivne størrelse kan ændres for at matche portræt- eller landskabsretningen af det ændrede billede. For altid at bruge bredden og højden som specificeret, skal du sørge for at fjerne markeringen Ignorer billedernes orientering.
Indkodning
Der er også en kodningssektion for at give endnu flere tilpasningsindstillinger til dine billeder. Som standard gemmer Image Resizer det ændrede størrelse billede i kildebilledfilformatet. Men i de tilfælde, hvor Image Resizer ikke er i stand til at ændre størrelsen på billedet i kildebilledformatet, vil Image Resizer bruge Fallback encoder mulighed tilgængelig her. Du kan også konfigurere JPEG-procentkvalitetsniveauet, PNG-grænseflade eller TIFF-komprimering.
Fil
Filsektionen giver dig mulighed for at angive de ændrede billeders filnavnsformat. Standardfilformatet inkluderer det originale filnavn med den størrelse, du vælger. Du har også flere andre muligheder, som du kan føje til Fil-sektionen for at ændre, hvordan dine ændrede størrelser gemmes. Her er filparametrene tilgængelige som leveret af Microsoft.
%1: Originalt filnavn
%2: Størrelsesnavn (som konfigureret i indstillingerne for PowerToys Image Resizer)
%3: Valgt bredde
%4: Valgt højde
%5: Faktisk højde
%6: Faktisk bredde
Husk, at du ikke behøver at bruge nogen af disse yderligere Image Resizer-indstillinger i PowerToys, men det er nyttigt at vide, hvad disse indstillinger gør, hvis du finder et behov for at bruge dem senere.
Hvilket program bruger du til at ændre størrelsen på dine billeder i Windows 10? Fortæl os det i kommentarerne!
FAQ
Hvordan ændrer man størrelsen på et billede i tre enkle trin?
Sådan ændrer du størrelsen på et billede i tre enkle trin. 1. Upload Upload din JPG eller PNG til vores billedresizer. 2. Tilpas størrelse Vælg en størrelsesskabelon baseret på den sociale platform, eller tilføj din egen. 3. Download Hent øjeblikkeligt dit billede i ændret størrelse. Ændr størrelsen på dit billede nu. Vil du vide, hvordan man gør et billede mindre, lodret eller vandret?
Hvordan ændrer jeg størrelsen på et billede uden at downloade det?
En af vores favoritter er BulkResizePhotos, en gratis tjeneste, der lader dig ændre størrelse, redigere, beskære og komprimere billeder. Det er også meget hurtigt, fordi det ikke uploader billederne til deres servere. Dine billeder forlader aldrig din computer. På webstedet skal du klikke på knappen “Vælg billeder”, og derefter finde og vælge de billeder, du vil ændre størrelsen på.
Hvordan ændrer jeg størrelsen på et billede?
Klik på knappen “Vælg billede” for at vælge et billede. 2. Indtast en ny målstørrelse for dit billede. 3. Klik på knappen “Ændr størrelse på billede nu” for at ændre størrelsen på billedet.
Hvordan ændrer jeg størrelsen på en JPG-fil i paint?
Paint åbner de mest almindelige filtyper (BMP, PNG, JPG, TIFF og GIF) og tilbyder en meget ligetil tilgang til at ændre størrelse på billeder. I Paint skal du åbne dit billede ved at åbne menuen Filer og derefter klikke på kommandoen “Åbn”. Find og vælg det billede, du vil ændre størrelsen på, og klik derefter på knappen “Åbn”.
Hvordan ændrer man størrelsen på et billede i GIMP?
Åbn billedet i GIMP. Klik på Billede øverst på billedværktøjslinjen. Klik på Skaler billede. I billedstørrelsen skal du angive de dimensioner, du vil bruge, og klikke på knappen Skaler. Microsoft Paint-brugere kan bruge indstillingen Tilpas størrelse i afsnittet Billede på fanen Hjem. Denne mulighed forringer dog ofte den overordnede kvalitet af billedet.
Hvordan kan jeg ændre størrelsen på et billede?
Brug vores hurtige, nemme og gratis online fotoresizer til at ændre dimensionerne på ethvert billede. Sådan ændrer du størrelsen på et billede i tre enkle trin. 1. Upload Upload din JPG eller PNG til vores billedresizer. 2. Tilpas størrelse Vælg en størrelsesskabelon baseret på den sociale platform, eller tilføj din egen. 3. Download Hent øjeblikkeligt dit billede i ændret størrelse. Ændr størrelsen på dit billede nu.
Hvordan gør jeg et billede mindre på min computer?
Beskæring af et billede vil også gøre billedets filstørrelse mindre. Lav en kopi af det billede, du vil ændre størrelsen på. Gå til det billede, du vil ændre størrelse på, højreklik på det, og klik på Kopier i rullemenuen, højreklik derefter på et tomt sted i mappen eller på skrivebordet, og klik på Sæt ind .
Hvad er den bedste Image Resizer?
Resizing.app er den bedste billedresizer, som du kan bruge online til at justere billeder til ethvert formål. Bare følg de tre enkle trin nedenfor for øjeblikkeligt at ændre størrelsen på dit billede: 1 – Upload dit billede. Vælg et billede fra dit galleri. Du kan vælge GIF-, JPEG-, BMP-, PNG-, HEIC- eller TIFF-billedfil og trække og slippe den direkte fra dit skrivebord til boksen ovenfor.
Hvordan ændrer man størrelsen på et billede gratis?
Ændr størrelsen på dit billede gratis. Brug vores hurtige, nemme og gratis online fotoresizer til at ændre dimensionerne på ethvert billede. Sådan ændrer du størrelsen på et billede i tre enkle trin. 1. Upload Upload din JPG eller PNG til vores billedresizer. 2. Tilpas størrelse Vælg en størrelsesskabelon baseret på den sociale platform, eller tilføj din egen. 3. Download Hent øjeblikkeligt dit billede i ændret størrelse.
Hvordan ændrer man størrelsen på et billede med vedvarende kvalitet?
Gå til Billede og derefter Skaler, hvor du kan indtaste dine ønskede dimensioner. Til sidst, under Kvalitet, vælg Sinc som interpolation og klik derefter på Skaler. Der har du det, en billedstørrelsesændring med vedvarende kvalitet. Irfanview er et bemærkelsesværdigt multimedieværktøj, der er i stand til meget mere end simpel billedstørrelse.
Hvordan ændrer jeg størrelsen på et billede i Microsoft Paint?
Hvis du vil ændre størrelsen på et billede i Microsoft Paint, skal du først lave en kopi af det billede, du vil ændre størrelsen på, så du stadig har det i den originale størrelse. For at ændre størrelsen på kopien skal du åbne billedet i Microsoft Paint og klikke på knappen “Resize” i midten til højre på værktøjslinjen øverst i vinduet.
Hvordan ændrer man størrelsen på et billede i AutoCAD?
Forstørre eller formindske et billede 1. Lav en kopi af det billede, du vil ændre størrelsen på. Gå til det billede, du vil ændre størrelsen på, højreklik på det, og klik på Kopier i… 2. Højreklik på billedets kopi. Hvis du gør det, vises en rullemenu. 3. Vælg Åbn med. Denne mulighed er mod midten af rullemenuen …