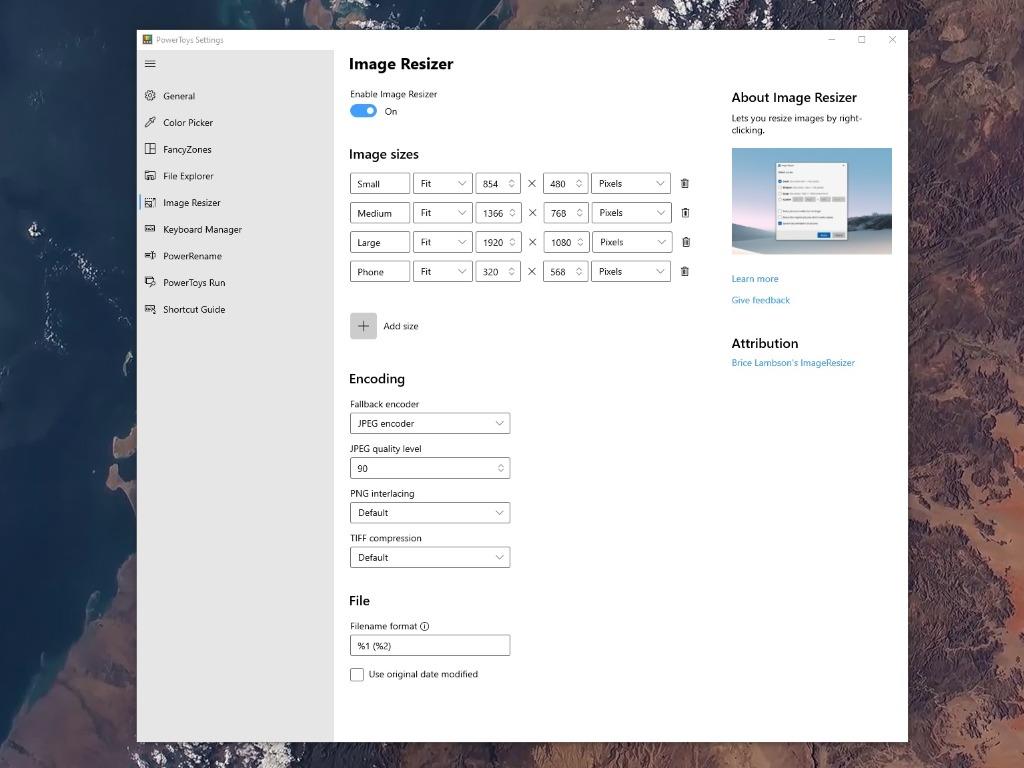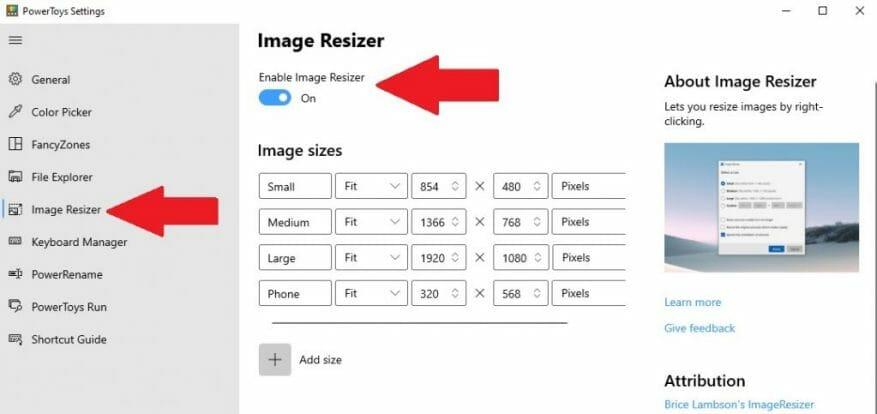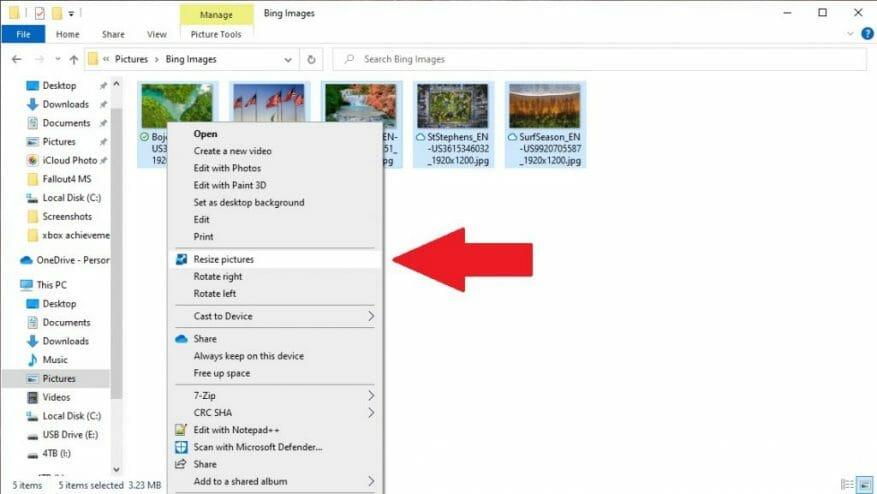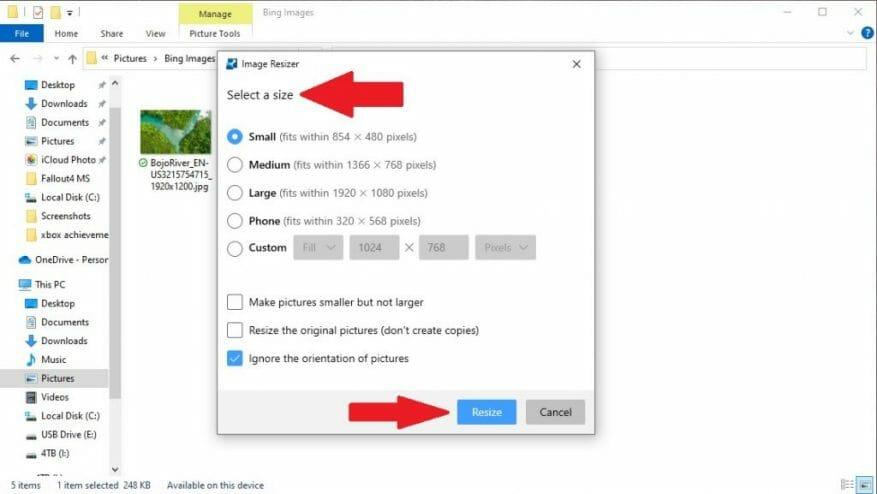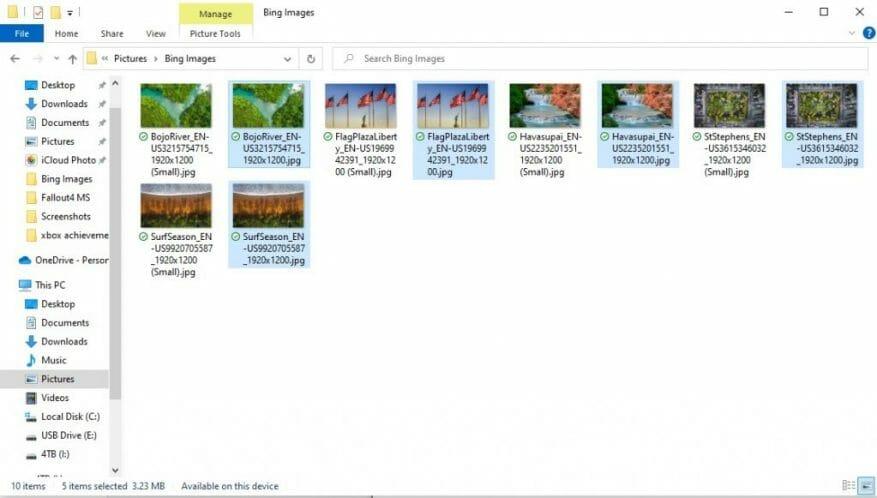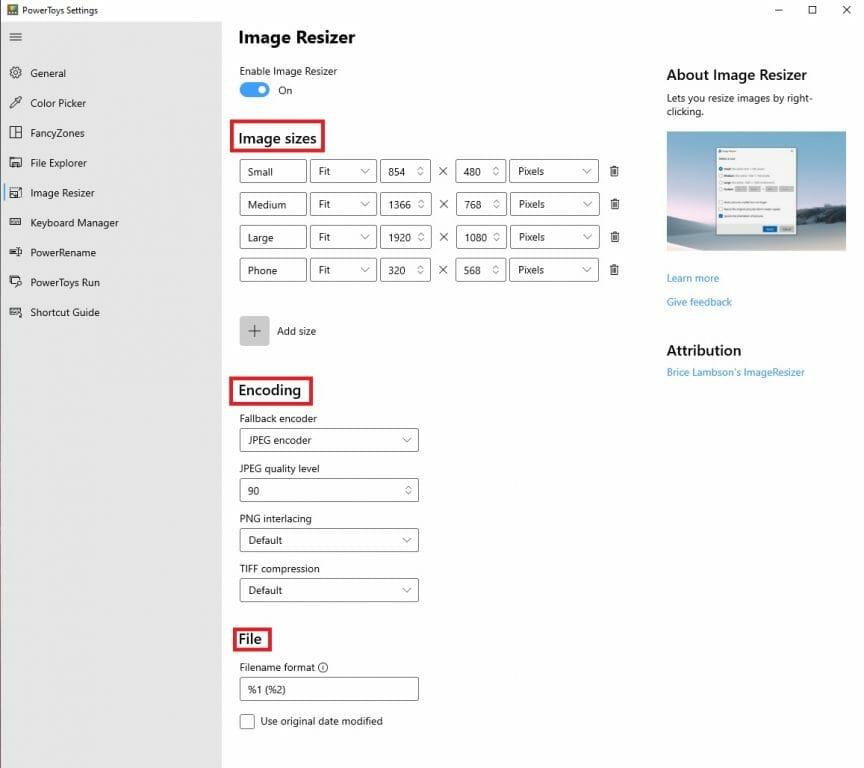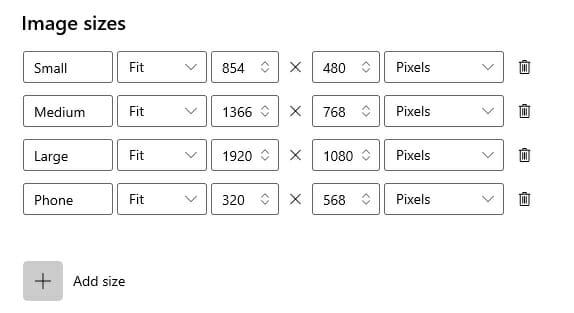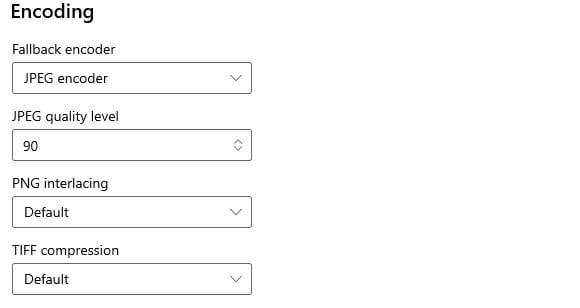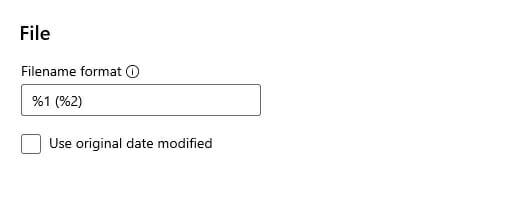Ak už používate PowerToys, možno už poznáte všetky užitočné nástroje, ktoré vám uľahčia život, vrátane Keyboard Manager. Ďalším bonusom PowerToys je Nástroj Image Resizer, ktorý vám umožňuje hromadne meniť veľkosť obrázkov bez potreby otvárania editora obrázkov.
Po nastavení pomôcky Image Resizer môžete meniť veľkosť obrázkov priamo z Prieskumníka súborov alebo pracovnej plochy v systéme Windows 10. V niekoľkých krátkych krokoch budete mať Image Resizer nastavený a spustený. Tu je to, čo musíte urobiť.
Nainštalujte Power Toys a zapnite Image Resizer
Ak ho ešte nemáte nainštalovaný, musíte stiahnite a nainštalujte PowerToys z GitHub. Po dokončení procesu inštalácie spustite PowerToys z pracovnej plochy alebo ponuky Štart a prepnite na „Povoliť zmenu veľkosti obrazu“.
Zatvorte okno PowerToys a skúste zmeniť veľkosť obrázkov v Prieskumníkovi súborov alebo pracovnej ploche v systéme Windows 10 kliknutím pravým tlačidlom myši.
Zmeňte veľkosť obrázkov v Prieskumníkovi alebo pracovnej ploche
Keď je funkcia Image Resizer povolená, nájdite obrázky, ktorých veľkosť chcete zmeniť, v Prieskumníkovi súborov alebo na pracovnej ploche. Vyberte obrázky jednotlivo alebo hromadne (ako je znázornené) pomocou myši a kliknite na ne pravým tlačidlom myši. V ponuke, ktorá sa zobrazí, vyberte Zmeňte veľkosť obrázkov.
Zobrazí sa ponuka Image Resizer, v ktorej musíte vybrať veľkosť zo zoznamu (alebo zadať vlastnú veľkosť), vybrať požadované možnosti a potom kliknúť Zmeniť veľkosť na zmenu veľkosti obrázkov.
Po dokončení sa vaše obrázky so zmenenou veľkosťou uložia do rovnakého priečinka ako zdrojové obrázky. Image Resizer vám určite ušetrí veľa času, ak potrebujete zmeniť veľkosť obrázkov vo veľkom.
Ďalšie nastavenia Image Resizer v PowerToys
Ak chcete zmeniť predvolené malé, stredné a veľké veľkosti, môžete upraviť rozmery predvolených veľkostí v nastaveniach Image Resizer v PowerToys. Tu je to, čo musíte urobiť.
Otvorte PowerToys a na stránke možností Image Resizer sú k dispozícii tri sekcie; Veľkosti obrázkov, kódovanie a súbor.
Veľkosti obrázkov
V možnostiach Image Resizer, Image Sizes definuje malé, stredné, veľké a Phone (ako je vidieť na mobilných zariadeniach) dostupné predvolené veľkosti. Môžete premenovať a zmeniť ľubovoľnú veľkosť podľa vlastných preferencií a pridať nekonečný alebo konečný počet vlastných veľkostí. Každá veľkosť obrázka môže byť tiež nakonfigurovaná ako Vyplniť, Prispôsobiť alebo Roztiahnuť. Rozmery, ktoré používate na zmenu veľkosti, možno zmeniť aj ako centimetre, palce, percentá a pixely. Majte na pamäti, že šírka a výška špecifikovanej veľkosti sa môže zameniť tak, aby zodpovedala orientácii obrázka so zmenenou veľkosťou na výšku alebo na šírku. Aby ste vždy použili špecifikovanú šírku a výšku, nezabudnite zrušiť začiarknutie Ignorujte orientáciu obrázkov.
Kódovanie
K dispozícii je tiež sekcia Kódovanie, ktorá poskytuje ešte viac nastavení prispôsobenia pre vaše obrázky. V predvolenom nastavení aplikácia Image Resizer uloží obrázok so zmenenou veľkosťou vo formáte súboru zdrojového obrázka. Avšak v prípadoch, keď Image Resizer nedokáže zmeniť veľkosť obrázka v zdrojovom formáte obrázka, Image Resizer použije Záložný kódovač možnosť dostupná tu. Môžete tiež nakonfigurovať percentuálnu úroveň kvality JPEG, rozhranie PNG alebo kompresiu TIFF.
Súbor
Sekcia Súbor vám umožňuje určiť formát názvu súboru obrázkov so zmenenou veľkosťou. Predvolený formát súboru obsahuje pôvodný názov súboru s vybratou veľkosťou. Máte tiež niekoľko ďalších možností, ktoré môžete pridať do sekcie Súbor a zmeniť spôsob ukladania obrázkov so zmenenou veľkosťou. Tu sú dostupné parametre súboru ako poskytuje spoločnosť Microsoft.
%1: Pôvodný názov súboru
%2: Názov veľkosti (ako je nakonfigurované v nastaveniach PowerToys Image Resizer)
%3: Vybraná šírka
%4: Vybraná výška
%5: Skutočná výška
%6: Skutočná šírka
Majte na pamäti, že v PowerToys nemusíte použiť žiadne z týchto dodatočných nastavení Image Resizer, ale je užitočné vedieť, čo tieto nastavenia robia, pre prípad, že by ste ich neskôr potrebovali použiť.
Aký program používate na zmenu veľkosti obrázkov v systéme Windows 10? Dajte nám vedieť v komentároch!
FAQ
Ako zmeniť veľkosť obrázka v troch jednoduchých krokoch?
Ako zmeniť veľkosť obrázka v troch jednoduchých krokoch. 1. Nahrať Nahrajte svoj JPG alebo PNG do nášho zmenšovača obrázkov. 2. Zmena veľkosti Vyberte si šablónu veľkosti podľa sociálnej platformy alebo pridajte vlastnú. 3. Stiahnuť Okamžite si stiahnite obrázok so zmenenou veľkosťou. Teraz zmeňte veľkosť fotografie. Chcete vedieť, ako urobiť obrázok menší, zvislý alebo vodorovný?
Ako zmením veľkosť fotografie bez jej stiahnutia?
Jednou z našich obľúbených je BulkResizePhotos, bezplatná služba, ktorá vám umožňuje meniť veľkosť, upravovať, orezávať a komprimovať obrázky. Je tiež veľmi rýchly, pretože nenahráva obrázky na ich servery. Vaše obrázky nikdy neopustia váš počítač. Na stránke kliknite na tlačidlo „Vybrať obrázky“ a potom vyhľadajte a vyberte obrázky, ktorých veľkosť chcete zmeniť.
Ako zmením veľkosť obrázka?
Kliknutím na tlačidlo „Vybrať obrázok“ vyberte obrázok. 2. Zadajte novú cieľovú veľkosť obrázka. 3. Kliknutím na tlačidlo „Zmeniť veľkosť obrázka teraz“ zmeníte veľkosť obrázka.
Ako zmením veľkosť súboru JPG v programe Paint?
Paint otvára najbežnejšie typy súborov (BMP, PNG, JPG, TIFF a GIF) a ponúka veľmi jednoduchý prístup k zmene veľkosti obrázkov. V programe Maľovanie otvorte svoj obrázok otvorením ponuky Súbor a kliknutím na príkaz „Otvoriť“. Nájdite a vyberte obrázok, ktorého veľkosť chcete zmeniť, a potom kliknite na tlačidlo „Otvoriť“.
Ako zmeniť veľkosť obrázka v GIMP?
Otvorte obrázok v programe GIMP. Kliknite na položku Obrázok v hornej časti panela s nástrojmi obrázka. Kliknite na položku Zmenšiť obrázok. V časti Veľkosť obrázka zadajte rozmery, ktoré chcete použiť, a kliknite na tlačidlo Mierka. Používatelia programu Microsoft Paint môžu použiť možnosť Zmeniť veľkosť v časti Obrázok na karte Domov. Táto možnosť však často zhoršuje celkovú kvalitu obrazu.
Ako môžem zmeniť veľkosť fotografie?
Pomocou nášho rýchleho, jednoduchého a bezplatného online nástroja na zmenu veľkosti fotografií môžete zmeniť rozmery ľubovoľného obrázka. Ako zmeniť veľkosť obrázka v troch jednoduchých krokoch. 1. Nahrať Nahrajte svoj JPG alebo PNG do nášho zmenšovača obrázkov. 2. Zmena veľkosti Vyberte si šablónu veľkosti podľa sociálnej platformy alebo pridajte vlastnú. 3. Stiahnuť Okamžite si stiahnite obrázok so zmenenou veľkosťou. Teraz zmeňte veľkosť fotografie.
Ako môžem zmenšiť obrázok v počítači?
Orezaním obrázka sa tiež zmenší veľkosť súboru obrázka. Vytvorte kópiu obrázka, ktorého veľkosť chcete zmeniť. Prejdite na obrázok, ktorého veľkosť chcete zmeniť, kliknite naň pravým tlačidlom myši a v rozbaľovacej ponuke kliknite na položku Kopírovať, potom kliknite pravým tlačidlom myši na prázdne miesto v priečinku alebo na pracovnej ploche a kliknite na položku Prilepiť .
Aký je najlepší Image Resizer?
Resizing.app je najlepší nástroj na zmenu veľkosti obrázkov, ktorý môžete použiť online na úpravu obrázkov na akýkoľvek účel. Ak chcete okamžite zmeniť veľkosť obrázka, postupujte podľa troch jednoduchých krokov nižšie: 1 – Nahrajte obrázok. Vyberte fotografiu zo svojej galérie. Môžete si vybrať obrázkový súbor GIF, JPEG, BMP, PNG, HEIC alebo TIFF a presunúť ho priamo z pracovnej plochy do poľa vyššie.
Ako zmeniť veľkosť obrázka zadarmo?
Zmeňte veľkosť obrázka zadarmo. Pomocou nášho rýchleho, jednoduchého a bezplatného online nástroja na zmenu veľkosti fotografií môžete zmeniť rozmery ľubovoľného obrázka. Ako zmeniť veľkosť obrázka v troch jednoduchých krokoch. 1. Nahrať Nahrajte svoj JPG alebo PNG do nášho zmenšovača obrázkov. 2. Zmena veľkosti Vyberte si šablónu veľkosti podľa sociálnej platformy alebo pridajte vlastnú. 3. Stiahnuť Okamžite si stiahnite obrázok so zmenenou veľkosťou.
Ako zmeniť veľkosť obrázka s trvalou kvalitou?
Prejdite na Obrázok, potom na Mierka, kde môžete zadať požadované rozmery. Nakoniec v časti Kvalita vyberte možnosť Sinc ako Interpolácia a potom kliknite na položku Mierka. Tu to máte, veľkosť obrázka s trvalou kvalitou. Irfanview je pozoruhodný multimediálny nástroj, ktorý dokáže oveľa viac ako len jednoduchú zmenu veľkosti obrázkov.
Ako zmením veľkosť obrázka v programe Microsoft Paint?
Ak chcete zmeniť veľkosť obrázka v programe Microsoft Paint, najprv vytvorte kópiu obrázka, ktorého veľkosť chcete zmeniť, aby ste ho mali stále v pôvodnej veľkosti. Ak chcete zmeniť veľkosť kópie, otvorte obrázok v programe Microsoft Paint a kliknite na tlačidlo „Zmeniť veľkosť“ v pravej strednej časti panela s nástrojmi v hornej časti okna.
Ako zmeniť veľkosť obrázka v AutoCADe?
Zväčšenie alebo zmenšenie obrázka 1. Vytvorte kópiu obrázka, ktorého veľkosť chcete zmeniť. Prejdite na obrázok, ktorého veľkosť chcete zmeniť, kliknite naň pravým tlačidlom myši a kliknite na položku Kopírovať do… 2. Kliknite pravým tlačidlom myši na kópiu obrázka. Ak tak urobíte, zobrazí sa rozbaľovacia ponuka. 3. Zvoľte Otvoriť pomocou. Táto možnosť sa nachádza v strede rozbaľovacej ponuky…