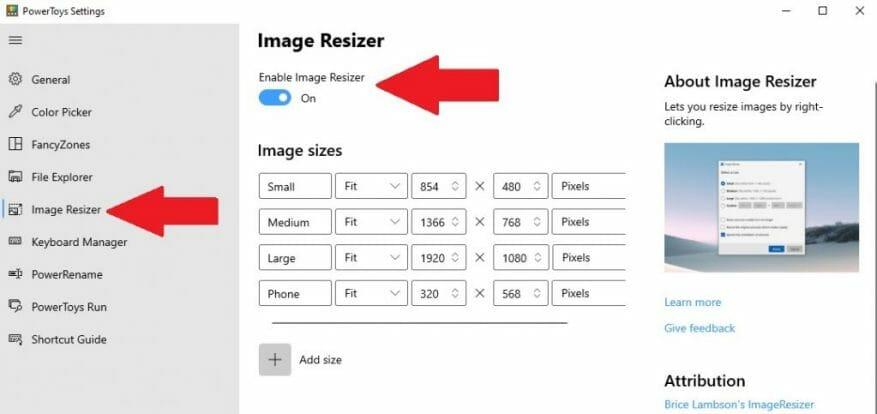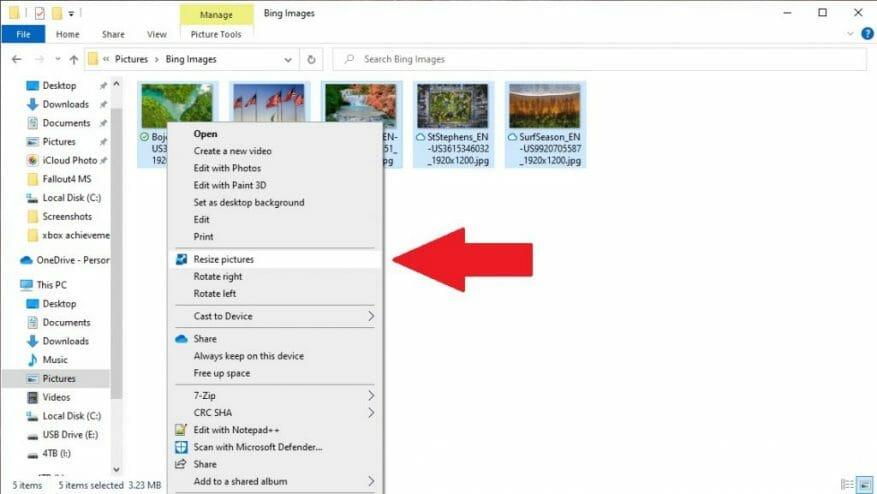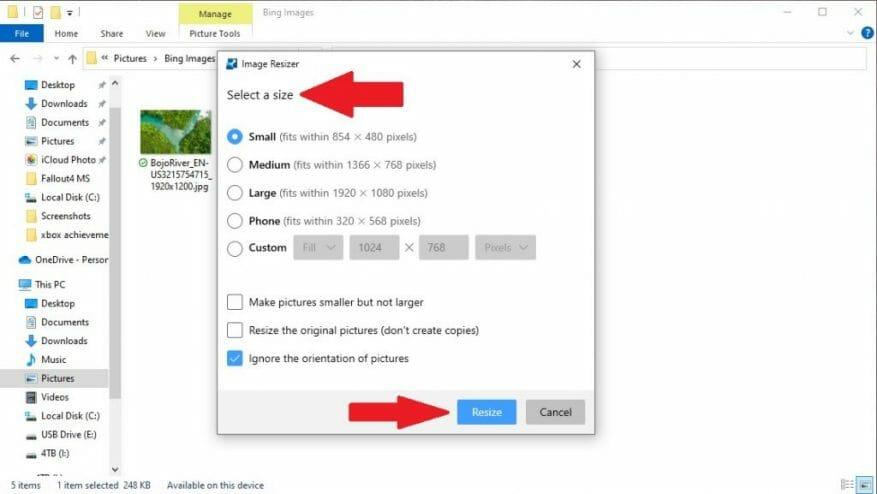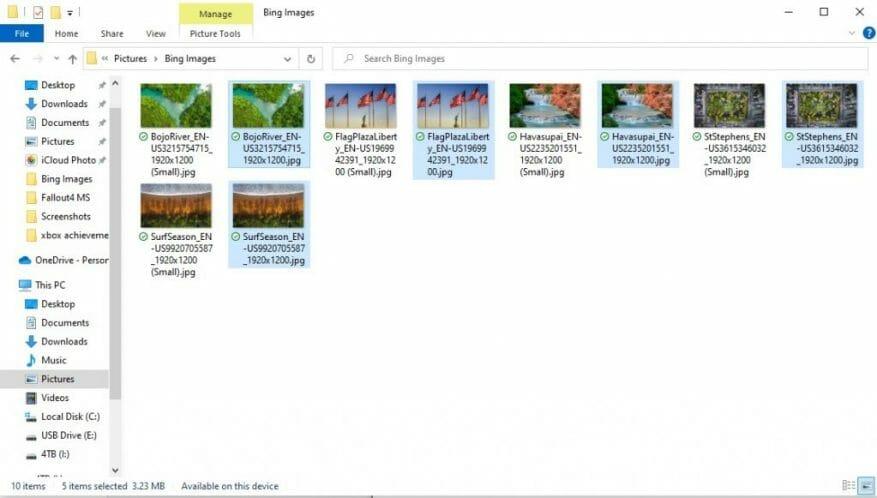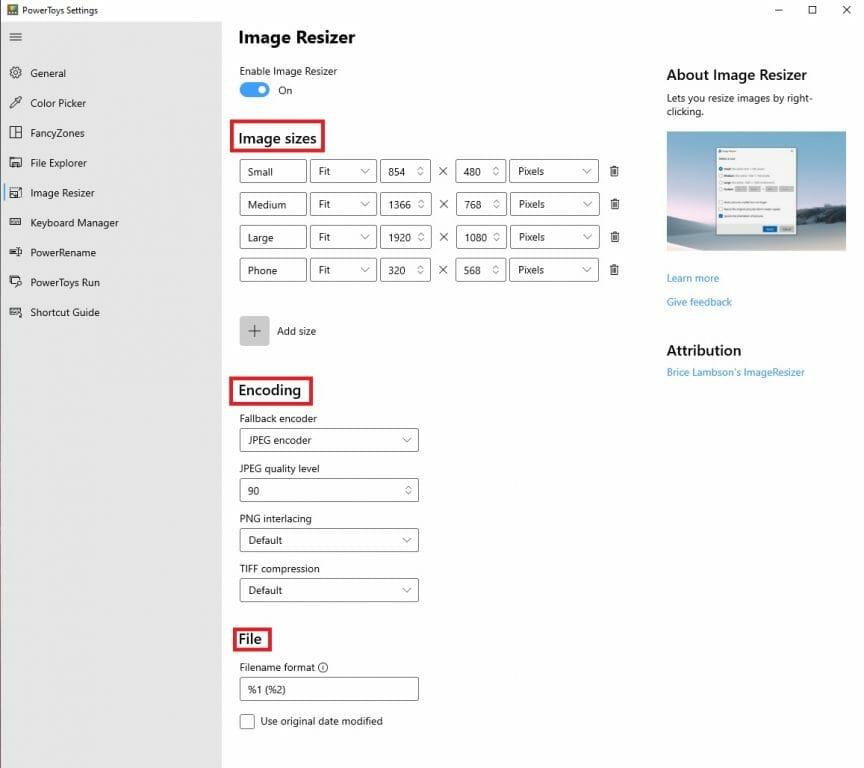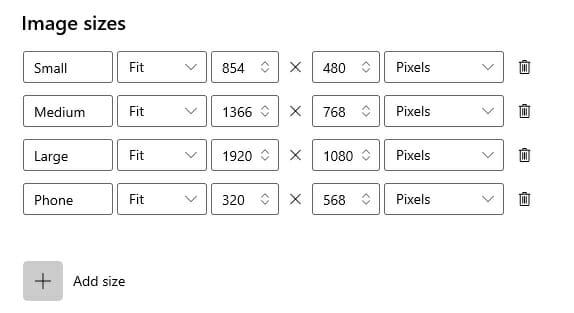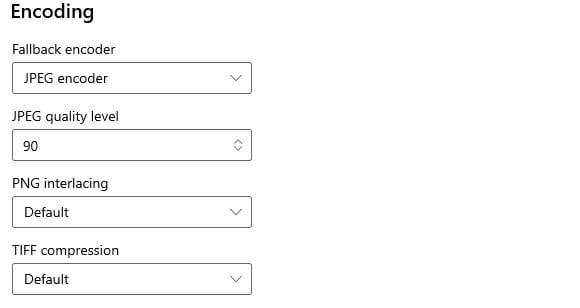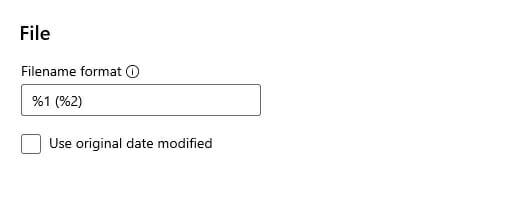Ha már PowerToys-t használ, akkor már ismerheti az összes hasznos segédprogramot, amelyek megkönnyítik az életét, beleértve a Keyboard Managert. A PowerToys másik bónusza a Képátméretező segédprogram, amely lehetővé teszi a képek tömeges átméretezését anélkül, hogy képszerkesztőt kellene megnyitnia.
Miután beállította az Image Resizer segédprogramot, átméretezheti a képeket közvetlenül a File Explorerből vagy a Windows 10 asztaláról. Néhány rövid lépésben beállíthatja és futhat az Image Resizer alkalmazás. Íme, mit kell tenned.
Telepítse a Power Toys-t, és kapcsolja be az Image Resizert
Ha még nincs telepítve, akkor meg kell tennie töltse le és telepítse a PowerToys-t a GitHubról. A telepítési folyamat befejezése után indítsa el a PowerToys alkalmazást az asztalról vagy a Start menüből, és kapcsolja be az „Enable Image Resizer” lehetőséget.
Zárja be a PowerToys ablakot, és próbálja meg átméretezni a képeket a File Explorerben vagy az asztalon Windows 10 rendszeren a jobb gombbal.
Átméretezheti a képeket a File Explorerben vagy az asztalon
Ha az Image Resizer engedélyezve van, keresse meg az átméretezni kívánt képeket a Fájlkezelőben vagy az asztalon. Válassza ki a képeket egyenként vagy tömegesen (az ábrán látható módon), és kattintson rájuk a jobb gombbal. A felugró menüben válassza a lehetőséget Képek átméretezése.
Megjelenik az Image Resizer menü, amelyben ki kell választania egy méretet a listából (vagy adjon meg egy egyéni méretet), válassza ki a kívánt beállításokat, majd kattintson Átméretezés hogy átméretezze a képeket.
Ha elkészült, az átméretezett képek ugyanabba a mappába kerülnek mentésre, mint a forrásképek. Az Image Resizer határozottan sok időt takarít meg Önnek, ha tömegesen kell átméreteznie a képeket.
További képátméretező beállítások a PowerToys alkalmazásban
Ha módosítani szeretné az alapértelmezett kis, közepes és nagy méretet, módosíthatja az alapértelmezett méretek méretét a PowerToys Image Resizer beállításaiban. Íme, mit kell tenned.
Nyissa meg a PowerToys alkalmazást, és az Image Resizer beállításai oldalon három rész áll rendelkezésre; Képek mérete, kódolása és fájl.
Képméretek
Az Image Resizer beállításainál a Képméretek meghatározzák a kis, közepes, nagy és a telefon (a mobileszközökön látható) alapértelmezett méretét. Bármelyik méretet átnevezheti és megváltoztathatja saját preferenciái szerint, és végtelen vagy véges számú egyéni méretet adhat hozzá. Mindegyik képméret kitöltés, illesztés vagy nyújtásként is konfigurálható. Az átméretezéshez használt méretek centiméterben, hüvelykben, százalékban és képpontban is módosíthatók. Ne feledje, hogy a megadott méret szélessége és magassága felcserélhető, hogy megfeleljen az átméretezett kép álló vagy fekvő tájolásának. Ha mindig a megadott szélességet és magasságot szeretné használni, törölje a pipát Figyelmen kívül hagyja a képek tájolását.
Kódolás
Van egy Kódolás szakasz is, amely még több testreszabási beállítást biztosít a képekhez. Alapértelmezés szerint az Image Resizer az átméretezett képet a forrás képfájl formátumban menti el. Abban az esetben azonban, ha az Image Resizer nem tudja átméretezni a képet a forrás képformátumban, az Image Resizer a Tartalék kódoló opció itt érhető el. Beállíthatja a JPEG százalékos minőségi szintjét, a PNG-interfészt vagy a TIFF-tömörítést is.
Fájl
A Fájl részben megadhatja az átméretezett képek fájlnevének formátumát. Az alapértelmezett fájlformátum tartalmazza az eredeti fájl nevét a kiválasztott mérettel. Számos egyéb lehetőség is van, amelyeket hozzáadhat a Fájl részhez, hogy módosítsa az átméretezett képek mentési módját. Itt vannak a következő néven elérhető fájlparaméterek a Microsoft által biztosított.
%1: Eredeti fájlnév
%2: Méretnév (a PowerToys Image Resizer beállításaiban konfigurálva)
%3: Kiválasztott szélesség
%4: Kiválasztott magasság
%5: Tényleges magasság
%6: Tényleges szélesség
Ne feledje, hogy a PowerToys alkalmazásban nem kell használnia ezeket a további Image Resizer beállításokat, de hasznos tudnia, hogy ezek a beállítások mit csinálnak, arra az esetre, ha később szükség lenne rájuk.
Milyen programmal lehet átméretezni a képeket Windows 10 rendszerben? Tudassa velünk a megjegyzésekben!
GYIK
Hogyan lehet átméretezni egy képet három egyszerű lépésben?
Kép átméretezése három egyszerű lépésben. 1. Feltöltés Töltse fel JPG vagy PNG fájlját a képátméretezőnkbe. 2. Átméretezés Válasszon méretsablont a közösségi platform alapján, vagy adja hozzá a sajátját. 3. Letöltés Azonnal töltse le az átméretezett képet. Méretezze át a fényképet most. Szeretné tudni, hogyan lehet egy képet kisebbre, függőlegesre vagy vízszintesre tenni?
Hogyan méretezhetek át egy fényképet letöltés nélkül?
Egyik kedvencünk a BulkResizePhotos, egy ingyenes szolgáltatás, amely lehetővé teszi a képek átméretezését, szerkesztését, kivágását és tömörítését. Nagyon gyors is, mert nem tölti fel a képeket a szervereikre. Képei soha nem hagyják el a számítógépet. A webhelyen kattintson a „Képek kiválasztása” gombra, majd keresse meg és válassza ki az átméretezni kívánt képeket.
Hogyan változtathatom meg a kép méretét?
A kép kiválasztásához kattintson a „Kép kiválasztása” gombra. 2. Adjon meg egy új célméretet a képhez. 3. Kattintson a „Kép átméretezése most” gombra a kép átméretezéséhez.
Hogyan méretezhetek át egy JPG fájlt a paintben?
A Paint megnyitja a leggyakoribb fájltípusokat (BMP, PNG, JPG, TIFF és GIF), és nagyon egyszerű megközelítést kínál a képek átméretezésére. A Paint programban nyissa meg a képet a Fájl menü megnyitásával, majd kattintson a „Megnyitás” parancsra. Keresse meg és válassza ki az átméretezni kívánt képet, majd kattintson a „Megnyitás” gombra.
Hogyan lehet megváltoztatni a kép méretét a GIMP-ben?
Nyissa meg a képet a GIMP-ben. Kattintson a Kép elemre a kép eszköztár tetején. Kattintson a Kép méretezése lehetőségre. A Képméret mezőben adja meg a használni kívánt méreteket, majd kattintson a Méretezés gombra. A Microsoft Paint felhasználói használhatják az Átméretezés opciót a Kezdőlap Kép részében. Ez a lehetőség azonban gyakran rontja a kép általános minőségét.
Hogyan tudom megváltoztatni a fénykép méretét?
Használja gyors, egyszerű és ingyenes online fényképátméretezőnket bármely kép méretének megváltoztatásához. Kép átméretezése három egyszerű lépésben. 1. Feltöltés Töltse fel JPG vagy PNG fájlját a képátméretezőnkbe. 2. Átméretezés Válasszon méretsablont a közösségi platform alapján, vagy adja hozzá a sajátját. 3. Letöltés Azonnal töltse le az átméretezett képet. Méretezze át a fényképet most.
Hogyan tudom kicsinyíteni a képet a számítógépemen?
A kép körülvágásával a kép fájlmérete is kisebb lesz. Készítsen másolatot az átméretezni kívánt képről. Lépjen az átméretezni kívánt képre, kattintson rá jobb gombbal, majd kattintson a Másolás parancsra a legördülő menüben, majd kattintson jobb gombbal a mappában vagy az asztalon egy üres helyre, és kattintson a Beillesztés parancsra.
Melyik a legjobb képátméretező?
A Resizing.app a legjobb képátméretező, amellyel online módosíthatja a képeket bármilyen célra. Kövesse az alábbi három egyszerű lépést a kép azonnali átméretezéséhez: 1 – Töltse fel a képet. Válassz egy fotót a galériádból. Kiválaszthat GIF, JPEG, BMP, PNG, HEIC vagy TIFF képfájlt, és húzza át közvetlenül az asztalról a fenti mezőbe.
Hogyan lehet ingyenesen átméretezni egy képet?
Ingyenesen átméretezheti a képet. Használja gyors, egyszerű és ingyenes online fényképátméretezőnket bármely kép méretének megváltoztatásához. Kép átméretezése három egyszerű lépésben. 1. Feltöltés Töltse fel JPG vagy PNG fájlját a képátméretezőnkbe. 2. Átméretezés Válasszon méretsablont a közösségi platform alapján, vagy adja hozzá a sajátját. 3. Letöltés Azonnal töltse le az átméretezett képet.
Hogyan lehet átméretezni egy képet tartós minőségben?
Lépjen a Kép, majd a Méretezés menüpontra, ahol megadhatja a kívánt méreteket. Végül a Minőség alatt válassza ki a Sinc mint Interpolation lehetőséget, majd kattintson a Scale gombra. Itt van, egy kép átméretezése tartós minőségben. Az Irfanview egy figyelemre méltó multimédiás eszköz, amely sokkal többre képes, mint egyszerű képméretezés.
Hogyan méretezhetek át egy képet a Microsoft Paintben?
Ha át szeretne méretezni egy képet a Microsoft Paintben, először készítsen másolatot az átméretezni kívánt képről, hogy az eredeti méretben maradjon. A másolat átméretezéséhez nyissa meg a képet a Microsoft Paintben, és kattintson az „Átméretezés” gombra az eszköztár jobb középső részén az ablak tetején.
Hogyan lehet átméretezni egy képet az AutoCAD-ben?
Kép nagyítása vagy kicsinyítése 1. Készítsen másolatot az átméretezni kívánt képről. Lépjen az átméretezni kívánt képre, kattintson rá jobb gombbal, majd kattintson a Másolás… 2. Kattintson a jobb gombbal a kép másolatára. Ezzel egy legördülő menü jelenik meg. 3. Válassza a Megnyitás ezzel: lehetőséget. Ez a lehetőség a legördülő menü közepe felé van…