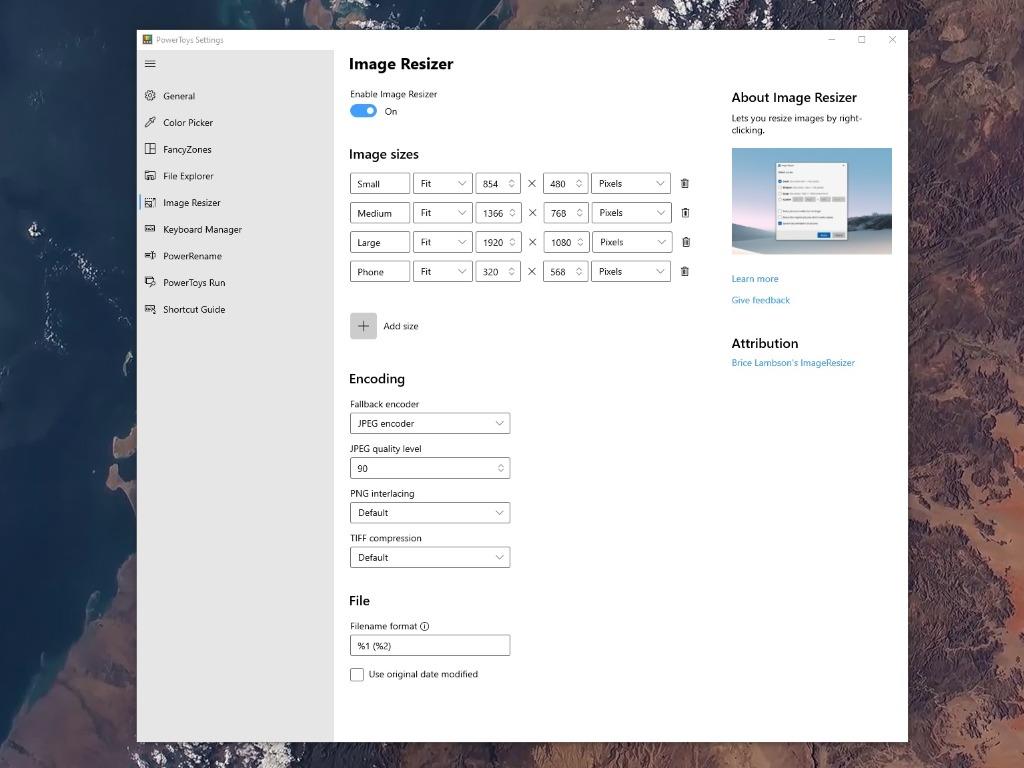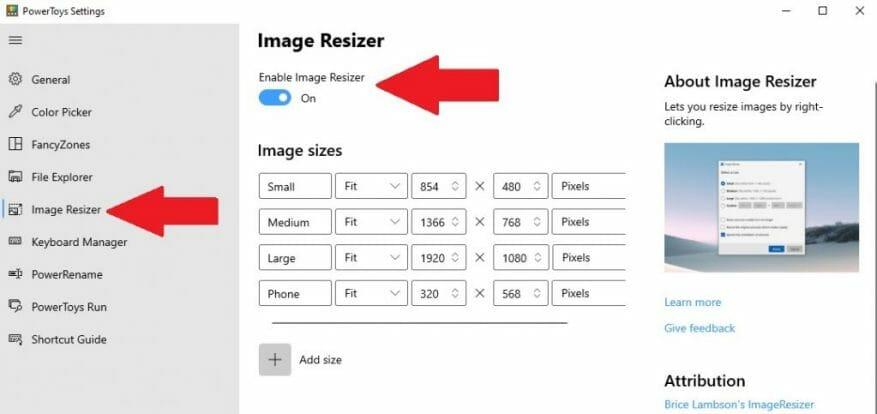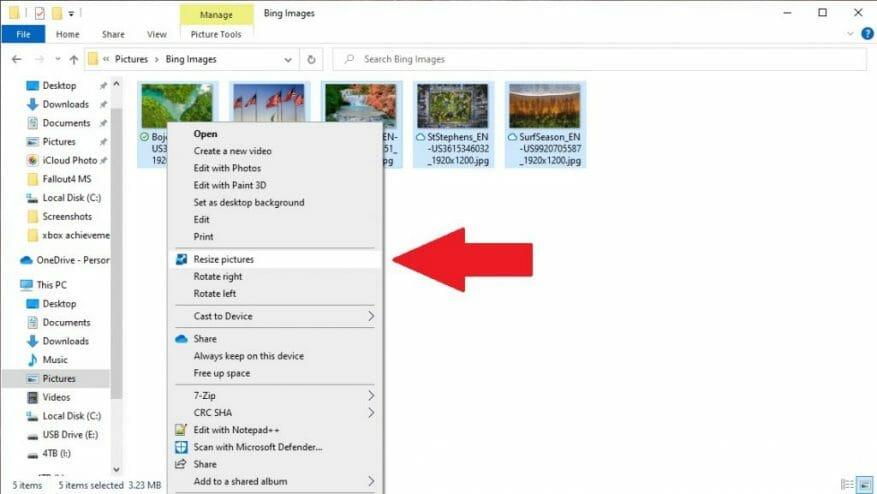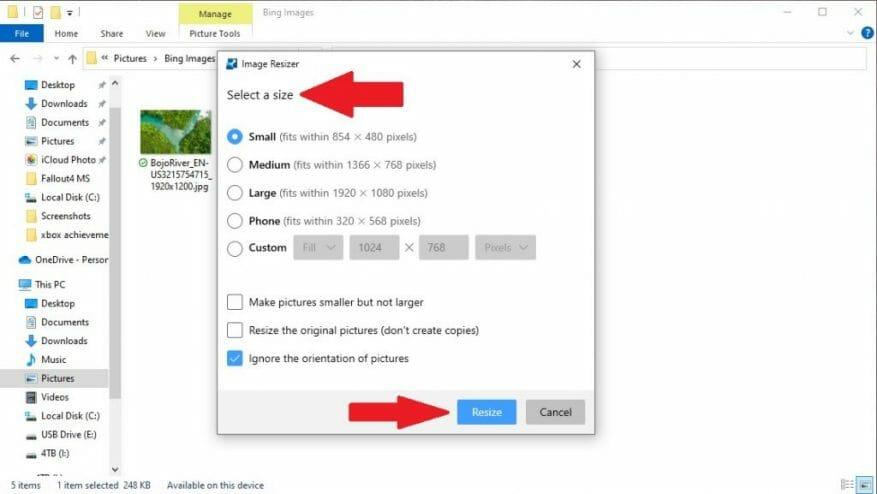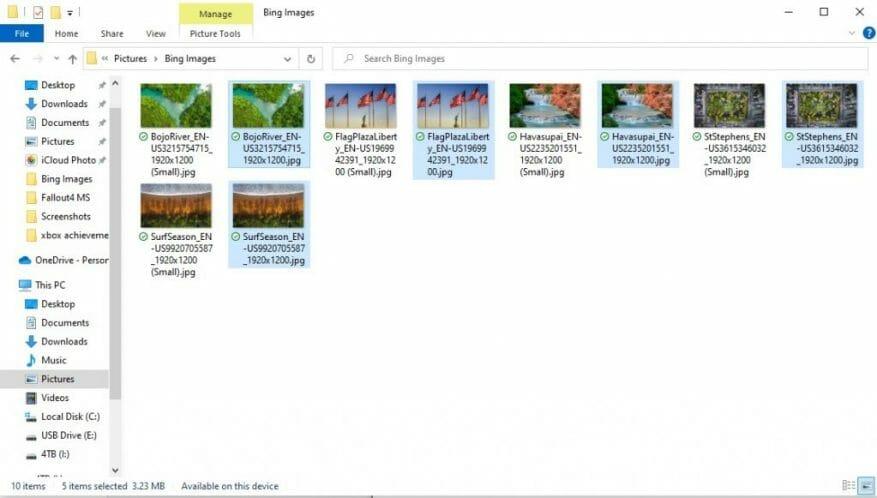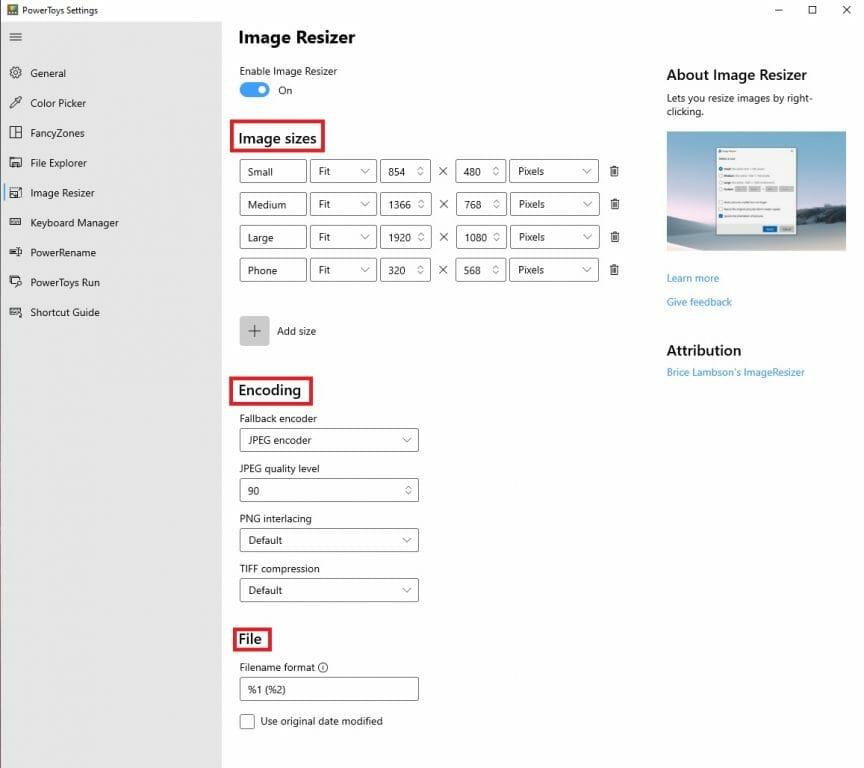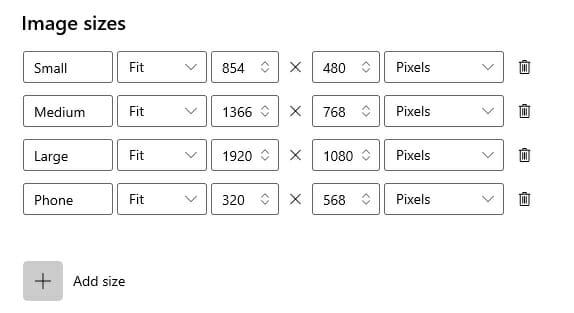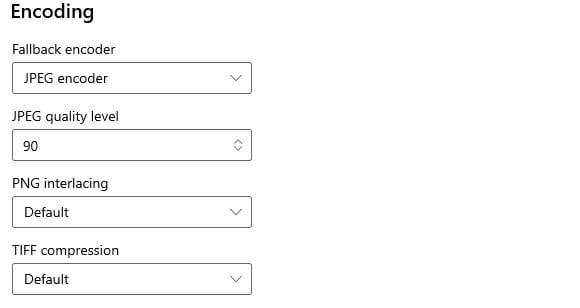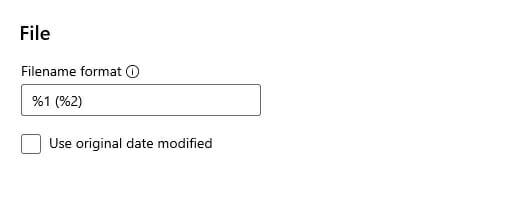Om du redan använder PowerToys kanske du redan känner till alla användbara verktyg som är tillgängliga för att göra ditt liv enklare, inklusive Keyboard Manager. En annan bonus med PowerToys är Verktyget Image Resizer, vilket gör att du kan ändra storlek på bilder samtidigt utan att behöva öppna en bildredigerare.
När verktyget Image Resizer har ställts in kan du ändra storlek på bilder direkt från Filutforskaren eller skrivbordet i Windows 10. På bara några korta steg kommer du att ställa in och köra Image Resizer. Här är vad du behöver göra.
Installera Power Toys och slå på Image Resizer
Om du inte redan har det installerat måste du göra det ladda ner och installera PowerToys från GitHub. När installationsprocessen är klar, starta PowerToys från skrivbordet eller Start-menyn och slå på ”Aktivera Image Resizer”.
Stäng PowerToys-fönstret och försök ändra storlek på bilder i Utforskaren eller skrivbordet i Windows 10 genom att högerklicka.
Ändra storlek på bilder i Utforskaren eller skrivbordet
När Image Resizer har aktiverats, leta reda på bilderna du vill ändra storlek i File Explorer eller på skrivbordet. Välj bilderna individuellt eller i bulk (som visas) med musen och högerklicka på dem. Välj i menyn som dyker upp Ändra storlek på bilder.
Menyn Image Resizer kommer att visas, där du måste välja en storlek från listan (eller ange en anpassad storlek), välj de alternativ du vill ha och klicka sedan på Ändra storlek för att ändra storlek på dina bilder.
När de är klara sparas dina ändrade storlekar i samma mapp som källbilderna. Image Resizer kommer definitivt att spara mycket tid om du behöver ändra storlek på bilder i bulk.
Ytterligare Image Resizer-inställningar i PowerToys
Om du vill ändra standardstorlekarna för små, medelstora och stora, kan du justera måtten på standardstorlekarna i inställningarna för Image Resizer i PowerToys. Här är vad du behöver göra.
Öppna PowerToys och på sidan Image Resizer-alternativ finns det tre tillgängliga avsnitt; Bildstorlekar, kodning och fil.
Bildstorlekar
I Image Resizer-alternativ definierar Bildstorlekar de tillgängliga standardstorlekarna small, medium, large och Phone (som ses på mobila enheter). Du kan byta namn på och ändra vilken som helst av storlekarna efter dina egna preferenser och lägga till ett oändligt eller ändligt antal anpassade storlekar. Varje bildstorlek kan också konfigureras som Fill, Fit eller Stretch. Måtten som du använder för att ändra storlek kan också ändras som Centimeter, Inches, Procent och Pixels. Tänk på att bredden och höjden på den angivna storleken kan bytas ut för att matcha den stående eller liggande orienteringen för den ändrade storleken på bilden. För att alltid använda bredden och höjden som specificerats, var noga med att avmarkera Ignorera bildens orientering.
Kodning
Det finns också en kodningssektion för att ge ännu fler anpassningsinställningar för dina bilder. Som standard sparar Image Resizer den ändrade storleken i källbildens filformat. Men i de fall då Image Resizer inte kan ändra storlek på bilden i källbildsformatet, kommer Image Resizer att använda Reservkodare alternativ tillgängligt här. Du kan också konfigurera JPEG-kvalitetsnivån i procent, PNG-gränssnitt eller TIFF-komprimering.
Fil
Filsektionen låter dig ange de ändrade storleken på bildernas filnamnsformat. Standardfilformatet inkluderar det ursprungliga filnamnet med den storlek du väljer. Du har också flera andra alternativ som du kan lägga till i filsektionen för att ändra hur dina storleksändrade bilder sparas. Här är filparametrarna tillgängliga som tillhandahålls av Microsoft.
%1: Ursprungligt filnamn
%2: Storleksnamn (som konfigurerats i PowerToys Image Resizer-inställningar)
%3: Vald bredd
%4: Vald höjd
%5: Faktisk höjd
%6: Faktisk bredd
Tänk på att du inte behöver använda någon av dessa ytterligare Image Resizer-inställningar i PowerToys, men det är bra att veta vad dessa inställningar gör ifall du skulle behöva använda dem senare.
Vilket program använder du för att ändra storlek på dina bilder i Windows 10? Låt oss veta i kommentarerna!
FAQ
Hur ändrar man storlek på en bild i tre enkla steg?
Hur man ändrar storlek på en bild i tre enkla steg. 1. Ladda upp Ladda upp din JPG eller PNG till vår image resizer. 2. Ändra storlek Välj en storleksmall baserad på den sociala plattformen eller lägg till din egen. 3. Ladda ner Ladda ner din bild med ändrad storlek direkt. Ändra storlek på ditt foto nu. Vill du veta hur man gör en bild mindre, vertikal eller horisontell?
Hur ändrar jag storlek på ett foto utan att ladda ner det?
En av våra favoriter är BulkResizePhotos, en gratistjänst som låter dig ändra storlek, redigera, beskära och komprimera bilder. Det är också väldigt snabbt, eftersom det inte laddar upp bilderna till deras servrar. Dina bilder lämnar aldrig din dator. På webbplatsen klickar du på knappen ”Välj bilder” och letar sedan upp och väljer de bilder du vill ändra storlek på.
Hur ändrar jag storleken på en bild?
Klicka på knappen ”Välj bild” för att välja en bild. 2. Ange en ny målstorlek för din bild. 3. Klicka på knappen ”Ändra storlek på bild nu” för att ändra storlek på bilden.
Hur ändrar jag storlek på en JPG-fil i paint?
Paint öppnar de vanligaste filtyperna (BMP, PNG, JPG, TIFF och GIF) och erbjuder ett mycket enkelt sätt att ändra storlek på bilder. Öppna din bild i Paint genom att öppna Arkiv-menyn och klicka sedan på kommandot ”Öppna”. Hitta och välj bilden du vill ändra storlek på och klicka sedan på knappen ”Öppna”.
Hur ändrar man storleken på en bild i GIMP?
Öppna bilden i GIMP. Klicka på Bild högst upp i bildverktygsfältet. Klicka på Skala bild. I Bildstorlek anger du de mått du vill använda och klickar på knappen Skala. Microsoft Paint-användare kan använda alternativet Ändra storlek i avsnittet Bild på fliken Hem. Men det här alternativet försämrar ofta bildens övergripande kvalitet.
Hur kan jag ändra storleken på ett foto?
Använd vår snabba, enkla och gratis bildförändring online för att ändra måtten på alla bilder. Hur man ändrar storlek på en bild i tre enkla steg. 1. Ladda upp Ladda upp din JPG eller PNG till vår image resizer. 2. Ändra storlek Välj en storleksmall baserad på den sociala plattformen eller lägg till din egen. 3. Ladda ner Ladda ner din bild med ändrad storlek direkt. Ändra storlek på ditt foto nu.
Hur gör jag en bild mindre på min dator?
Att beskära en bild kommer också att göra bildens filstorlek mindre. Gör en kopia av bilden du vill ändra storlek på. Gå till bilden du vill ändra storlek på, högerklicka på den och klicka på Kopiera i rullgardinsmenyn, högerklicka sedan på ett tomt utrymme i mappen eller på skrivbordet och klicka på Klistra in .
Vilken är den bästa Image Resizer?
Resizing.app är den bästa bildförändringen som du kan använda online för att justera bilder för alla ändamål. Följ bara de tre enkla stegen nedan för att omedelbart ändra storlek på din bild: 1 – Ladda upp din bild. Välj ett foto från ditt galleri. Du kan välja GIF-, JPEG-, BMP-, PNG-, HEIC- eller TIFF-bildfil och dra och släpp den direkt från skrivbordet till rutan ovan.
Hur ändrar man storlek på en bild gratis?
Ändra storlek på din bild gratis. Använd vår snabba, enkla och gratis bildförändring online för att ändra måtten på alla bilder. Hur man ändrar storlek på en bild i tre enkla steg. 1. Ladda upp Ladda upp din JPG eller PNG till vår image resizer. 2. Ändra storlek Välj en storleksmall baserad på den sociala plattformen eller lägg till din egen. 3. Ladda ner Ladda ner din bild med ändrad storlek direkt.
Hur ändrar man storleken på en bild med bibehållen kvalitet?
Gå till Bild, sedan Skala, där du kan ange önskade mått. Slutligen, under Kvalitet, välj Sinc som interpolation och klicka sedan på Skala. Där har du det, en bildstorleksändring med bibehållen kvalitet. Irfanview är ett anmärkningsvärt multimediaverktyg som kan mycket mer än att bara ändra storlek på bilder.
Hur ändrar jag storlek på en bild i Microsoft Paint?
Om du vill ändra storlek på en bild i Microsoft Paint, gör först en kopia av bilden du vill ändra storlek på så att du fortfarande har den i originalstorleken. För att ändra storlek på kopian, öppna bilden i Microsoft Paint och klicka på knappen ”Ändra storlek” i den mittersta högra delen av verktygsfältet överst i fönstret.
Hur ändrar man storlek på en bild i AutoCAD?
Förstora eller förminska en bild 1. Gör en kopia av bilden du vill ändra storlek på. Gå till bilden du vill ändra storlek på, högerklicka på den och klicka på Kopiera in… 2. Högerklicka på bildens kopia. Om du gör det kommer en rullgardinsmeny att visas. 3. Välj Öppna med. Det här alternativet ligger i mitten av rullgardinsmenyn …