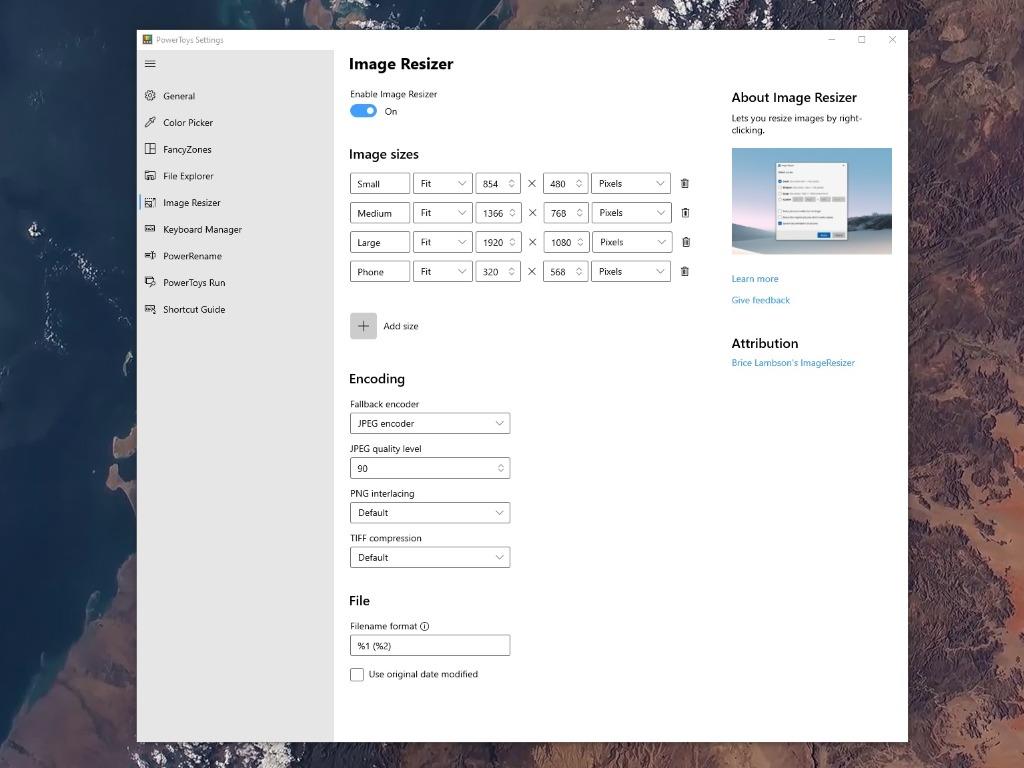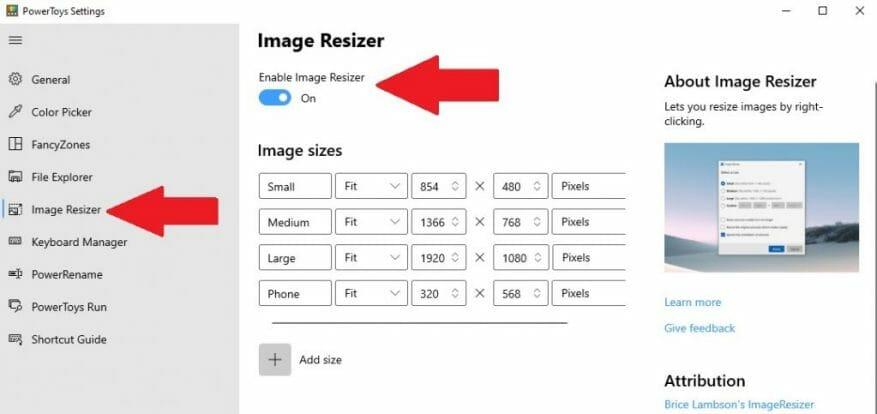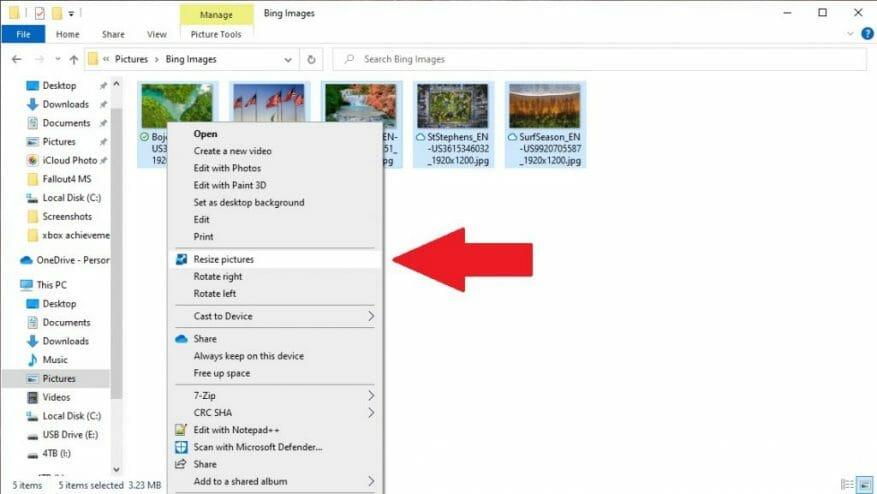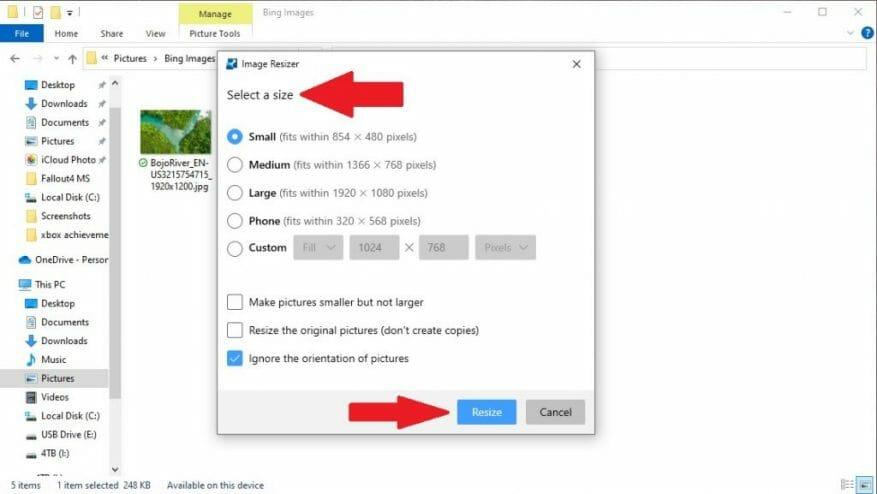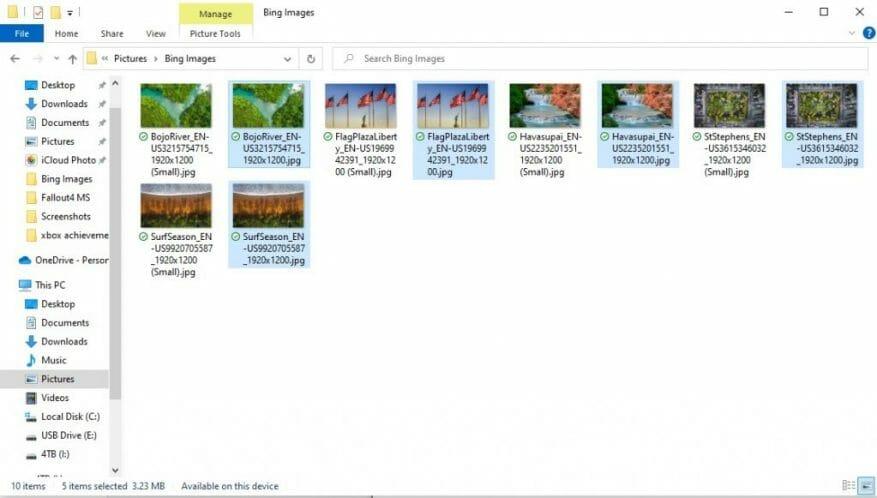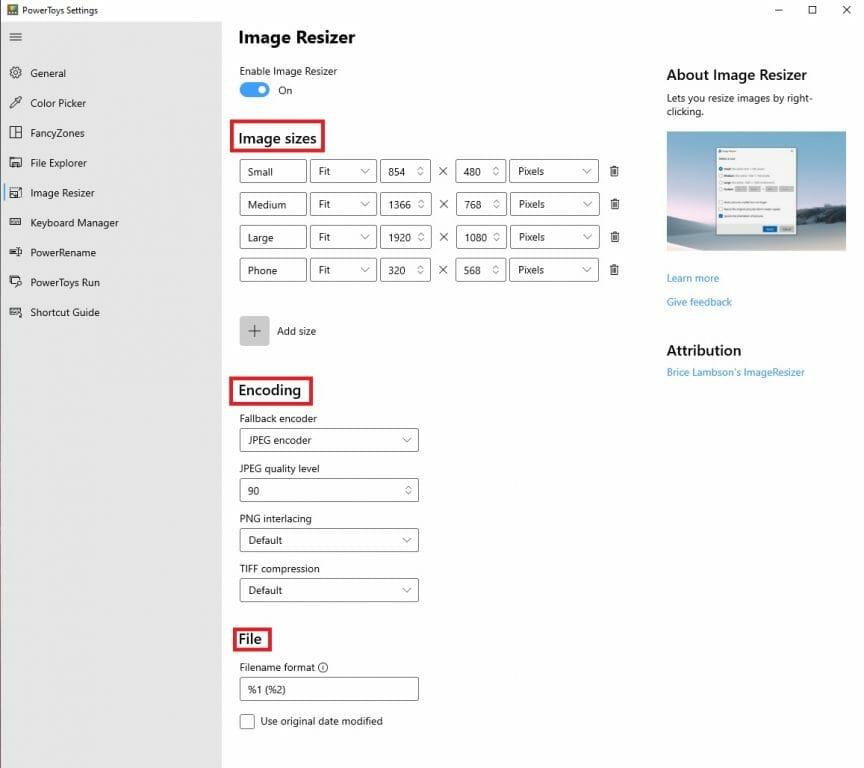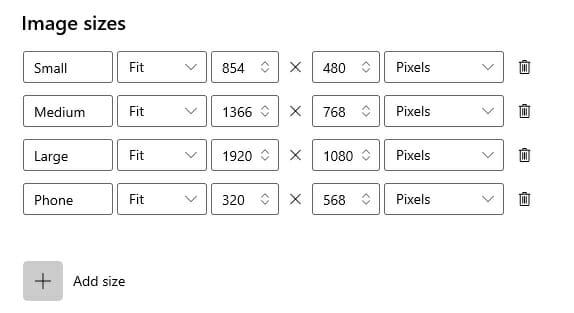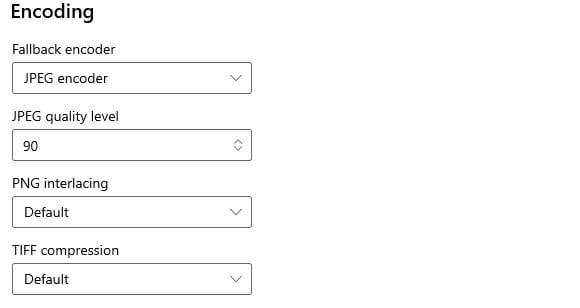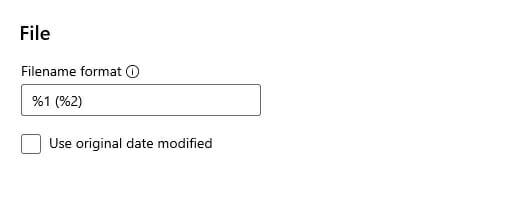Si vous utilisez déjà PowerToys, vous connaissez peut-être déjà tous les utilitaires utiles disponibles pour vous faciliter la vie, y compris Keyboard Manager. Un autre bonus de PowerToys est le Utilitaire de redimensionnement d’image, qui vous permet de redimensionner les images en masse sans avoir à ouvrir un éditeur d’images.
Une fois l’utilitaire Image Resizer configuré, vous pouvez redimensionner les images directement à partir de l’explorateur de fichiers ou du bureau sous Windows 10. En quelques étapes courtes, vous aurez configuré et exécuté Image Resizer. Voici ce que vous devez faire.
Installez Power Toys et activez Image Resizer
Si vous ne l’avez pas déjà installé, vous devez télécharger et installer PowerToys depuis GitHub. Une fois le processus d’installation terminé, lancez PowerToys à partir de votre bureau ou du menu Démarrer et basculez sur « Activer Image Resizer ».
Fermez la fenêtre PowerToys et essayez de redimensionner les images dans l’explorateur de fichiers ou sur le bureau sous Windows 10 en utilisant le clic droit.
Redimensionner les images dans l’explorateur de fichiers ou sur le bureau
Une fois Image Resizer activé, localisez les images que vous souhaitez redimensionner dans l’explorateur de fichiers ou sur votre bureau. Sélectionnez les images individuellement ou en bloc (comme indiqué) avec votre souris et faites un clic droit dessus. Dans le menu qui s’affiche, sélectionnez Redimensionner les images.
Le menu Image Resizer apparaîtra, vous demandant de choisir une taille dans la liste (ou d’entrer une taille personnalisée), de sélectionner les options souhaitées, puis de cliquer sur Redimensionner pour redimensionner vos photos.
Une fois terminé, vos images redimensionnées seront enregistrées dans le même dossier que les images source. Image Resizer vous fera certainement gagner beaucoup de temps si vous avez besoin de redimensionner des images en masse.
Paramètres de redimensionnement d’image supplémentaires dans PowerToys
Si vous souhaitez modifier les tailles par défaut petites, moyennes et grandes, vous pouvez ajuster les dimensions des tailles par défaut dans les paramètres Image Resizer de PowerToys. Voici ce que vous devez faire.
Ouvrez PowerToys et sur la page des options Image Resizer, trois sections sont disponibles. Tailles d’images, encodage et fichier.
Tailles des images
Dans les options Image Resizer, les tailles d’image définissent les tailles par défaut disponibles pour petite, moyenne, grande et téléphone (comme sur les appareils mobiles). Vous pouvez renommer et modifier n’importe laquelle des tailles selon vos propres préférences et ajouter un nombre infini ou fini de tailles personnalisées. Chaque taille d’image peut également être configurée comme remplissage, ajustement ou étirement. Les dimensions que vous utilisez pour le redimensionnement peuvent également être modifiées en centimètres, pouces, pourcentage et pixels. Gardez à l’esprit que la largeur et la hauteur de la taille spécifiée peuvent être permutées pour correspondre à l’orientation portrait ou paysage de l’image redimensionnée. Afin de toujours utiliser la largeur et la hauteur spécifiées, assurez-vous de décocher Ignorer l’orientation des images.
Codage
Il existe également une section Encodage pour fournir encore plus de paramètres de personnalisation pour vos images. Par défaut, Image Resizer enregistre l’image redimensionnée dans le format de fichier image source. Cependant, dans les cas où Image Resizer est incapable de redimensionner l’image dans le format d’image source, Image Resizer utilisera le Encodeur de repli option disponible ici. Vous pouvez également configurer le niveau de qualité en pourcentage JPEG, l’interfaçage PNG ou la compression TIFF.
Dossier
La section Fichier vous permet d’indiquer le format du nom de fichier des images redimensionnées. Le format de fichier par défaut inclut le nom de fichier d’origine avec la taille que vous sélectionnez. Vous disposez également de plusieurs autres options que vous pouvez ajouter à la section Fichier pour modifier la manière dont vos images redimensionnées sont enregistrées. Voici les paramètres du fichier disponibles comme fourni par Microsoft.
%1 : nom de fichier d’origine
%2 : nom de la taille (tel que configuré dans les paramètres de PowerToys Image Resizer)
%3 : largeur sélectionnée
%4 : hauteur sélectionnée
%5 : hauteur réelle
%6 : largeur réelle
Gardez à l’esprit que vous n’avez pas besoin d’utiliser l’un de ces paramètres de redimensionnement d’image supplémentaires dans PowerToys, mais il est utile de savoir ce que font ces paramètres au cas où vous auriez besoin de les utiliser plus tard.
Quel programme utilisez-vous pour redimensionner vos images dans Windows 10 ? Faites le nous savoir dans les commentaires!
FAQ
Comment redimensionner une image en trois étapes simples ?
Comment redimensionner une image en trois étapes simples. 1. Téléchargez Téléchargez votre JPG ou PNG dans notre redimensionneur d’image. 2. Redimensionner Choisissez un modèle de taille basé sur la plateforme sociale ou ajoutez le vôtre. 3. Télécharger Téléchargez instantanément votre image redimensionnée. Redimensionnez votre photo maintenant. Vous voulez savoir comment rendre une image plus petite, verticale ou horizontale ?
Comment redimensionner une photo sans la télécharger ?
L’un de nos favoris est BulkResizePhotos, un service gratuit qui vous permet de redimensionner, éditer, recadrer et compresser des images. C’est aussi très rapide, car il ne télécharge pas les images sur leurs serveurs. Vos images ne quittent jamais votre ordinateur. Sur le site, cliquez sur le bouton « Choisir des images », puis recherchez et sélectionnez les images que vous souhaitez redimensionner.
Comment modifier la taille d’une image ?
Cliquez sur le bouton « Sélectionner une image » pour sélectionner une image. 2. Entrez une nouvelle taille cible pour votre image. 3. Cliquez sur le bouton « Redimensionner l’image maintenant » pour redimensionner l’image.
Comment redimensionner un fichier JPG dans Paint ?
Paint ouvre les types de fichiers les plus courants (BMP, PNG, JPG, TIFF et GIF) et offre une approche très simple pour redimensionner les images. Dans Paint, ouvrez votre image en ouvrant le menu Fichier, puis en cliquant sur la commande « Ouvrir ». Recherchez et sélectionnez l’image que vous souhaitez redimensionner, puis cliquez sur le bouton « Ouvrir ».
Comment changer la taille d’une image dans GIMP ?
Ouvrez l’image dans The GIMP. Cliquez sur Image en haut de la barre d’outils d’image. Cliquez sur Mettre l’image à l’échelle. Dans Taille de l’image, spécifiez les dimensions que vous souhaitez utiliser et cliquez sur le bouton Échelle. Les utilisateurs de Microsoft Paint peuvent utiliser l’option Redimensionner dans la section Image de l’onglet Accueil. Cependant, cette option dégrade souvent la qualité globale de l’image.
Comment changer la taille d’une photo ?
Utilisez notre outil de redimensionnement de photos en ligne rapide, facile et gratuit pour modifier les dimensions de n’importe quelle image. Comment redimensionner une image en trois étapes simples. 1. Téléchargez Téléchargez votre JPG ou PNG dans notre redimensionneur d’image. 2. Redimensionner Choisissez un modèle de taille basé sur la plateforme sociale ou ajoutez le vôtre. 3. Télécharger Téléchargez instantanément votre image redimensionnée. Redimensionnez votre photo maintenant.
Comment réduire une image sur mon ordinateur ?
Recadrer une image réduira également la taille du fichier de l’image. Faites une copie de l’image que vous souhaitez redimensionner. Accédez à l’image que vous souhaitez redimensionner, cliquez dessus avec le bouton droit et cliquez sur Copier dans le menu déroulant, puis cliquez avec le bouton droit sur un espace vide dans le dossier ou sur le bureau et cliquez sur Coller .
Quel est le meilleur Resizer d’image ?
Resizing.app est le meilleur redimensionneur d’image que vous pouvez utiliser en ligne pour ajuster les images à n’importe quelle fin. Suivez simplement les trois étapes simples ci-dessous pour redimensionner instantanément votre image : 1 – Téléchargez votre image. Choisissez une photo dans votre galerie. Vous pouvez choisir un fichier image GIF, JPEG, BMP, PNG, HEIC ou TIFF et le faire glisser et le déposer directement de votre bureau vers la zone ci-dessus.
Comment redimensionner une image gratuitement ?
Redimensionnez votre image gratuitement. Utilisez notre outil de redimensionnement de photos en ligne rapide, facile et gratuit pour modifier les dimensions de n’importe quelle image. Comment redimensionner une image en trois étapes simples. 1. Téléchargez Téléchargez votre JPG ou PNG dans notre redimensionneur d’image. 2. Redimensionner Choisissez un modèle de taille basé sur la plateforme sociale ou ajoutez le vôtre. 3. Télécharger Téléchargez instantanément votre image redimensionnée.
Comment redimensionner une image avec une qualité soutenue ?
Allez dans Image, puis Échelle, où vous pouvez saisir les dimensions souhaitées. Enfin, sous Qualité, choisissez Sinc comme interpolation, puis cliquez sur Échelle. Voilà, une image redimensionnée avec une qualité soutenue. Irfanview est un outil multimédia remarquable capable de bien plus qu’un simple redimensionnement d’image.
Comment redimensionner une image dans Microsoft Paint ?
Si vous souhaitez redimensionner une image dans Microsoft Paint, faites d’abord une copie de l’image que vous souhaitez redimensionner afin de l’avoir toujours dans sa taille d’origine. Pour redimensionner la copie, ouvrez l’image dans Microsoft Paint et cliquez sur le bouton « Redimensionner » dans la section centrale droite de la barre d’outils en haut de la fenêtre.
Comment redimensionner une image dans AutoCAD ?
Agrandissement ou réduction d’une image 1. Faites une copie de l’image que vous souhaitez redimensionner. Accédez à l’image que vous souhaitez redimensionner, cliquez dessus avec le bouton droit, puis cliquez sur Copier dans… 2. Cliquez avec le bouton droit sur la copie de l’image. Cela affichera un menu déroulant. 3. Sélectionnez Ouvrir avec. Cette option est vers le milieu de la liste déroulante …