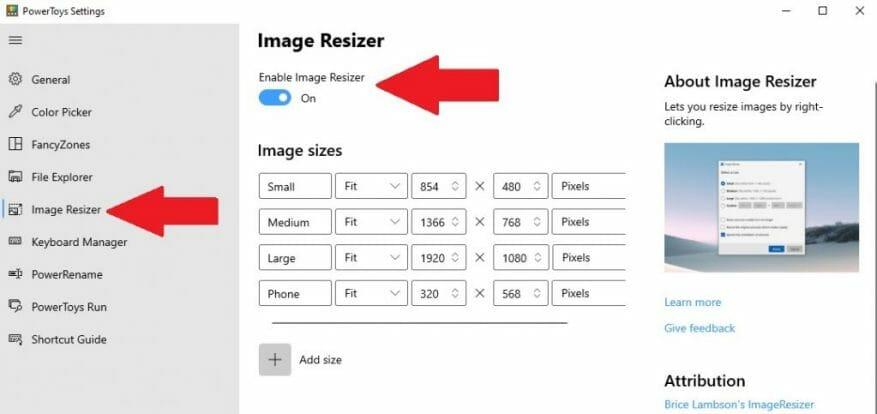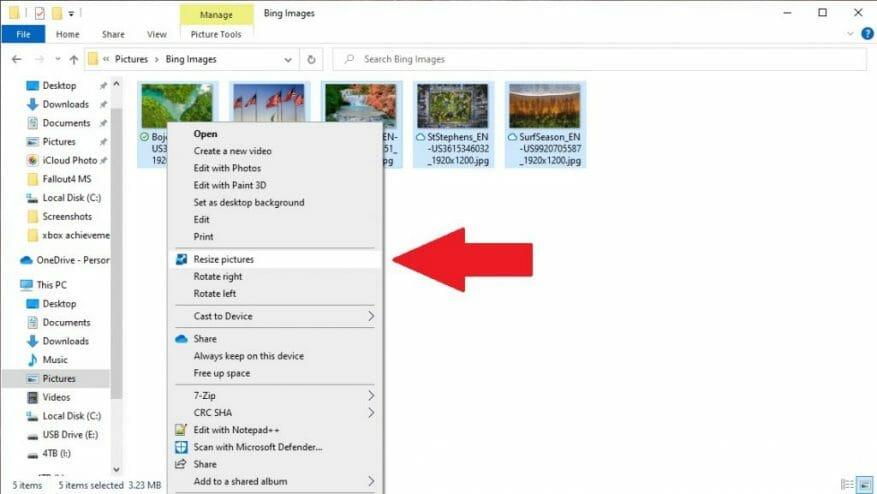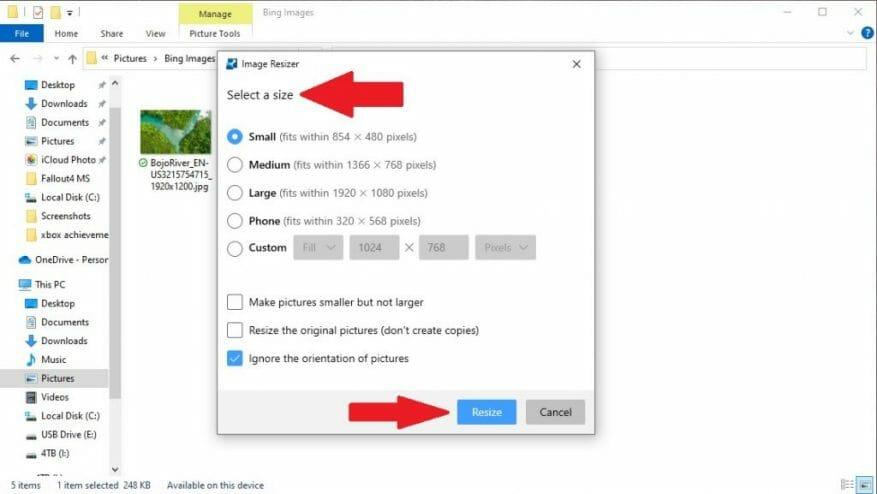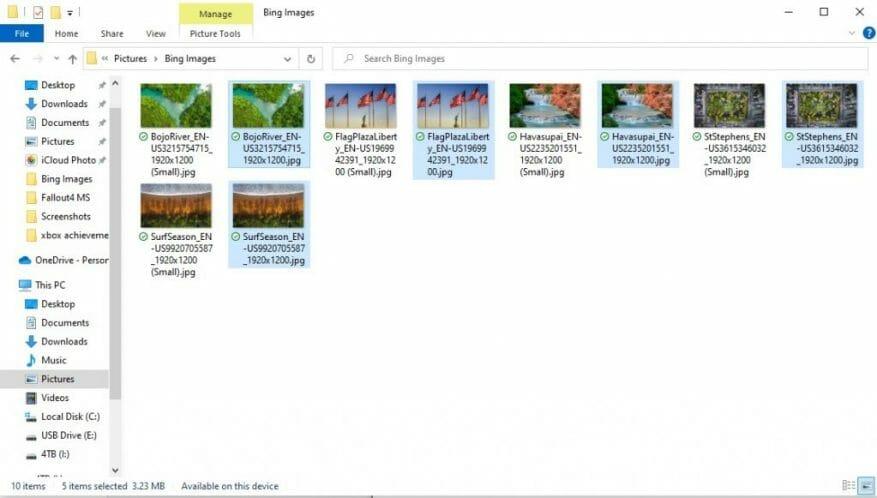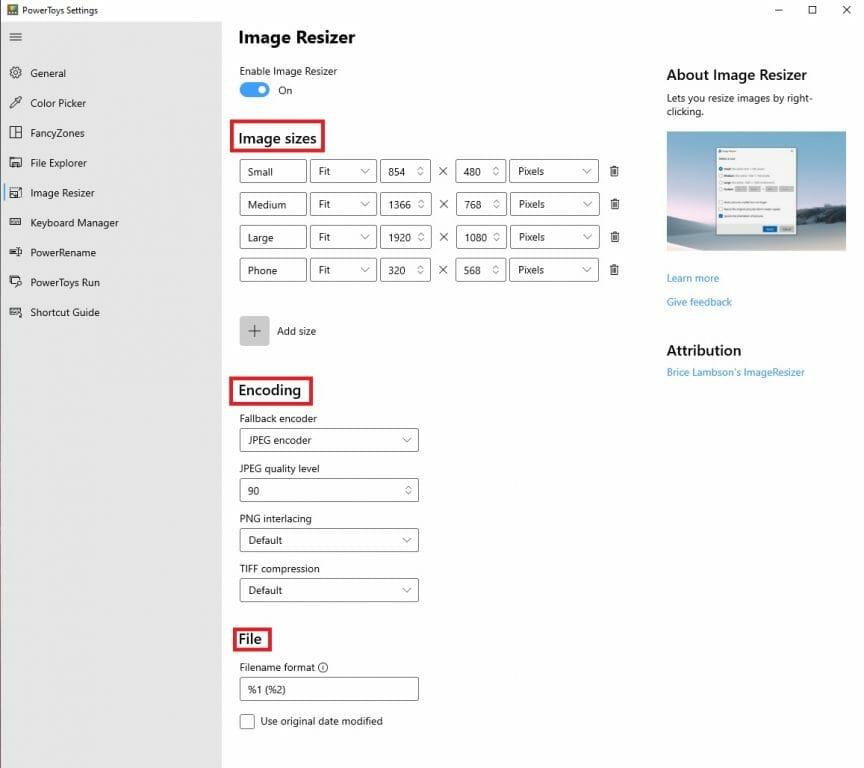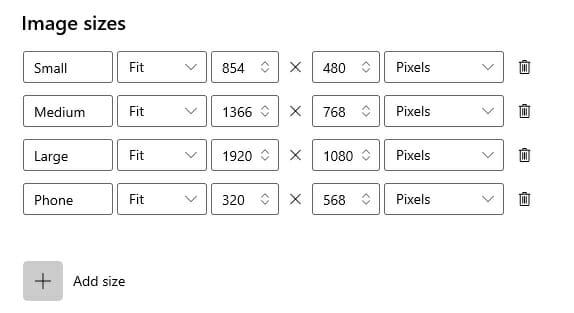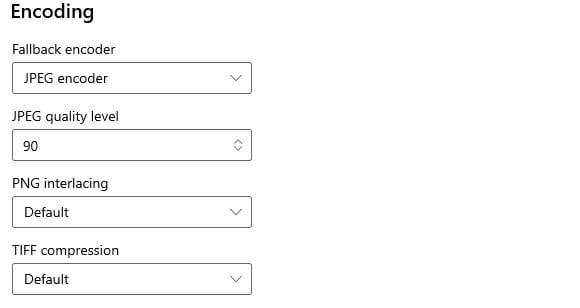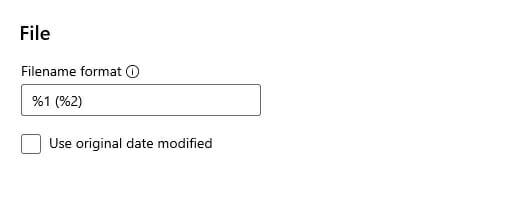Pokud již PowerToys používáte, možná již znáte všechny užitečné nástroje, které vám usnadní život, včetně Správce klávesnice. Dalším bonusem PowerToys je Nástroj Image Resizer, která vám umožňuje hromadně měnit velikost obrázků bez nutnosti otevírat editor obrázků.
Jakmile je nástroj Image Resizer nastaven, můžete měnit velikost obrázků přímo z Průzkumníka souborů nebo z plochy ve Windows 10. V několika krátkých krocích budete mít Image Resizer nastaven a spuštěn. Zde je to, co musíte udělat.
Nainstalujte Power Toys a zapněte Image Resizer
Pokud jej ještě nemáte nainstalovaný, musíte stáhněte a nainstalujte PowerToys z GitHubu. Po dokončení procesu instalace spusťte PowerToys z plochy nebo nabídky Start a přepněte na „Povolit Image Resizer“.
Zavřete okno PowerToys a zkuste změnit velikost obrázků v Průzkumníku souborů nebo na ploše ve Windows 10 kliknutím pravým tlačítkem.
Změňte velikost obrázků v Průzkumníku souborů nebo na ploše
Jakmile je Image Resizer povolen, vyhledejte obrázky, jejichž velikost chcete změnit, v Průzkumníku souborů nebo na ploše. Vyberte obrázky jednotlivě nebo hromadně (jak je znázorněno) pomocí myši a klikněte na ně pravým tlačítkem. V nabídce, která se objeví, vyberte Změnit velikost obrázků.
Zobrazí se nabídka Image Resizer, ve které musíte vybrat velikost ze seznamu (nebo zadat vlastní velikost), vybrat požadované možnosti a poté kliknout na Změnit velikost pro změnu velikosti obrázků.
Po dokončení se obrázky se změněnou velikostí uloží do stejné složky jako zdrojové obrázky. Image Resizer vám určitě ušetří spoustu času, pokud potřebujete obrázky hromadně měnit.
Další nastavení Image Resizer v PowerToys
Pokud chcete změnit výchozí malé, střední a velké velikosti, můžete upravit rozměry výchozích velikostí v nastavení Image Resizer v PowerToys. Zde je to, co musíte udělat.
Otevřete PowerToys a na stránce možností Image Resizer jsou k dispozici tři sekce; Velikosti obrázků, kódování a soubor.
Velikosti obrázků
V možnostech Image Resizer, Image Sizes definuje malé, střední, velké a Phone (jak je vidět na mobilních zařízeních) výchozí dostupné velikosti. Libovolnou velikost můžete přejmenovat a změnit podle svých vlastních preferencí a přidat nekonečný nebo konečný počet vlastních velikostí. Každou velikost obrázku lze také nakonfigurovat jako Vyplnit, Přizpůsobit nebo Roztáhnout. Rozměry, které používáte pro změnu velikosti, lze také změnit jako centimetry, palce, procenta a pixely. Mějte na paměti, že šířka a výška zadané velikosti mohou být zaměněny tak, aby odpovídaly orientaci obrázku se změněnou velikostí na výšku nebo na šířku. Chcete-li vždy použít uvedenou šířku a výšku, nezapomeňte zrušit zaškrtnutí Ignorujte orientaci obrázků.
Kódování
K dispozici je také sekce Kódování, která poskytuje ještě více nastavení přizpůsobení vašich obrázků. Ve výchozím nastavení Image Resizer uloží obrázek se změněnou velikostí ve formátu souboru zdrojového obrázku. V případech, kdy Image Resizer není schopen změnit velikost obrázku ve formátu zdrojového obrázku, Image Resizer použije Záložní kodér možnost dostupná zde. Můžete také nakonfigurovat procentuální úroveň kvality JPEG, rozhraní PNG nebo kompresi TIFF.
Soubor
Sekce Soubor vám umožňuje určit formát názvu souboru se změněnou velikostí. Výchozí formát souboru obsahuje původní název souboru s vámi zvolenou velikostí. Máte také několik dalších možností, které můžete přidat do části Soubor a změnit způsob ukládání obrázků se změněnou velikostí. Zde jsou dostupné parametry souboru jako poskytované společností Microsoft.
%1: Původní název souboru
%2: Název velikosti (jak je nakonfigurováno v nastavení PowerToys Image Resizer)
%3: Vybraná šířka
%4: Vybraná výška
%5: Skutečná výška
%6: Skutečná šířka
Mějte na paměti, že v PowerToys nemusíte používat žádné z těchto dalších nastavení Image Resizer, ale je užitečné vědět, co tato nastavení dělají, pro případ, že byste je později potřebovali použít.
Jaký program používáte ke změně velikosti obrázků ve Windows 10? Dejte nám vědět v komentářích!
FAQ
Jak změnit velikost obrázku ve třech jednoduchých krocích?
Jak změnit velikost obrázku ve třech jednoduchých krocích. 1. Nahrát Nahrajte svůj JPG nebo PNG do našeho editoru obrázků. 2. Změna velikosti Vyberte šablonu velikosti podle sociální platformy nebo přidejte vlastní. 3. Stáhnout Okamžitě stáhněte obrázek se změněnou velikostí. Změňte velikost své fotografie. Chcete vědět, jak udělat obrázek menší, vertikální nebo horizontální?
Jak změním velikost fotografie, aniž bych ji stahoval?
Jednou z našich oblíbených je BulkResizePhotos, bezplatná služba, která umožňuje měnit velikost, upravovat, ořezávat a komprimovat obrázky. Je také velmi rychlý, protože nenahrává obrázky na jejich servery. Vaše snímky nikdy neopustí váš počítač. Na webu klikněte na tlačítko „Vybrat obrázky“ a poté vyhledejte a vyberte obrázky, jejichž velikost chcete změnit.
Jak změním velikost obrázku?
Kliknutím na tlačítko „Vybrat obrázek“ vyberte obrázek. 2. Zadejte novou cílovou velikost obrázku. 3. Kliknutím na tlačítko „Změnit velikost obrázku nyní“ změníte velikost obrázku.
Jak změním velikost souboru JPG v programu Paint?
Malování otevírá nejběžnější typy souborů (BMP, PNG, JPG, TIFF a GIF) a nabízí velmi přímočarý přístup ke změně velikosti obrázků. V Malování otevřete svůj obrázek otevřením nabídky Soubor a kliknutím na příkaz „Otevřít“. Najděte a vyberte obrázek, jehož velikost chcete změnit, a poté klikněte na tlačítko „Otevřít“.
Jak změnit velikost obrázku v GIMPu?
Otevřete obrázek v GIMPu. Klikněte na Obrázek v horní části panelu nástrojů obrázku. Klikněte na Změnit velikost obrázku. V části Velikost obrázku zadejte rozměry, které chcete použít, a klikněte na tlačítko Měřítko. Uživatelé programu Microsoft Paint mohou použít možnost Změnit velikost v části Obrázek na kartě Domů. Tato možnost však často snižuje celkovou kvalitu obrazu.
Jak mohu změnit velikost fotografie?
Pomocí našeho rychlého, snadného a bezplatného online resizeru fotografií můžete změnit rozměry libovolného obrázku. Jak změnit velikost obrázku ve třech jednoduchých krocích. 1. Nahrát Nahrajte svůj JPG nebo PNG do našeho editoru obrázků. 2. Změna velikosti Vyberte šablonu velikosti podle sociální platformy nebo přidejte vlastní. 3. Stáhnout Okamžitě stáhněte obrázek se změněnou velikostí. Změňte velikost své fotografie.
Jak mohu v počítači zmenšit obrázek?
Oříznutím obrázku se také zmenší velikost souboru obrázku. Vytvořte kopii obrázku, jehož velikost chcete změnit. Přejděte na obrázek, jehož velikost chcete změnit, klikněte na něj pravým tlačítkem a v rozevírací nabídce klikněte na Kopírovat, poté klikněte pravým tlačítkem na prázdné místo ve složce nebo na ploše a klikněte na Vložit .
Jaký je nejlepší Image Resizer?
Resizing.app je nejlepší nástroj pro změnu velikosti obrázků, který můžete použít online k úpravě obrázků pro jakýkoli účel. Chcete-li okamžitě změnit velikost obrázku, postupujte podle tří jednoduchých kroků níže: 1 – Nahrajte obrázek. Vyberte si fotku ze své galerie. Můžete si vybrat obrázkový soubor GIF, JPEG, BMP, PNG, HEIC nebo TIFF a přetáhnout jej přímo z plochy do pole výše.
Jak změnit velikost obrázku zdarma?
Změňte velikost obrázku zdarma. Pomocí našeho rychlého, snadného a bezplatného online resizeru fotografií můžete změnit rozměry libovolného obrázku. Jak změnit velikost obrázku ve třech jednoduchých krocích. 1. Nahrát Nahrajte svůj JPG nebo PNG do našeho editoru obrázků. 2. Změna velikosti Vyberte šablonu velikosti podle sociální platformy nebo přidejte vlastní. 3. Stáhnout Okamžitě stáhněte obrázek se změněnou velikostí.
Jak změnit velikost obrázku s trvalou kvalitou?
Přejděte na Obrázek a poté na Měřítko, kde můžete zadat požadované rozměry. Nakonec v části Kvalita zvolte Sinc jako Interpolace a poté klikněte na Měřítko. Tady to máte, změna velikosti obrázku s trvalou kvalitou. Irfanview je pozoruhodný multimediální nástroj, který dokáže mnohem víc než jen prosté změny velikosti obrázku.
Jak změním velikost obrázku v aplikaci Microsoft Paint?
Pokud chcete změnit velikost obrázku v aplikaci Microsoft Paint, nejprve vytvořte kopii obrázku, jehož velikost chcete změnit, abyste jej stále měli v původní velikosti. Chcete-li změnit velikost kopie, otevřete obrázek v aplikaci Microsoft Paint a klikněte na tlačítko „Změnit velikost“ v pravé střední části panelu nástrojů v horní části okna.
Jak změnit velikost obrázku v AutoCADu?
Zvětšení nebo zmenšení obrázku 1. Vytvořte kopii obrázku, jehož velikost chcete změnit. Přejděte na obrázek, jehož velikost chcete změnit, klikněte na něj pravým tlačítkem a klikněte na Kopírovat do… 2. Klikněte pravým tlačítkem na kopii obrázku. Pokud tak učiníte, zobrazí se rozbalovací nabídka. 3. Vyberte Otevřít pomocí. Tato možnost se nachází uprostřed rozevíracího seznamu…