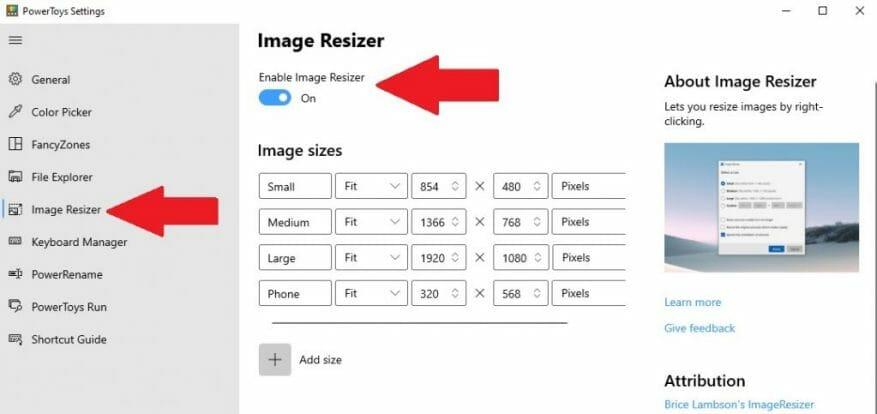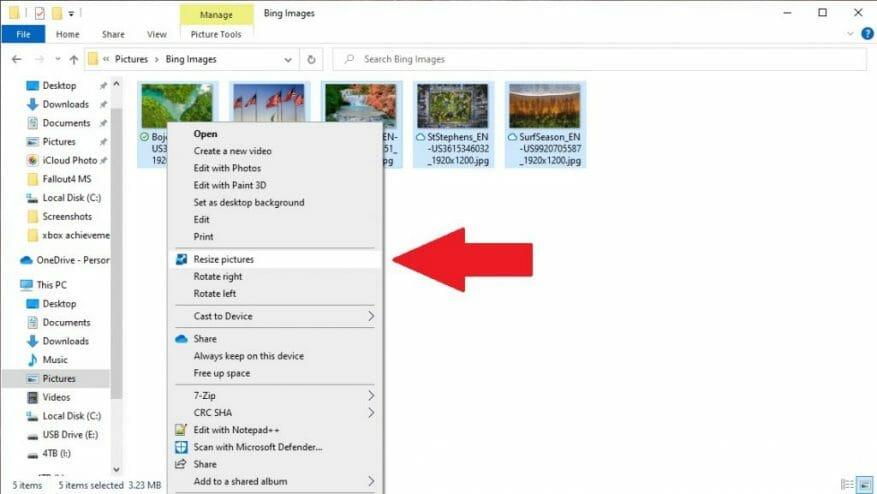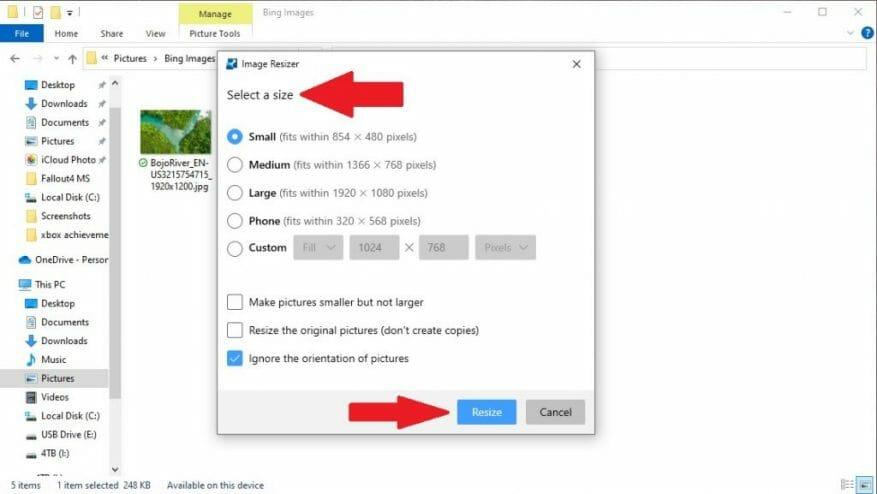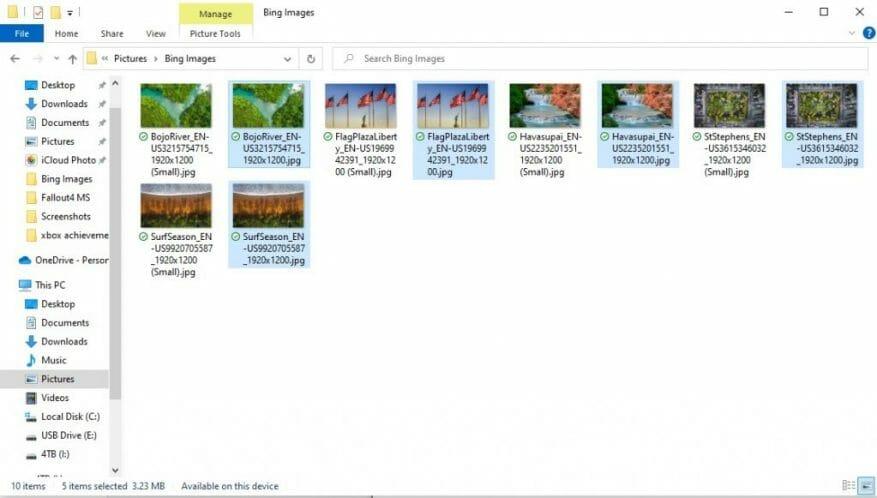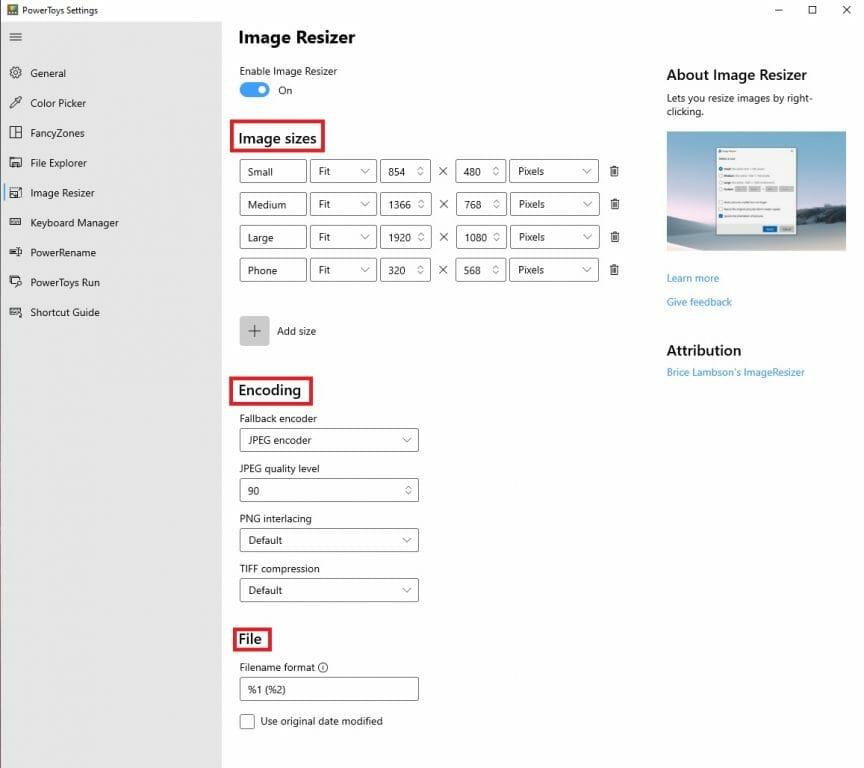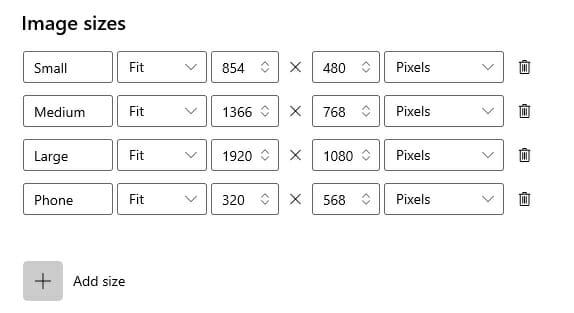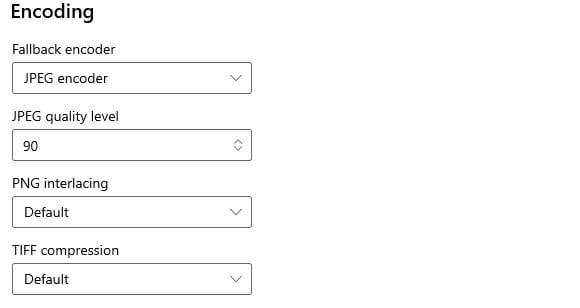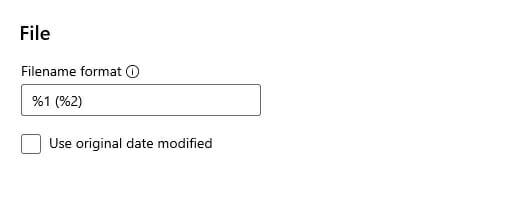Hvis du allerede bruker PowerToys, kjenner du kanskje allerede til alle de nyttige verktøyene som er tilgjengelige for å gjøre livet ditt enklere, inkludert Keyboard Manager. En annen bonus til PowerToys er Image Resizer-verktøy, som lar deg endre størrelsen på bilder i bulk uten å måtte åpne et bilderedigeringsprogram.
Når Image Resizer-verktøyet er satt opp, kan du endre størrelsen på bilder direkte fra Filutforsker eller skrivebordet på Windows 10. I løpet av noen få korte trinn vil du ha Image Resizer satt opp og kjørt. Her er hva du må gjøre.
Installer Power Toys og slå på Image Resizer
Hvis du ikke allerede har det installert, må du last ned og installer PowerToys fra GitHub. Etter at installasjonsprosessen er fullført, start PowerToys fra skrivebordet eller Start-menyen og slå på «Aktiver Image Resizer.»
Lukk PowerToys-vinduet og prøv å endre størrelse på bilder i Filutforsker eller skrivebordet på Windows 10 ved å høyreklikke.
Endre størrelsen på bilder i Filutforsker eller skrivebordet
Når Image Resizer er aktivert, finn bildene du vil endre størrelse på i Filutforsker eller på skrivebordet. Velg bildene enkeltvis eller i bulk (som vist) med musen og høyreklikk på dem. Velg i menyen som dukker opp Endre størrelse på bilder.
Image Resizer-menyen vises, og krever at du velger en størrelse fra listen (eller skriver inn en egendefinert størrelse), velger alternativene du ønsker og klikker på Endre størrelse for å endre størrelsen på bildene dine.
Når du er ferdig, lagres bildene dine i samme mappe som kildebildene. Image Resizer vil definitivt spare deg for mye tid hvis du trenger å endre størrelse på bilder i bulk.
Ytterligere Image Resizer-innstillinger i PowerToys
Hvis du vil endre standardstørrelsene for små, mellomstore og store, kan du justere dimensjonene til standardstørrelsene i Image Resizer-innstillingene i PowerToys. Her er hva du må gjøre.
Åpne PowerToys og på alternativsiden for Image Resizer er det tre tilgjengelige seksjoner; Bildestørrelser, koding og fil.
Bildestørrelser
I Image Resizer-alternativer definerer Bildestørrelser standardstørrelsene for liten, medium, stor og Telefon (som vist på mobile enheter). Du kan gi nytt navn og endre hvilken som helst av størrelsene til dine egne preferanser og legge til et uendelig eller begrenset antall tilpassede størrelser. Hver bildestørrelse kan også konfigureres som Fill, Fit eller Stretch. Dimensjonene du bruker for å endre størrelse kan også endres som Centimeter, Tommer, Prosent og Piksler. Husk at bredden og høyden på den spesifiserte størrelsen kan byttes for å matche stående eller liggende retning på bildet som har endret størrelse. For å alltid bruke bredden og høyden som spesifisert, sørg for å fjerne merket Ignorer retningen til bildene.
Koding
Det er også en kodingsdel for å gi enda flere tilpasningsinnstillinger for bildene dine. Som standard vil Image Resizer lagre bildet med endret størrelse i kildebildefilformatet. Men i de tilfellene hvor Image Resizer ikke kan endre størrelsen på bildet i kildebildeformatet, vil Image Resizer bruke Reservekoder alternativ tilgjengelig her. Du kan også konfigurere JPEG-prosentkvalitetsnivået, PNG-grensesnitt eller TIFF-komprimering.
Fil
Filseksjonen lar deg angi filnavnformatet til de endrede bildene. Standard filformat inkluderer det originale filnavnet med størrelsen du velger. Du har også flere andre alternativer som du kan legge til i Fil-seksjonen for å endre hvordan de endrede størrelsene dine lagres. Her er filparametrene tilgjengelig som levert av Microsoft.
%1: Opprinnelig filnavn
%2: Størrelsesnavn (som konfigurert i PowerToys Image Resizer-innstillinger)
%3: Valgt bredde
%4: Valgt høyde
%5: Faktisk høyde
%6: Faktisk bredde
Husk at du ikke trenger å bruke noen av disse ekstra Image Resizer-innstillingene i PowerToys, men det er nyttig å vite hva disse innstillingene gjør i tilfelle du finner behov for å bruke dem senere.
Hvilket program bruker du for å endre størrelsen på bildene dine i Windows 10? Gi oss beskjed i kommentarene!
FAQ
Hvordan endre størrelsen på et bilde i tre enkle trinn?
Hvordan endre størrelse på et bilde i tre enkle trinn. 1. Last opp Last opp JPG- eller PNG-filen din til bildeforstørrelsen vår. 2. Endre størrelse Velg en størrelsesmal basert på den sosiale plattformen eller legg til din egen. 3. Last ned Last ned bildet med endret størrelse umiddelbart. Endre størrelsen på bildet ditt nå. Vil du vite hvordan du kan gjøre et bilde mindre, vertikalt eller horisontalt?
Hvordan endrer jeg størrelsen på et bilde uten å laste det ned?
En av favorittene våre er BulkResizePhotos, en gratis tjeneste som lar deg endre størrelse, redigere, beskjære og komprimere bilder. Det er også veldig raskt, fordi det ikke laster opp bildene til serverne deres. Bildene dine forlater aldri datamaskinen. Klikk på «Velg bilder»-knappen på nettstedet, og finn og velg bildene du vil endre størrelsen på.
Hvordan endrer jeg størrelsen på et bilde?
Klikk på «Velg bilde»-knappen for å velge et bilde. 2. Angi en ny målstørrelse for bildet ditt. 3. Klikk på «Endre størrelse på bilde nå» for å endre størrelse på bildet.
Hvordan endrer jeg størrelsen på en JPG-fil i paint?
Paint åpner de vanligste filtypene (BMP, PNG, JPG, TIFF og GIF) og tilbyr en veldig enkel tilnærming til å endre størrelse på bilder. I Paint åpner du bildet ved å åpne Fil-menyen og deretter klikke på «Åpne»-kommandoen. Finn og velg bildet du vil endre størrelse på, og klikk deretter på «Åpne»-knappen.
Hvordan endre størrelsen på et bilde i GIMP?
Åpne bildet i GIMP. Klikk på Bilde øverst på bildeverktøylinjen. Klikk Skaler bilde. I Bildestørrelsen angir du dimensjonene du vil bruke, og klikker på Skaler-knappen. Microsoft Paint-brukere kan bruke alternativet Endre størrelse i bildedelen på Hjem-fanen. Imidlertid forringer dette alternativet ofte den generelle kvaliteten på bildet.
Hvordan kan jeg endre størrelsen på et bilde?
Bruk vår raske, enkle og gratis online bildeforbedring for å endre dimensjonene til ethvert bilde. Hvordan endre størrelse på et bilde i tre enkle trinn. 1. Last opp Last opp JPG- eller PNG-filen din til bildeforstørrelsen vår. 2. Endre størrelse Velg en størrelsesmal basert på den sosiale plattformen eller legg til din egen. 3. Last ned Last ned bildet med endret størrelse umiddelbart. Endre størrelsen på bildet ditt nå.
Hvordan gjør jeg et bilde mindre på datamaskinen min?
Beskjæring av et bilde vil også gjøre bildets filstørrelse mindre. Lag en kopi av bildet du vil endre størrelsen på. Gå til bildet du vil endre størrelse på, høyreklikk på det og klikk på Kopier i rullegardinmenyen, høyreklikk deretter et tomt sted i mappen eller på skrivebordet og klikk Lim inn .
Hva er den beste Image Resizer?
Resizing.app er den beste bildeforstørrelsen du kan bruke på nettet for å justere bilder til ethvert formål. Bare følg de tre enkle trinnene nedenfor for å endre størrelsen på bildet ditt umiddelbart: 1 – Last opp bildet ditt. Velg et bilde fra galleriet ditt. Du kan velge GIF-, JPEG-, BMP-, PNG-, HEIC- eller TIFF-bildefil og dra og slippe den rett fra skrivebordet til boksen ovenfor.
Hvordan endre størrelsen på et bilde gratis?
Endre størrelsen på bildet ditt gratis. Bruk vår raske, enkle og gratis online bildeforbedring for å endre dimensjonene til ethvert bilde. Hvordan endre størrelse på et bilde i tre enkle trinn. 1. Last opp Last opp JPG- eller PNG-filen din til bildeforstørrelsen vår. 2. Endre størrelse Velg en størrelsesmal basert på den sosiale plattformen eller legg til din egen. 3. Last ned Last ned bildet med endret størrelse umiddelbart.
Hvordan endre størrelsen på et bilde med vedvarende kvalitet?
Gå til Bilde, deretter Skaler, hvor du kan legge inn ønskede dimensjoner. Til slutt, under Kvalitet, velg Sinc som interpolering og klikk deretter Skaler. Der har du det, en bildestørrelse med vedvarende kvalitet. Irfanview er et bemerkelsesverdig multimedieverktøy som kan mye mer enn å endre størrelse på bilder.
Hvordan endrer jeg størrelse på et bilde i Microsoft Paint?
Hvis du vil endre størrelsen på et bilde i Microsoft Paint, må du først lage en kopi av bildet du vil endre størrelsen på slik at du fortsatt har det i originalstørrelsen. For å endre størrelsen på kopien, åpne bildet i Microsoft Paint og klikk på «Endre størrelse»-knappen i midten til høyre på verktøylinjen øverst i vinduet.
Hvordan endre størrelsen på et bilde i AutoCAD?
Forstørre eller forminske et bilde 1. Lag en kopi av bildet du vil endre størrelsen på. Gå til bildet du vil endre størrelse på, høyreklikk på det, og klikk Kopier i… 2. Høyreklikk bildets kopi. Hvis du gjør det, vises en rullegardinmeny. 3. Velg Åpne med. Dette alternativet er mot midten av rullegardinmenyen …