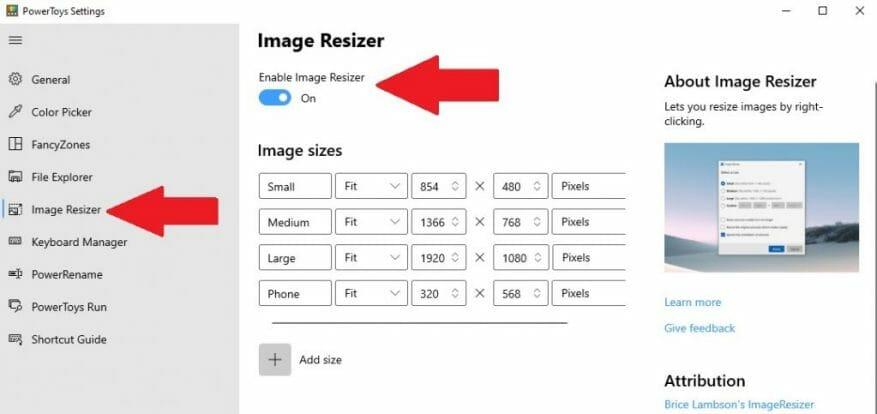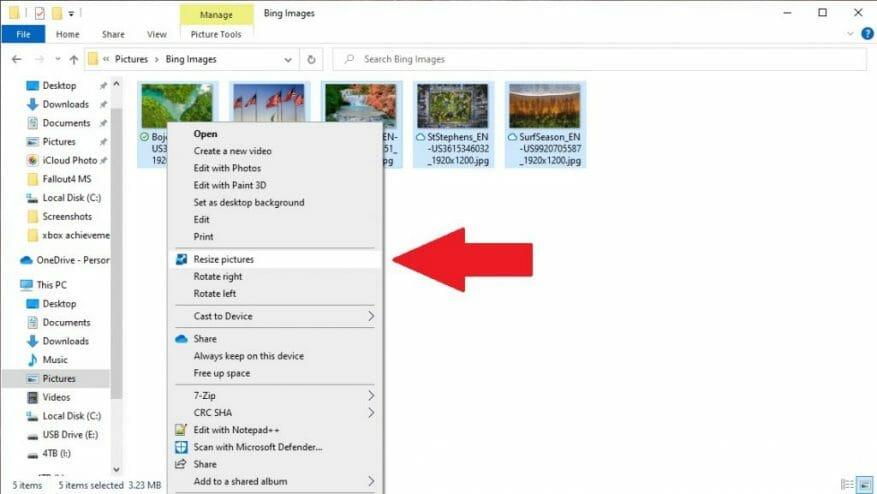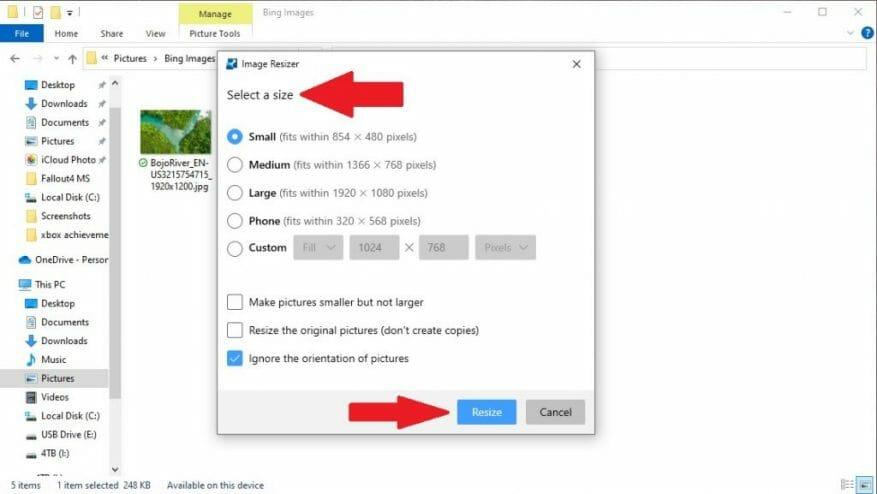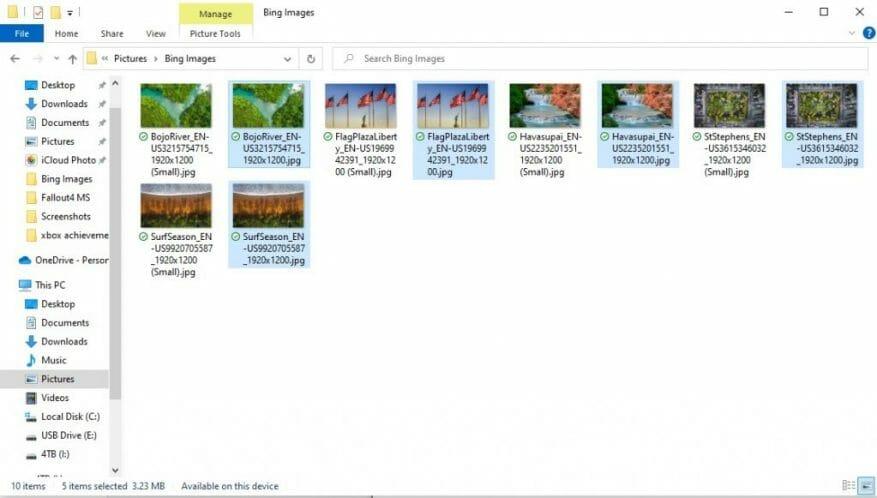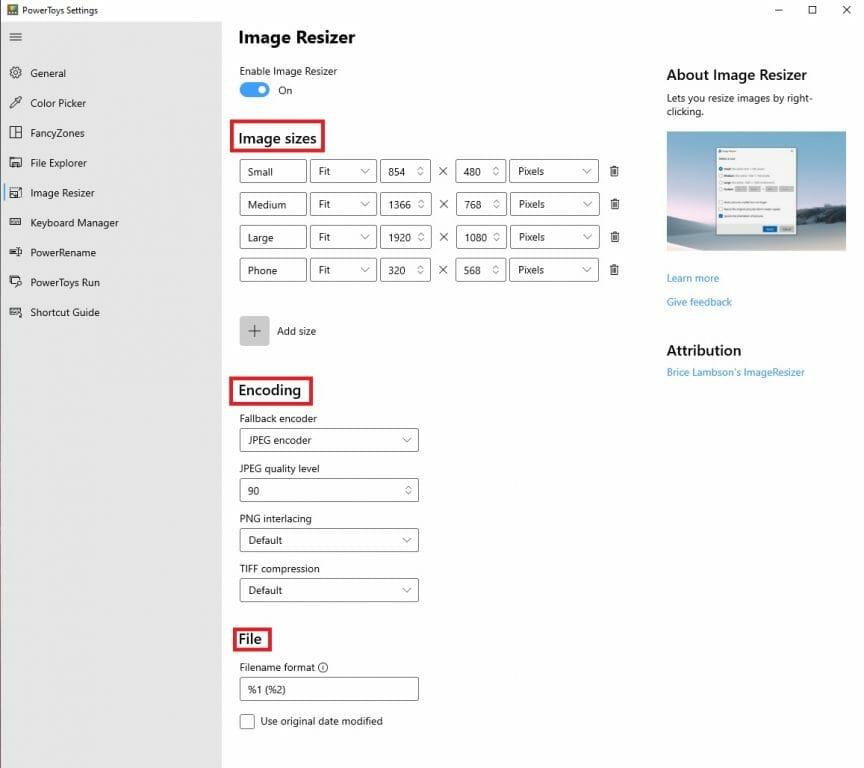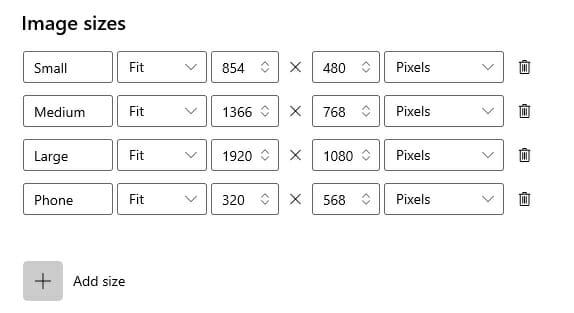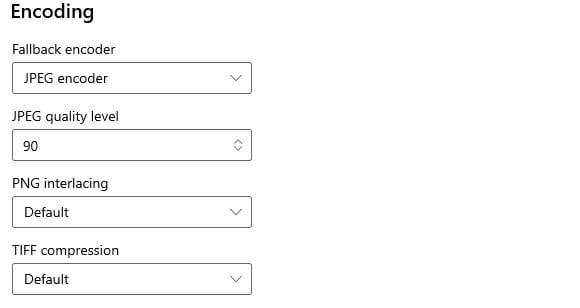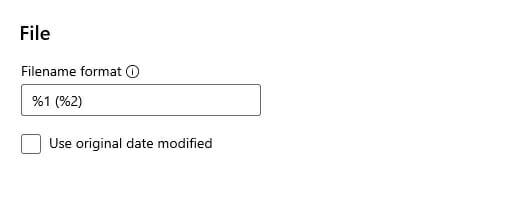Se stai già utilizzando PowerToys, potresti già conoscere tutte le utili utilità disponibili per semplificarti la vita, incluso Keyboard Manager. Un altro bonus di PowerToys è il Utilità di ridimensionamento dell’immagine, che ti consente di ridimensionare le immagini in blocco senza la necessità di aprire un editor di immagini.
Una volta configurata l’utilità Image Resizer, puoi ridimensionare le immagini direttamente da Esplora file o dal desktop su Windows 10. In pochi brevi passaggi avrai Image Resizer installato e funzionante. Ecco cosa devi fare.
Installa Power Toys e attiva Image Resizer
Se non l’hai già installato, devi farlo scarica e installa PowerToys da GitHub. Al termine del processo di installazione, avvia PowerToys dal desktop o dal menu Start e attiva “Abilita Image Resizer”.
Chiudi la finestra di PowerToys e prova a ridimensionare le immagini in Esplora file o desktop su Windows 10 facendo clic con il pulsante destro del mouse.
Ridimensiona le immagini in Esplora file o desktop
Una volta abilitato Image Resizer, individua le immagini che desideri ridimensionare in Esplora file o sul desktop. Seleziona le immagini singolarmente o in blocco (come mostrato) con il mouse e fai clic con il pulsante destro del mouse. Nel menu che si apre, seleziona Ridimensiona le immagini.
Apparirà il menu Image Resizer, che richiede di scegliere una dimensione dall’elenco (o inserire una dimensione personalizzata), selezionare le opzioni desiderate e quindi fare clic su Ridimensiona per ridimensionare le tue immagini.
Una volta completate, le immagini ridimensionate verranno salvate nella stessa cartella delle immagini di origine. Image Resizer ti farà sicuramente risparmiare un sacco di tempo se devi ridimensionare le immagini in blocco.
Impostazioni aggiuntive per il ridimensionamento delle immagini in PowerToys
Se desideri modificare le dimensioni predefinite piccole, medie e grandi, puoi regolare le dimensioni delle dimensioni predefinite nelle impostazioni di Image Resizer in PowerToys. Ecco cosa devi fare.
Apri PowerToys e nella pagina delle opzioni di Image Resizer sono disponibili tre sezioni; Dimensioni delle immagini, codifica e file.
Dimensioni dell’immagine
Nelle opzioni di Image Resizer, Dimensioni immagine definisce le dimensioni predefinite disponibili piccola, media, grande e Telefono (come si vede sui dispositivi mobili). Puoi rinominare e modificare qualsiasi dimensione in base alle tue preferenze e aggiungere un numero infinito o finito di dimensioni personalizzate. Ciascuna dimensione dell’immagine può anche essere configurata come Riempi, Adatta o Allunga. Le dimensioni utilizzate per il ridimensionamento possono anche essere modificate in centimetri, pollici, percentuale e pixel. Tieni presente che la larghezza e l’altezza della dimensione specificata possono essere scambiate per corrispondere all’orientamento verticale o orizzontale dell’immagine ridimensionata. Per utilizzare sempre la larghezza e l’altezza come specificato, assicurati di deselezionare Ignora l’orientamento delle immagini.
Codifica
C’è anche una sezione Codifica per fornire ancora più impostazioni di personalizzazione per le tue immagini. Per impostazione predefinita, Image Resizer salverà l’immagine ridimensionata nel formato del file immagine di origine. Tuttavia, nei casi in cui Image Resizer non è in grado di ridimensionare l’immagine nel formato dell’immagine di origine, Image Resizer utilizzerà il Codificatore di riserva opzione disponibile qui. È inoltre possibile configurare il livello di qualità percentuale JPEG, l’interfaccia PNG o la compressione TIFF.
File
La sezione File consente di indicare il formato del nome del file delle immagini ridimensionate. Il formato file predefinito include il nome file originale con la dimensione selezionata. Hai anche molte altre opzioni che puoi aggiungere alla sezione File per cambiare il modo in cui le tue immagini ridimensionate vengono salvate. Ecco i parametri del file disponibili come fornito da Microsoft.
%1: nome file originale
%2: Nome dimensione (come configurato nelle impostazioni di PowerToys Image Resizer)
%3: larghezza selezionata
%4: altezza selezionata
%5: altezza effettiva
%6: larghezza effettiva
Tieni presente che non è necessario utilizzare nessuna di queste impostazioni aggiuntive di Image Resizer in PowerToys, ma è utile sapere cosa fanno queste impostazioni nel caso in cui trovi la necessità di usarle in seguito.
Che programma usi per ridimensionare le tue immagini in Windows 10? Fateci sapere nei commenti!
FAQ
Come ridimensionare un’immagine in tre semplici passaggi?
Come ridimensionare un’immagine in tre semplici passaggi. 1. Carica Carica il tuo JPG o PNG sul nostro ridimensionatore di immagini. 2. Ridimensiona Scegli un modello di dimensioni basato sulla piattaforma social o aggiungi il tuo. 3. Scarica Scarica istantaneamente l’immagine ridimensionata. Ridimensiona la tua foto ora. Vuoi sapere come rendere un’immagine più piccola, verticale o orizzontale?
Come faccio a ridimensionare una foto senza scaricarla?
Uno dei nostri preferiti è BulkResizePhotos, un servizio gratuito che ti consente di ridimensionare, modificare, ritagliare e comprimere le immagini. È anche molto veloce, perché non carica le immagini sui loro server. Le tue immagini non lasciano mai il tuo computer. Sul sito, fai clic sul pulsante “Scegli immagini”, quindi trova e seleziona le immagini che desideri ridimensionare.
Come posso modificare le dimensioni di un’immagine?
Fare clic sul pulsante “Seleziona immagine” per selezionare un’immagine. 2. Inserisci una nuova dimensione target per la tua immagine. 3. Fare clic sul pulsante “Ridimensiona immagine ora” per ridimensionare l’immagine.
Come faccio a ridimensionare un file JPG in Paint?
Paint apre i tipi di file più comuni (BMP, PNG, JPG, TIFF e GIF) e offre un approccio molto semplice al ridimensionamento delle immagini. In Paint, apri l’immagine aprendo il menu File e quindi facendo clic sul comando “Apri”. Trova e seleziona l’immagine che desideri ridimensionare, quindi fai clic sul pulsante “Apri”.
Come modificare la dimensione di un’immagine in GIMP?
Apri l’immagine in GIMP. Fare clic su Immagine nella parte superiore della barra degli strumenti dell’immagine. Fare clic su Ridimensiona immagine. In Dimensioni immagine, specifica le dimensioni che desideri utilizzare e fai clic sul pulsante Ridimensiona. Gli utenti di Microsoft Paint possono utilizzare l’opzione Ridimensiona nella sezione Immagine della scheda Home. Tuttavia, questa opzione spesso degrada la qualità complessiva dell’immagine.
Come posso modificare le dimensioni di una foto?
Usa il nostro ridimensionatore di foto online veloce, facile e gratuito per modificare le dimensioni di qualsiasi immagine. Come ridimensionare un’immagine in tre semplici passaggi. 1. Carica Carica il tuo JPG o PNG sul nostro ridimensionatore di immagini. 2. Ridimensiona Scegli un modello di dimensioni basato sulla piattaforma social o aggiungi il tuo. 3. Scarica Scarica istantaneamente l’immagine ridimensionata. Ridimensiona la tua foto ora.
Come faccio a rimpicciolire un’immagine sul mio computer?
Il ritaglio di un’immagine ridurrà anche le dimensioni del file dell’immagine. Crea una copia dell’immagine che desideri ridimensionare. Vai all’immagine che desideri ridimensionare, fai clic con il pulsante destro del mouse e fai clic su Copia nel menu a discesa, quindi fai clic con il pulsante destro del mouse su uno spazio vuoto nella cartella o sul desktop e fai clic su Incolla .
Qual è il miglior ridimensionatore di immagini?
Resizing.app è il miglior ridimensionatore di immagini che puoi utilizzare online per regolare le immagini per qualsiasi scopo. Basta seguire i tre semplici passaggi seguenti per ridimensionare istantaneamente la tua immagine: 1 – Carica la tua immagine. Scegli una foto dalla tua galleria. Puoi scegliere il file immagine GIF, JPEG, BMP, PNG, HEIC o TIFF e trascinarlo direttamente dal desktop nella casella sopra.
Come ridimensionare un’immagine gratuitamente?
Ridimensiona la tua immagine gratuitamente. Usa il nostro ridimensionatore di foto online veloce, facile e gratuito per modificare le dimensioni di qualsiasi immagine. Come ridimensionare un’immagine in tre semplici passaggi. 1. Carica Carica il tuo JPG o PNG sul nostro ridimensionatore di immagini. 2. Ridimensiona Scegli un modello di dimensioni basato sulla piattaforma social o aggiungi il tuo. 3. Scarica Scarica istantaneamente l’immagine ridimensionata.
Come ridimensionare un’immagine con una qualità sostenuta?
Vai su Immagine, quindi Scala, dove puoi inserire le dimensioni desiderate. Infine, sotto Qualità, scegli Sinc come Interpolazione e quindi fai clic su Scala. Ecco qua, un’immagine ridimensionata con una qualità sostenuta. Irfanview è uno straordinario strumento multimediale capace di molto di più del semplice ridimensionamento delle immagini.
Come si ridimensiona un’immagine in Microsoft Paint?
Se desideri ridimensionare un’immagine in Microsoft Paint, crea innanzitutto una copia dell’immagine che desideri ridimensionare in modo da conservarla nelle dimensioni originali. Per ridimensionare la copia, apri l’immagine in Microsoft Paint e fai clic sul pulsante “Ridimensiona” nella sezione centrale a destra della barra degli strumenti nella parte superiore della finestra.
Come ridimensionare un’immagine in AutoCAD?
Ingrandimento o riduzione di un’immagine 1. Fare una copia dell’immagine che si desidera ridimensionare. Passare all’immagine che si desidera ridimensionare, fare clic con il pulsante destro del mouse e fare clic su Copia in… 2. Fare clic con il pulsante destro del mouse sulla copia dell’immagine. In questo modo verrà visualizzato un menu a discesa. 3. Selezionare Apri con. Questa opzione è verso la metà del menu a discesa …