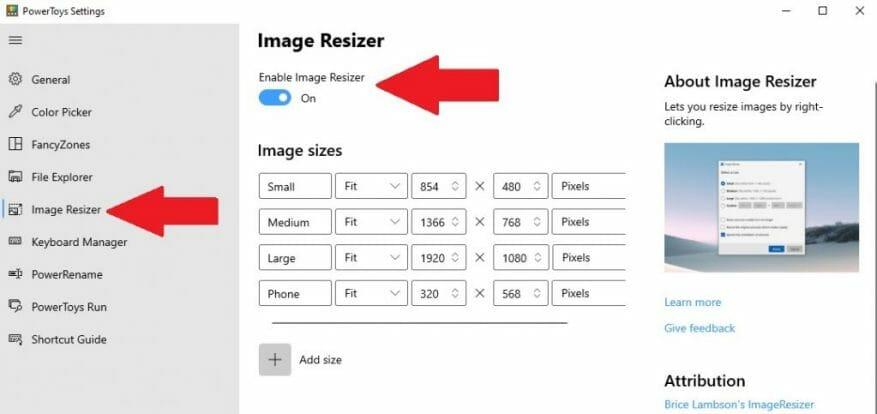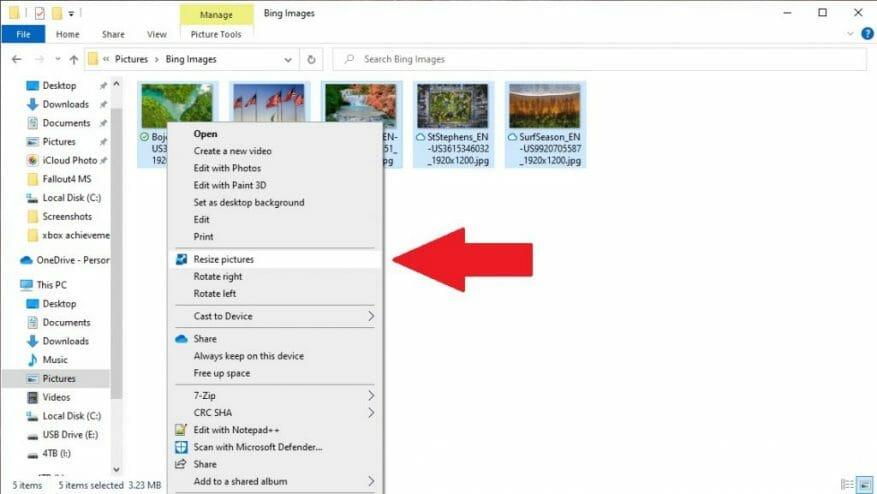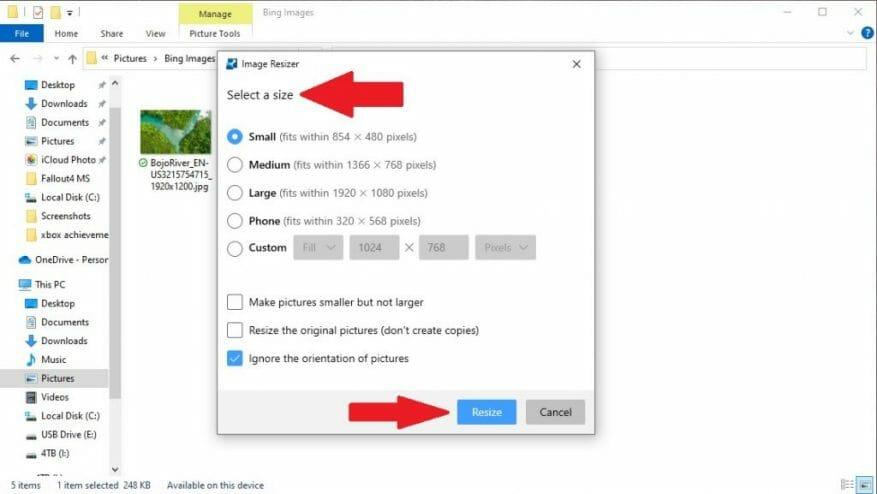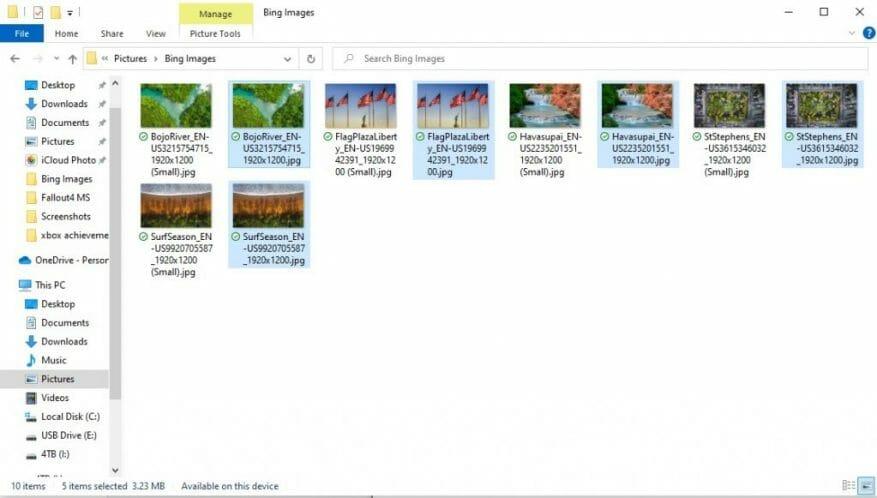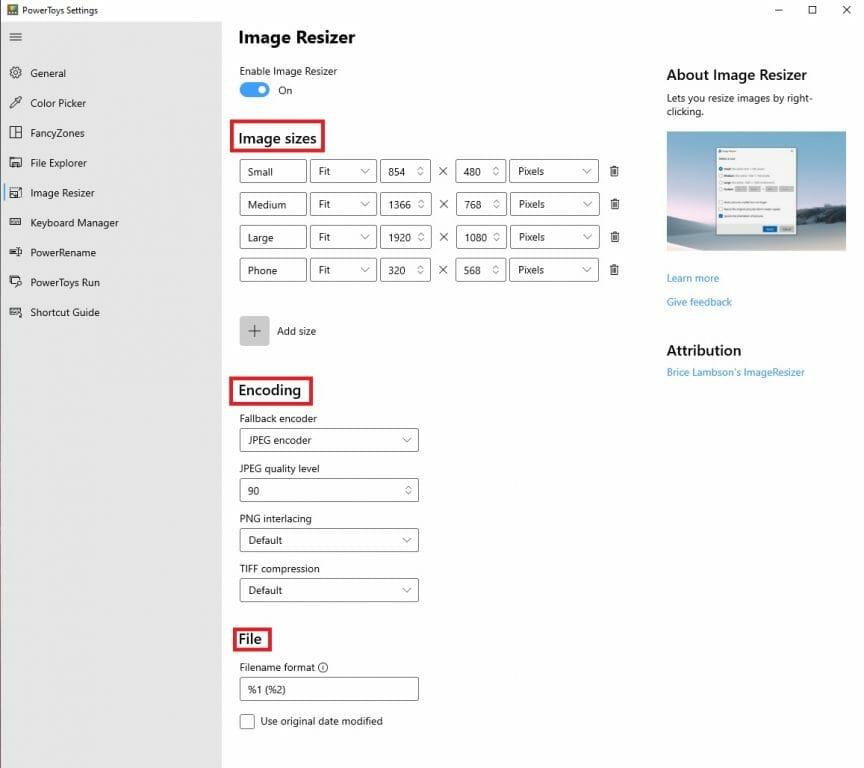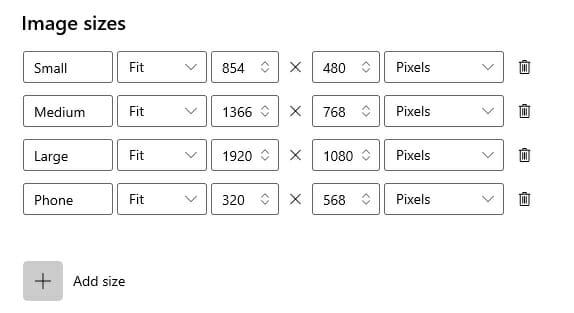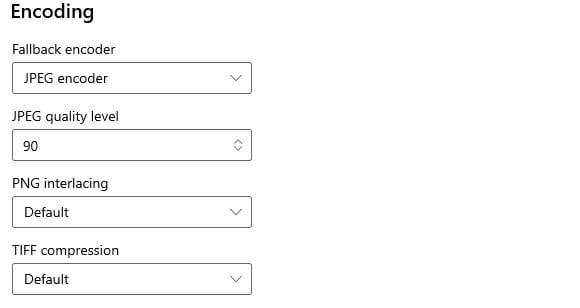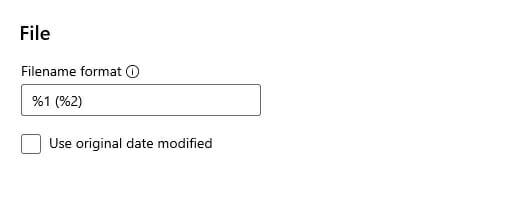Wenn Sie PowerToys bereits verwenden, kennen Sie möglicherweise bereits alle hilfreichen Dienstprogramme, die Ihnen das Leben erleichtern, einschließlich Keyboard Manager. Ein weiterer Bonus von PowerToys ist die Dienstprogramm zur Größenänderung von Bildern, mit dem Sie die Größe von Bildern in großen Mengen ändern können, ohne einen Bildeditor öffnen zu müssen.
Sobald das Dienstprogramm Image Resizer eingerichtet ist, können Sie die Größe von Bildern direkt aus dem Datei-Explorer oder dem Desktop unter Windows 10 ändern. In nur wenigen kurzen Schritten haben Sie Image Resizer eingerichtet und ausgeführt. Hier ist, was Sie tun müssen.
Installieren Sie Power Toys und aktivieren Sie Image Resizer
Wenn Sie es noch nicht installiert haben, müssen Sie es tun Laden Sie PowerToys von GitHub herunter und installieren Sie es. Nachdem der Installationsvorgang abgeschlossen ist, starten Sie PowerToys von Ihrem Desktop oder Startmenü und schalten Sie auf „Image Resizer aktivieren“.
Schließen Sie das PowerToys-Fenster und versuchen Sie, die Größe von Bildern im Datei-Explorer oder auf dem Desktop unter Windows 10 mit der rechten Maustaste zu ändern.
Ändern Sie die Größe von Bildern im Datei-Explorer oder auf dem Desktop
Sobald Image Resizer aktiviert ist, suchen Sie die Bilder, deren Größe Sie ändern möchten, im Datei-Explorer oder auf Ihrem Desktop. Wählen Sie die Bilder einzeln oder in großen Mengen (wie gezeigt) mit Ihrer Maus aus und klicken Sie mit der rechten Maustaste darauf. Wählen Sie im angezeigten Menü aus Bilder verkleinern.
Das Menü Image Resizer wird angezeigt, in dem Sie eine Größe aus der Liste auswählen (oder eine benutzerdefinierte Größe eingeben), die gewünschten Optionen auswählen und dann klicken müssen Größe ändern um die Größe Ihrer Bilder zu ändern.
Nach Abschluss werden Ihre in der Größe geänderten Bilder im selben Ordner wie die Quellbilder gespeichert. Image Resizer wird Ihnen definitiv viel Zeit sparen, wenn Sie die Größe von Bildern in großen Mengen ändern müssen.
Zusätzliche Bildgrößenanpassungseinstellungen in PowerToys
Wenn Sie die standardmäßigen kleinen, mittleren und großen Größen ändern möchten, können Sie die Abmessungen der Standardgrößen in den Image Resizer-Einstellungen in PowerToys anpassen. Hier ist, was Sie tun müssen.
Öffnen Sie PowerToys und auf der Optionsseite für die Bildanpassung stehen drei Abschnitte zur Verfügung; Bildgrößen, Kodierung und Datei.
Bildgrößen
In den Bildanpassungsoptionen definieren die Bildgrößen die verfügbaren Standardgrößen klein, mittel, groß und Telefon (wie auf Mobilgeräten angezeigt). Sie können jede der Größen nach Ihren eigenen Vorlieben umbenennen und ändern und eine unendliche oder endliche Anzahl von benutzerdefinierten Größen hinzufügen. Jede Bildgröße kann auch als Fill, Fit oder Stretch konfiguriert werden. Die Abmessungen, die Sie zum Ändern der Größe verwenden, können auch in Zentimeter, Zoll, Prozent und Pixel geändert werden. Denken Sie daran, dass die Breite und Höhe der angegebenen Größe vertauscht werden können, damit sie dem Hoch- oder Querformat des in der Größe geänderten Bildes entsprechen. Um die Breite und Höhe immer wie angegeben zu verwenden, müssen Sie das Häkchen entfernen Ignorieren Sie die Ausrichtung von Bildern.
Codierung
Es gibt auch einen Kodierungsabschnitt, um noch mehr Anpassungseinstellungen für Ihre Bilder bereitzustellen. Standardmäßig speichert Image Resizer das in der Größe geänderte Bild im Dateiformat des Quellbilds. In den Fällen, in denen Image Resizer die Größe des Bilds im Quellbildformat jedoch nicht ändern kann, verwendet Image Resizer die Fallback-Encoder Option hier verfügbar. Sie können auch die prozentuale JPEG-Qualitätsstufe, die PNG-Schnittstelle oder die TIFF-Komprimierung konfigurieren.
Datei
Im Abschnitt Datei können Sie das Dateinamenformat der in der Größe geänderten Bilder angeben. Das Standarddateiformat enthält den ursprünglichen Dateinamen mit der von Ihnen ausgewählten Größe. Sie haben auch mehrere andere Optionen, die Sie dem Abschnitt Datei hinzufügen können, um zu ändern, wie Ihre in der Größe geänderten Bilder gespeichert werden. Hier sind die Dateiparameter verfügbar als bereitgestellt von Microsoft.
%1: Ursprünglicher Dateiname
%2: Größenname (wie in den PowerToys Image Resizer-Einstellungen konfiguriert)
%3: Ausgewählte Breite
%4: Ausgewählte Höhe
%5: Tatsächliche Höhe
%6: Tatsächliche Breite
Denken Sie daran, dass Sie keine dieser zusätzlichen Bildgrößenanpassungseinstellungen in PowerToys verwenden müssen, aber es ist hilfreich zu wissen, was diese Einstellungen bewirken, falls Sie sie später verwenden müssen.
Welches Programm verwenden Sie zum Ändern der Größe Ihrer Bilder in Windows 10? Lass es uns in den Kommentaren wissen!
FAQ
Wie kann ich die Größe eines Bildes in drei einfachen Schritten ändern?
So ändern Sie die Größe eines Bildes in drei einfachen Schritten. 1. Hochladen Laden Sie Ihre JPG- oder PNG-Datei in unseren Bild-Resizer hoch. 2. Größe ändern Wählen Sie eine Größenvorlage basierend auf der sozialen Plattform oder fügen Sie Ihre eigene hinzu. 3. Herunterladen Laden Sie Ihr verkleinertes Bild sofort herunter. Ändern Sie jetzt die Größe Ihres Fotos. Möchten Sie wissen, wie Sie ein Bild kleiner, vertikal oder horizontal machen können?
Wie kann ich die Größe eines Fotos ändern, ohne es herunterzuladen?
Einer unserer Favoriten ist BulkResizePhotos, ein kostenloser Dienst, mit dem Sie die Größe von Bildern ändern, bearbeiten, zuschneiden und komprimieren können. Es ist auch sehr schnell, weil es die Bilder nicht auf ihre Server hochlädt. Ihre Bilder verlassen niemals Ihren Computer. Klicken Sie auf der Website auf die Schaltfläche „Bilder auswählen“ und suchen und wählen Sie dann die Bilder aus, deren Größe Sie ändern möchten.
Wie ändere ich die Größe eines Bildes?
Klicken Sie auf die Schaltfläche „Bild auswählen“, um ein Bild auszuwählen. 2. Geben Sie eine neue Zielgröße für Ihr Bild ein. 3. Klicken Sie auf die Schaltfläche „Bildgröße jetzt ändern“, um die Größe des Bildes zu ändern.
Wie ändere ich die Größe einer JPG-Datei in Paint?
Paint öffnet die gängigsten Dateitypen (BMP, PNG, JPG, TIFF und GIF) und bietet einen sehr einfachen Ansatz zur Größenänderung von Bildern. Öffnen Sie in Paint Ihr Bild, indem Sie das Menü Datei öffnen und dann auf den Befehl „Öffnen“ klicken. Suchen und wählen Sie das Bild, dessen Größe Sie ändern möchten, und klicken Sie dann auf die Schaltfläche „Öffnen“.
Wie ändere ich die Größe eines Bildes in GIMP?
Öffnen Sie das Bild in The GIMP. Klicken Sie oben in der Bild-Werkzeugleiste auf Bild. Klicken Sie auf Bild skalieren. Geben Sie in der Bildgröße die Abmessungen an, die Sie verwenden möchten, und klicken Sie auf die Schaltfläche „Skalieren“. Benutzer von Microsoft Paint können die Option „Größe ändern“ im Abschnitt „Bild“ auf der Registerkarte „Startseite“ verwenden. Diese Option verschlechtert jedoch häufig die Gesamtqualität des Bildes.
Wie kann ich die Größe eines Fotos ändern?
Verwenden Sie unseren schnellen, einfachen und kostenlosen Online-Foto-Resizer, um die Abmessungen eines beliebigen Bildes zu ändern. So ändern Sie die Größe eines Bildes in drei einfachen Schritten. 1. Hochladen Laden Sie Ihre JPG- oder PNG-Datei in unseren Bild-Resizer hoch. 2. Größe ändern Wählen Sie eine Größenvorlage basierend auf der sozialen Plattform oder fügen Sie Ihre eigene hinzu. 3. Herunterladen Laden Sie Ihr verkleinertes Bild sofort herunter. Ändern Sie jetzt die Größe Ihres Fotos.
Wie verkleinere ich ein Bild auf meinem Computer?
Durch das Zuschneiden eines Bildes wird auch die Dateigröße des Bildes kleiner. Erstellen Sie eine Kopie des Bildes, dessen Größe Sie ändern möchten. Gehen Sie zu dem Bild, dessen Größe Sie ändern möchten, klicken Sie mit der rechten Maustaste darauf und klicken Sie im Dropdown-Menü auf Kopieren. Klicken Sie dann mit der rechten Maustaste auf eine leere Stelle im Ordner oder auf dem Desktop und klicken Sie auf Einfügen .
Was ist der beste Bildgrößenveränderer?
Resizing.app ist der beste Bild-Resizer, den Sie online verwenden können, um Bilder für jeden Zweck anzupassen. Befolgen Sie einfach die folgenden drei einfachen Schritte, um die Größe Ihres Bildes sofort zu ändern: 1 – Laden Sie Ihr Bild hoch. Wählen Sie ein Foto aus Ihrer Galerie aus. Sie können eine GIF-, JPEG-, BMP-, PNG-, HEIC- oder TIFF-Bilddatei auswählen und per Drag & Drop direkt von Ihrem Desktop in das Feld oben ziehen.
Wie kann ich die Größe eines Bildes kostenlos ändern?
Ändern Sie die Größe Ihres Bildes kostenlos. Verwenden Sie unseren schnellen, einfachen und kostenlosen Online-Foto-Resizer, um die Abmessungen eines beliebigen Bildes zu ändern. So ändern Sie die Größe eines Bildes in drei einfachen Schritten. 1. Hochladen Laden Sie Ihre JPG- oder PNG-Datei in unseren Bild-Resizer hoch. 2. Größe ändern Wählen Sie eine Größenvorlage basierend auf der sozialen Plattform oder fügen Sie Ihre eigene hinzu. 3. Herunterladen Laden Sie Ihr verkleinertes Bild sofort herunter.
Wie kann ich die Größe eines Bildes mit gleichbleibender Qualität ändern?
Gehen Sie zu Bild und dann zu Skalierung, wo Sie Ihre gewünschten Abmessungen eingeben können. Wählen Sie schließlich unter Qualität Sinc als Interpolation und klicken Sie dann auf Scale. Da haben Sie es, eine Bildgrößenänderung mit anhaltender Qualität. Irfanview ist ein bemerkenswertes Multimedia-Tool, das viel mehr kann als nur eine einfache Größenänderung von Bildern.
Wie ändere ich die Größe eines Bilds in Microsoft Paint?
Wenn Sie die Größe eines Bilds in Microsoft Paint ändern möchten, erstellen Sie zunächst eine Kopie des Bilds, dessen Größe Sie ändern möchten, damit Sie es immer noch in der Originalgröße haben. Um die Größe der Kopie zu ändern, öffnen Sie das Bild in Microsoft Paint und klicken Sie auf die Schaltfläche „Größe ändern“ im mittleren rechten Bereich der Symbolleiste oben im Fenster.
Wie kann ich die Größe eines Bildes in AutoCAD ändern?
Vergrößern oder Verkleinern eines Bildes 1. Erstellen Sie eine Kopie des Bildes, dessen Größe Sie ändern möchten. Gehen Sie zu dem Bild, dessen Größe Sie ändern möchten, klicken Sie mit der rechten Maustaste darauf und klicken Sie auf Kopieren in… 2. Klicken Sie mit der rechten Maustaste auf die Kopie des Bilds. Dies öffnet ein Dropdown-Menü. 3. Wählen Sie Öffnen mit. Diese Option befindet sich in der Mitte des Dropdown-Menüs …