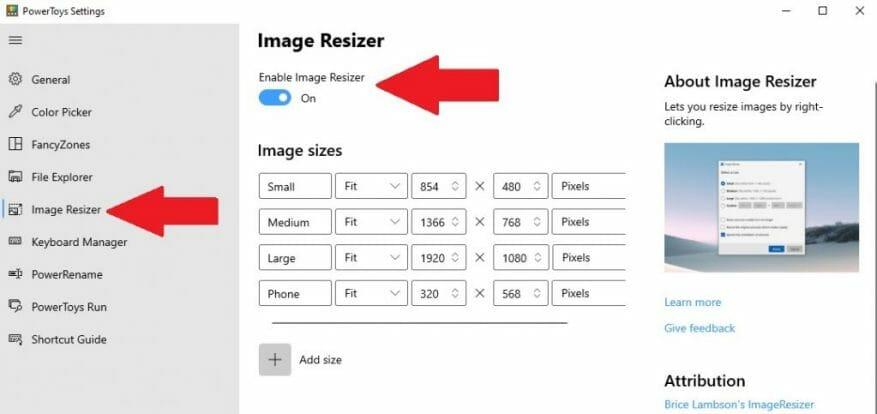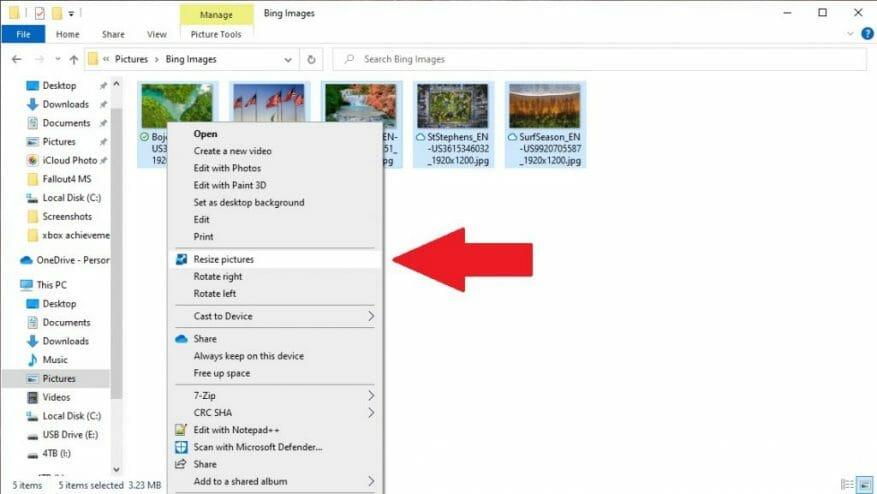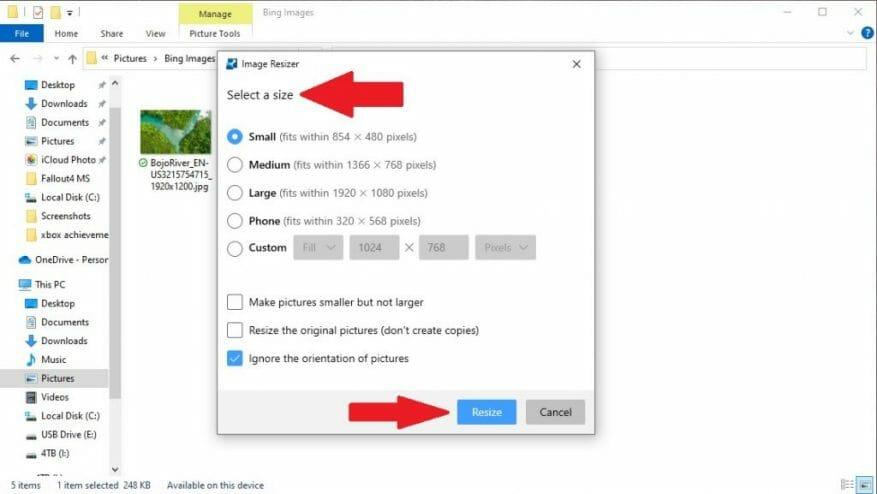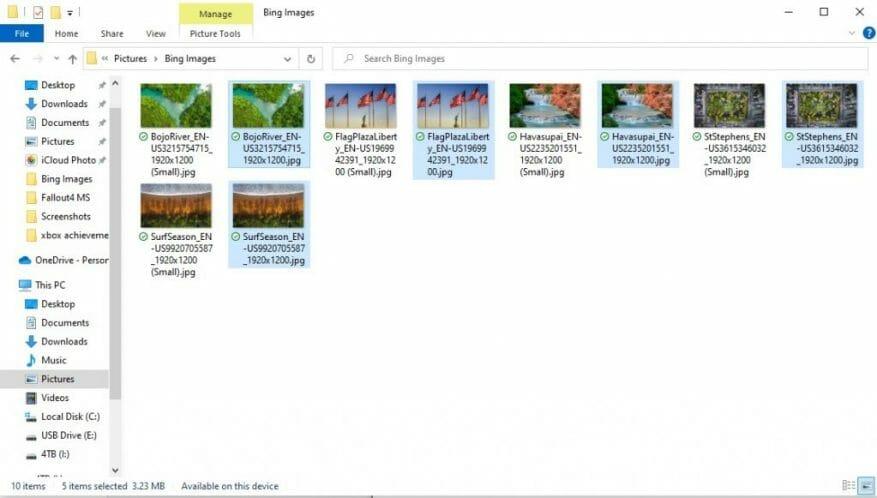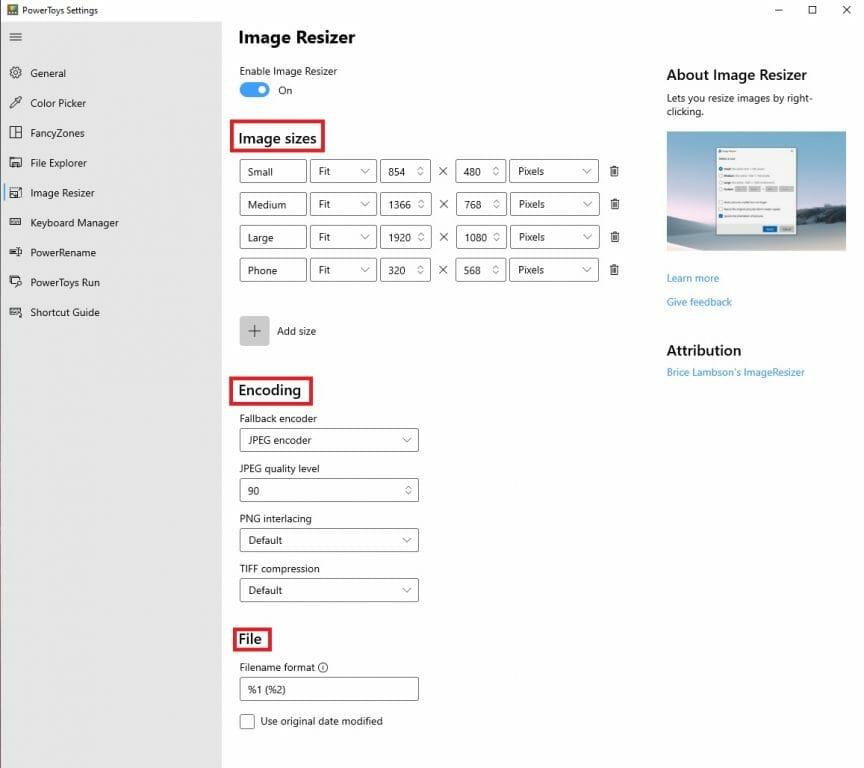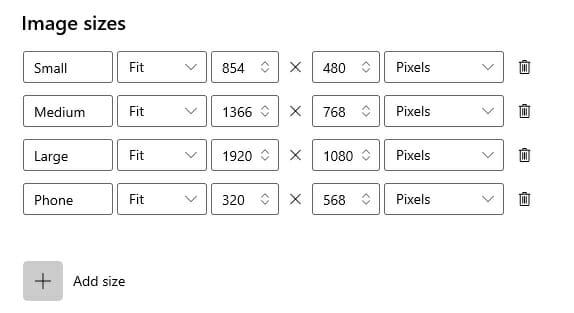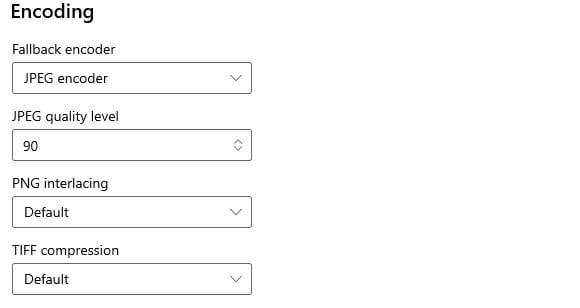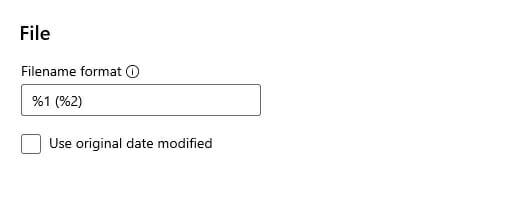Se você já estiver usando o PowerToys, talvez já conheça todos os utilitários úteis disponíveis para facilitar sua vida, incluindo o Gerenciador de Teclado. Outro bônus de PowerToys é o Utilitário de redimensionamento de imagem, que permite redimensionar imagens em massa sem a necessidade de abrir um editor de imagens.
Depois que o utilitário Image Resizer estiver configurado, você poderá redimensionar imagens diretamente do Explorador de Arquivos ou da área de trabalho do Windows 10. Em apenas alguns passos, você terá o Image Resizer configurado e funcionando. Aqui está o que você precisa fazer.
Instale Power Toys e ative o Image Resizer
Se você ainda não o instalou, você precisa baixe e instale PowerToys do GitHub. Após a conclusão do processo de instalação, inicie o PowerToys na área de trabalho ou no menu Iniciar e ative “Ativar redimensionador de imagem”.
Feche a janela do PowerToys e tente redimensionar as imagens no Explorador de Arquivos ou na área de trabalho do Windows 10 usando o botão direito do mouse.
Redimensione imagens no Explorador de Arquivos ou na área de trabalho
Depois que o Image Resizer estiver ativado, localize as imagens que deseja redimensionar no File Explorer ou na área de trabalho. Selecione as imagens individualmente ou em massa (como mostrado) com o mouse e clique com o botão direito nelas. No menu que aparece, selecione Redimensionar fotos.
O menu Image Resizer aparecerá, exigindo que você escolha um tamanho na lista (ou insira um tamanho personalizado), selecione as opções desejadas e clique em Redimensionar para redimensionar suas fotos.
Depois de concluído, suas imagens redimensionadas serão salvas na mesma pasta das imagens de origem. O Image Resizer definitivamente economizará muito tempo se você precisar redimensionar imagens em massa.
Configurações adicionais do redimensionador de imagem no PowerToys
Se quiser alterar os tamanhos padrão pequeno, médio e grande, você pode ajustar as dimensões dos tamanhos padrão nas configurações do Image Resizer no PowerToys. Aqui está o que você precisa fazer.
Abra PowerToys e na página de opções do Image Resizer, há três seções disponíveis; Tamanhos de imagens, codificação e arquivo.
Tamanhos de imagem
Nas opções do Image Resizer, os tamanhos de imagem definem os tamanhos padrão pequeno, médio, grande e Telefone (como visto em dispositivos móveis) disponíveis. Você pode renomear e alterar qualquer um dos tamanhos de acordo com suas preferências e adicionar um número infinito ou finito de tamanhos personalizados. Cada tamanho de imagem também pode ser configurado como Preencher, Ajustar ou Esticar. As dimensões que você usa para redimensionar também podem ser alteradas como Centímetros, Polegadas, Porcentagem e Pixels. Lembre-se de que a largura e a altura do tamanho especificado podem ser trocadas para corresponder à orientação retrato ou paisagem da imagem redimensionada. Para usar sempre a largura e a altura conforme especificado, certifique-se de desmarcar Ignore a orientação das fotos.
Codificação
Há também uma seção de codificação para fornecer ainda mais configurações de personalização para suas imagens. Por padrão, o Image Resizer salvará a imagem redimensionada no formato de arquivo de imagem de origem. No entanto, nos casos em que o Image Resizer não consegue redimensionar a imagem no formato de imagem de origem, o Image Resizer usará o Codificador substituto opção disponível aqui. Você também pode configurar o nível de qualidade percentual JPEG, interface PNG ou compactação TIFF.
Arquivo
A seção Arquivo permite indicar o formato do nome do arquivo das imagens redimensionadas. O formato de arquivo padrão inclui o nome do arquivo original com o tamanho selecionado. Você também tem várias outras opções que podem ser adicionadas à seção Arquivo para alterar como suas imagens redimensionadas são salvas. Aqui estão os parâmetros de arquivo disponíveis como fornecido pela Microsoft.
%1: nome de arquivo original
%2: Nome do tamanho (conforme configurado nas configurações do PowerToys Image Resizer)
%3: Largura selecionada
%4: Altura selecionada
%5: Altura real
%6: Largura real
Lembre-se de que você não precisa usar nenhuma dessas configurações adicionais do redimensionador de imagem nos PowerToys, mas é útil saber o que essas configurações fazem caso você precise usá-las mais tarde.
Qual programa você usa para redimensionar suas imagens no Windows 10? Deixe-nos saber nos comentários!
Perguntas frequentes
Como redimensionar uma imagem em três passos simples?
Como redimensionar uma imagem em três etapas simples. 1. Upload Faça upload do seu JPG ou PNG para o nosso redimensionador de imagens. 2. Redimensionar Escolha um modelo de tamanho baseado na plataforma social ou adicione o seu próprio. 3. Download Baixe instantaneamente sua imagem redimensionada. Redimensione sua foto agora. Quer saber como tornar uma imagem menor, vertical ou horizontal?
Como faço para redimensionar uma foto sem baixá-la?
Um dos nossos favoritos é o BulkResizePhotos, um serviço gratuito que permite redimensionar, editar, cortar e compactar imagens. Também é muito rápido, porque não faz upload das imagens para seus servidores. Suas imagens nunca saem do seu computador. No site, clique no botão “Escolher imagens” e, em seguida, localize e selecione as imagens que deseja redimensionar.
Como alterar o tamanho de uma imagem?
Clique no botão “Selecionar imagem” para selecionar uma imagem. 2. Insira um novo tamanho de destino para sua imagem. 3. Clique no botão “Redimensionar imagem agora” para redimensionar a imagem.
Como faço para redimensionar um arquivo JPG no paint?
O Paint abre os tipos de arquivo mais comuns (BMP, PNG, JPG, TIFF e GIF) e oferece uma abordagem muito direta para redimensionar imagens. No Paint, abra sua imagem abrindo o menu Arquivo e clicando no comando “Abrir”. Encontre e selecione a imagem que deseja redimensionar e clique no botão “Abrir”.
Como alterar o tamanho de uma imagem no GIMP?
Abra a imagem no GIMP. Clique em Imagem na parte superior da barra de ferramentas de imagem. Clique em Escalar imagem. Em Tamanho da imagem, especifique as dimensões que deseja usar e clique no botão Escala. Os usuários do Microsoft Paint podem usar a opção Redimensionar na seção Imagem da guia Início. No entanto, essa opção geralmente degrada a qualidade geral da imagem.
Como posso alterar o tamanho de uma foto?
Use nosso redimensionador de fotos online rápido, fácil e gratuito para alterar as dimensões de qualquer imagem. Como redimensionar uma imagem em três etapas simples. 1. Upload Faça upload do seu JPG ou PNG para o nosso redimensionador de imagens. 2. Redimensionar Escolha um modelo de tamanho baseado na plataforma social ou adicione o seu próprio. 3. Download Baixe instantaneamente sua imagem redimensionada. Redimensione sua foto agora.
Como faço para diminuir uma imagem no meu computador?
Cortar uma imagem também diminuirá o tamanho do arquivo da imagem. Faça uma cópia da imagem que deseja redimensionar. Vá para a imagem que deseja redimensionar, clique com o botão direito do mouse e clique em Copiar no menu suspenso, clique com o botão direito do mouse em um espaço vazio na pasta ou na área de trabalho e clique em Colar .
Qual é o melhor redimensionador de imagem?
Resizing.app é o melhor redimensionador de imagens que você pode usar online para ajustar imagens para qualquer finalidade. Basta seguir os três passos abaixo para redimensionar instantaneamente sua imagem: 1 – Faça upload da sua imagem. Escolha uma foto da sua galeria. Você pode escolher um arquivo de imagem GIF, JPEG, BMP, PNG, HEIC ou TIFF e arrastá-lo e soltá-lo diretamente da sua área de trabalho para a caixa acima.
Como redimensionar uma imagem de graça?
Redimensione sua imagem gratuitamente. Use nosso redimensionador de fotos online rápido, fácil e gratuito para alterar as dimensões de qualquer imagem. Como redimensionar uma imagem em três etapas simples. 1. Upload Faça upload do seu JPG ou PNG para o nosso redimensionador de imagens. 2. Redimensionar Escolha um modelo de tamanho baseado na plataforma social ou adicione o seu próprio. 3. Download Baixe instantaneamente sua imagem redimensionada.
Como redimensionar uma imagem com qualidade sustentada?
Vá para Imagem, depois Escala, onde você pode inserir as dimensões desejadas. Por fim, em Qualidade, escolha Sinc as Interpolation e clique em Scale. Aí está, um redimensionamento de imagem com qualidade sustentada. Irfanview é uma ferramenta multimídia notável capaz de muito mais do que simples redimensionamento de imagens.
Como redimensionar uma imagem no Microsoft Paint?
Se você deseja redimensionar uma imagem no Microsoft Paint, primeiro faça uma cópia da imagem que deseja redimensionar para que ainda a tenha no tamanho original. Para redimensionar a cópia, abra a imagem no Microsoft Paint e clique no botão “Redimensionar” na seção central direita da barra de ferramentas na parte superior da janela.
Como redimensionar uma imagem no AutoCAD?
Ampliando ou reduzindo uma imagem 1. Faça uma cópia da imagem que deseja redimensionar. Vá até a imagem que deseja redimensionar, clique com o botão direito do mouse e clique em Copiar em… 2. Clique com o botão direito do mouse na cópia da imagem. Fazê-lo vai abrir um menu suspenso. 3. Selecione Abrir com. Esta opção está no meio do menu suspenso …