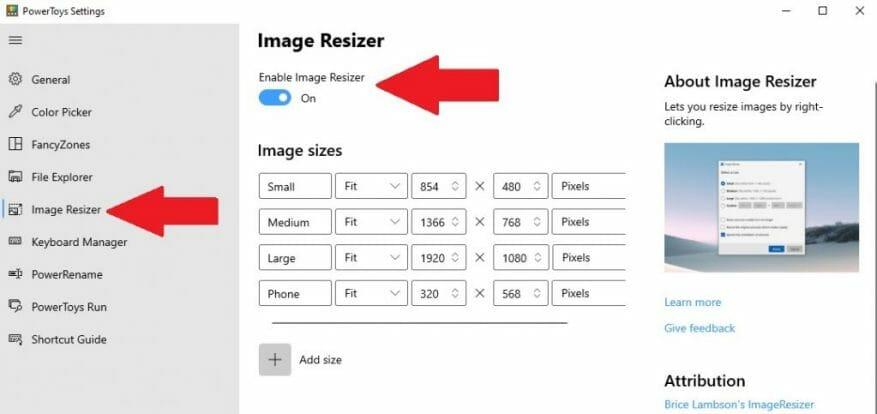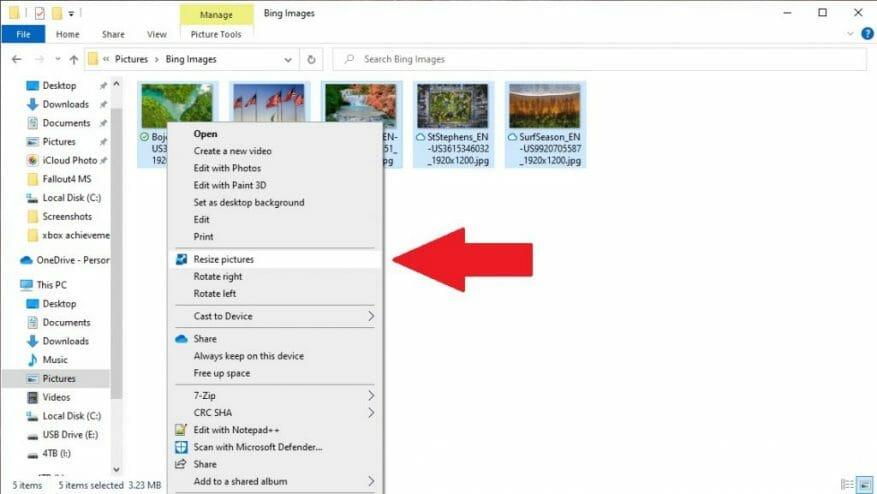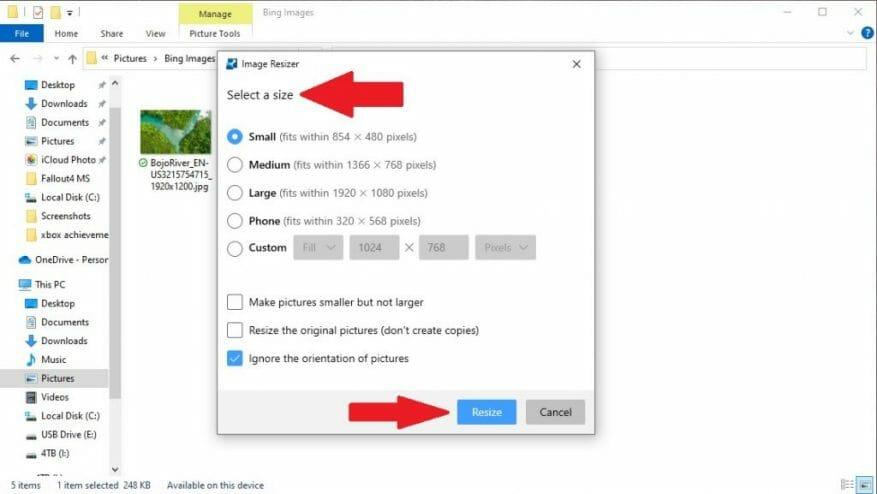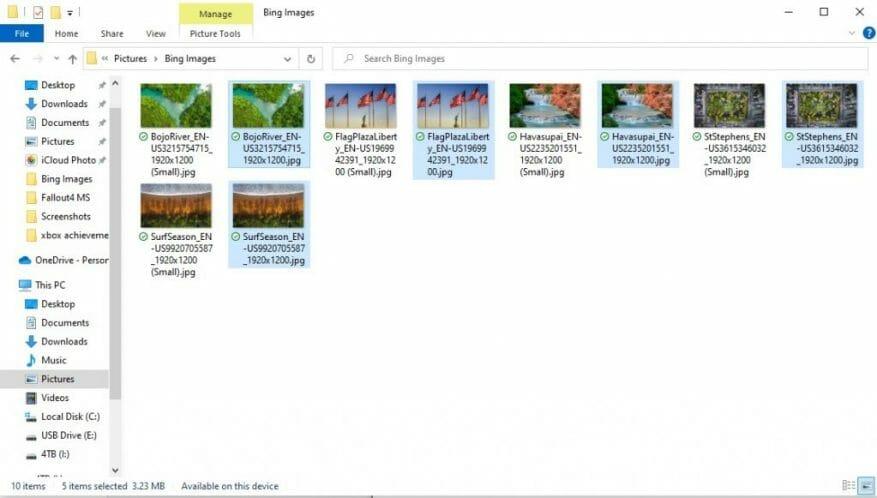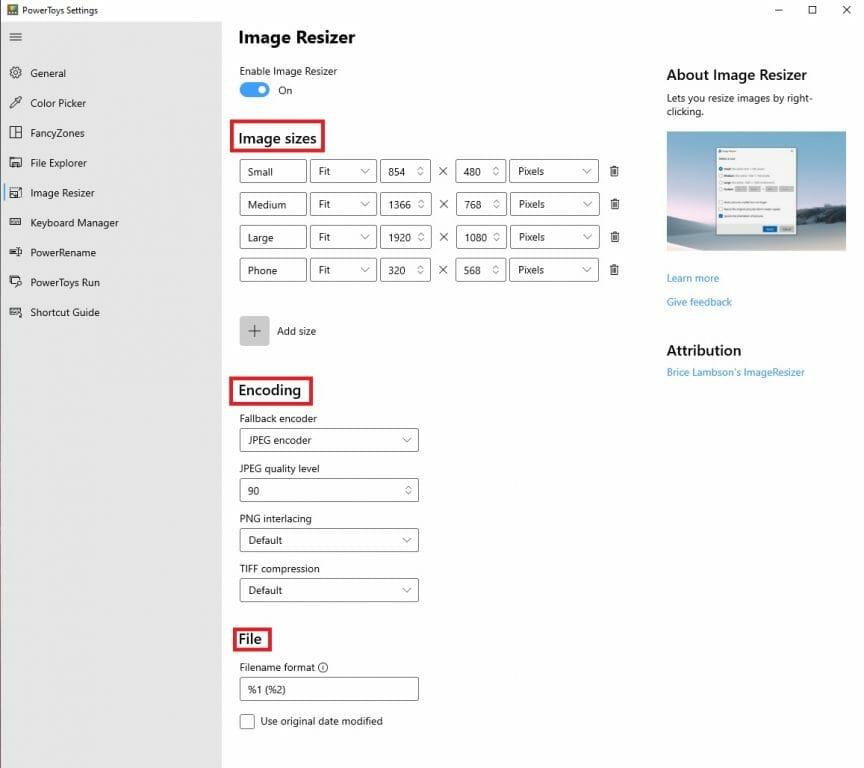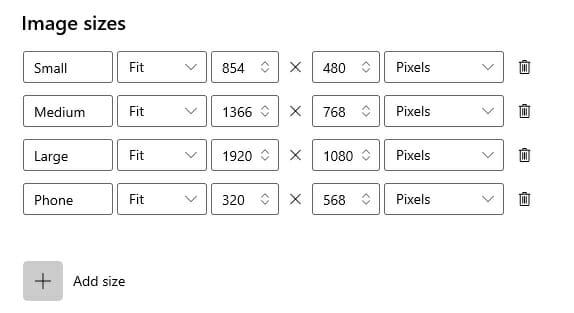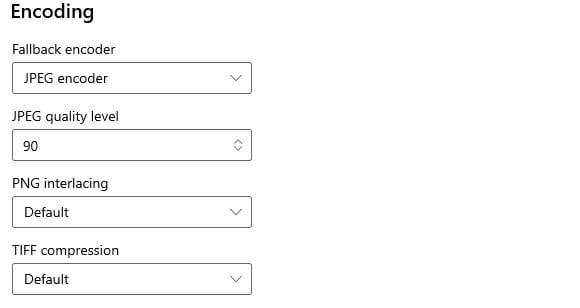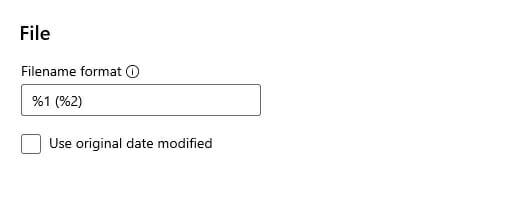Si ya está utilizando PowerToys, es posible que ya conozca todas las útiles utilidades disponibles para facilitarle la vida, incluido Keyboard Manager. Otra ventaja de PowerToys es la Utilidad de cambio de tamaño de imagen, que le permite cambiar el tamaño de las imágenes de forma masiva sin necesidad de abrir un editor de imágenes.
Una vez que la utilidad Image Resizer está configurada, puede cambiar el tamaño de las imágenes directamente desde el Explorador de archivos o el escritorio en Windows 10. En solo unos pocos pasos, tendrá Image Resizer configurado y funcionando. Esto es lo que debe hacer.
Instale Power Toys y active Image Resizer
Si aún no lo tiene instalado, debe descargar e instalar PowerToys desde GitHub. Una vez que se complete el proceso de instalación, inicie PowerToys desde su escritorio o desde el menú Inicio y active «Habilitar Image Resizer».
Cierre la ventana de PowerToys e intente cambiar el tamaño de las imágenes en el Explorador de archivos o en el escritorio de Windows 10 haciendo clic con el botón derecho.
Cambiar el tamaño de las imágenes en el Explorador de archivos o en el escritorio
Una vez que Image Resizer esté habilitado, ubique las imágenes que desea cambiar de tamaño en el Explorador de archivos o en su escritorio. Seleccione las imágenes individualmente o en bloque (como se muestra) con el mouse y haga clic con el botón derecho en ellas. En el menú que aparece, seleccione Cambiar el tamaño de las imágenes.
Aparecerá el menú Image Resizer, que requiere que elija un tamaño de la lista (o ingrese un tamaño personalizado), seleccione las opciones que desee y luego haga clic en Redimensionar para cambiar el tamaño de sus imágenes.
Una vez completadas, las imágenes redimensionadas se guardarán en la misma carpeta que las imágenes de origen. Image Resizer definitivamente le ahorrará mucho tiempo si necesita cambiar el tamaño de las imágenes a granel.
Configuración adicional de Image Resizer en PowerToys
Si desea cambiar los tamaños pequeño, mediano y grande predeterminados, puede ajustar las dimensiones de los tamaños predeterminados en la configuración de Image Resizer en PowerToys. Esto es lo que debe hacer.
Abra PowerToys y en la página de opciones de Image Resizer, hay tres secciones disponibles; Tamaños de imágenes, Codificación y Archivo.
Tamaños de imagen
En las opciones de Image Resizer, Tamaños de imagen define los tamaños predeterminados pequeño, mediano, grande y Teléfono (como se ve en los dispositivos móviles) disponibles. Puede cambiar el nombre y cambiar cualquiera de los tamaños según sus propias preferencias y agregar un número infinito o finito de tamaños personalizados. Cada tamaño de imagen también se puede configurar como Relleno, Ajustar o Estirar. Las dimensiones que usa para cambiar el tamaño también se pueden cambiar como Centímetros, Pulgadas, Porcentaje y Píxeles. Tenga en cuenta que el ancho y el alto del tamaño especificado se pueden intercambiar para que coincidan con la orientación vertical u horizontal de la imagen redimensionada. Para usar siempre el ancho y el alto como se especifica, asegúrese de desmarcar Ignorar la orientación de las imágenes..
Codificación
También hay una sección de Codificación para proporcionar aún más configuraciones de personalización para sus imágenes. De forma predeterminada, Image Resizer guardará la imagen redimensionada en el formato de archivo de imagen de origen. Sin embargo, en los casos en que Image Resizer no pueda cambiar el tamaño de la imagen en el formato de imagen de origen, Image Resizer utilizará el Codificador de reserva opción disponible aquí. También puede configurar el nivel de calidad porcentual de JPEG, la interfaz PNG o la compresión TIFF.
Expediente
La sección Archivo le permite indicar el formato del nombre de archivo de las imágenes redimensionadas. El formato de archivo predeterminado incluye el nombre del archivo original con el tamaño que seleccione. También tiene varias otras opciones que puede agregar a la sección Archivo para cambiar la forma en que se guardan las imágenes redimensionadas. Estos son los parámetros de archivo disponibles como proporcionado por Microsoft.
%1: nombre de archivo original
%2: Nombre del tamaño (como se configuró en la configuración de PowerToys Image Resizer)
%3: ancho seleccionado
%4: altura seleccionada
%5: altura real
%6: ancho real
Tenga en cuenta que no necesita usar ninguna de estas configuraciones adicionales de cambio de tamaño de imagen en PowerToys, pero es útil saber qué hacen estas configuraciones en caso de que necesite usarlas más adelante.
¿Qué programa usas para cambiar el tamaño de tus imágenes en Windows 10? ¡Cuéntanos en los comentarios!
Preguntas más frecuentes
¿Cómo cambiar el tamaño de una imagen en tres sencillos pasos?
Cómo cambiar el tamaño de una imagen en tres sencillos pasos. 1. Sube Sube tu JPG o PNG a nuestro redimensionador de imágenes. 2. Cambiar el tamaño Elija una plantilla de tamaño basada en la plataforma social o agregue la suya propia. 3. Descargar Descarga instantáneamente tu imagen redimensionada. Cambia el tamaño de tu foto ahora. ¿Quieres saber cómo hacer una imagen más pequeña, vertical u horizontal?
¿Cómo cambio el tamaño de una foto sin descargarla?
Uno de nuestros favoritos es BulkResizePhotos, un servicio gratuito que le permite cambiar el tamaño, editar, recortar y comprimir imágenes. También es muy rápido, porque no sube las imágenes a sus servidores. Tus imágenes nunca salen de tu computadora. En el sitio, haga clic en el botón «Elegir imágenes» y luego busque y seleccione las imágenes que desea cambiar de tamaño.
¿Cómo cambio el tamaño de una imagen?
Haga clic en el botón «Seleccionar imagen» para seleccionar una imagen. 2. Ingrese un nuevo tamaño objetivo para su imagen. 3. Haga clic en el botón «Cambiar tamaño de imagen ahora» para cambiar el tamaño de la imagen.
¿Cómo cambio el tamaño de un archivo JPG en Paint?
Paint abre los tipos de archivos más comunes (BMP, PNG, JPG, TIFF y GIF) y ofrece un enfoque muy sencillo para cambiar el tamaño de las imágenes. En Paint, abra su imagen abriendo el menú Archivo y luego haciendo clic en el comando «Abrir». Busque y seleccione la imagen que desea cambiar de tamaño y luego haga clic en el botón «Abrir».
¿Cómo cambiar el tamaño de una imagen en GIMP?
Abra la imagen en The GIMP. Haga clic en Imagen en la parte superior de la barra de herramientas de imagen. Haga clic en Escalar imagen. En Tamaño de la imagen, especifique las dimensiones que desea utilizar y haga clic en el botón Escala. Los usuarios de Microsoft Paint pueden usar la opción Cambiar tamaño en la sección Imagen en la pestaña Inicio. Sin embargo, esta opción a menudo degrada la calidad general de la imagen.
¿Cómo puedo cambiar el tamaño de una foto?
Utilice nuestro redimensionador de fotos en línea rápido, fácil y gratuito para cambiar las dimensiones de cualquier imagen. Cómo cambiar el tamaño de una imagen en tres sencillos pasos. 1. Sube Sube tu JPG o PNG a nuestro redimensionador de imágenes. 2. Cambiar el tamaño Elija una plantilla de tamaño basada en la plataforma social o agregue la suya propia. 3. Descargar Descarga instantáneamente tu imagen redimensionada. Cambia el tamaño de tu foto ahora.
¿Cómo hago una imagen más pequeña en mi computadora?
Recortar una imagen también reducirá el tamaño del archivo de la imagen. Haga una copia de la imagen que desea cambiar de tamaño. Vaya a la imagen que desea cambiar de tamaño, haga clic con el botón derecho en ella y haga clic en Copiar en el menú desplegable, luego haga clic con el botón derecho en un espacio vacío en la carpeta o en el escritorio y haga clic en Pegar .
¿Cuál es el mejor redimensionador de imágenes?
Resizing.app es el mejor redimensionador de imágenes que puede usar en línea para ajustar imágenes para cualquier propósito. Simplemente siga los tres sencillos pasos a continuación para cambiar el tamaño de su imagen al instante: 1 – Cargue su imagen. Elige una foto de tu galería. Puede elegir un archivo de imagen GIF, JPEG, BMP, PNG, HEIC o TIFF y arrastrarlo y soltarlo directamente desde su escritorio al cuadro de arriba.
¿Cómo cambiar el tamaño de una imagen gratis?
Cambiar el tamaño de su imagen de forma gratuita. Utilice nuestro redimensionador de fotos en línea rápido, fácil y gratuito para cambiar las dimensiones de cualquier imagen. Cómo cambiar el tamaño de una imagen en tres sencillos pasos. 1. Sube Sube tu JPG o PNG a nuestro redimensionador de imágenes. 2. Cambiar el tamaño Elija una plantilla de tamaño basada en la plataforma social o agregue la suya propia. 3. Descargar Descarga instantáneamente tu imagen redimensionada.
¿Cómo cambiar el tamaño de una imagen con calidad sostenida?
Vaya a Imagen, luego a Escala, donde puede ingresar las dimensiones deseadas. Finalmente, en Calidad, elija Sinc como interpolación y luego haga clic en Escala. Ahí lo tienes, un cambio de tamaño de imagen con calidad sostenida. Irfanview es una notable herramienta multimedia capaz de mucho más que un simple cambio de tamaño de imagen.
¿Cómo cambio el tamaño de una imagen en Microsoft Paint?
Si desea cambiar el tamaño de una imagen en Microsoft Paint, primero haga una copia de la imagen que desea cambiar de tamaño para que aún tenga el tamaño original. Para cambiar el tamaño de la copia, abra la imagen en Microsoft Paint y haga clic en el botón «Cambiar tamaño» en la sección central derecha de la barra de herramientas en la parte superior de la ventana.
¿Cómo cambiar el tamaño de una imagen en AutoCAD?
Ampliación o reducción de una imagen 1. Haga una copia de la imagen que desea cambiar de tamaño. Vaya a la imagen que desea cambiar de tamaño, haga clic con el botón derecho en ella y haga clic en Copiar en… 2. Haga clic con el botón derecho en la copia de la imagen. Al hacerlo, aparecerá un menú desplegable. 3. Seleccione Abrir con. Esta opción está hacia la mitad del menú desplegable…