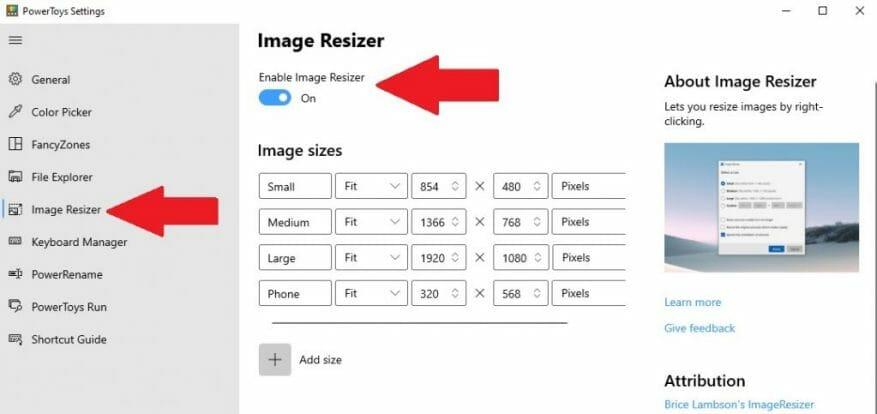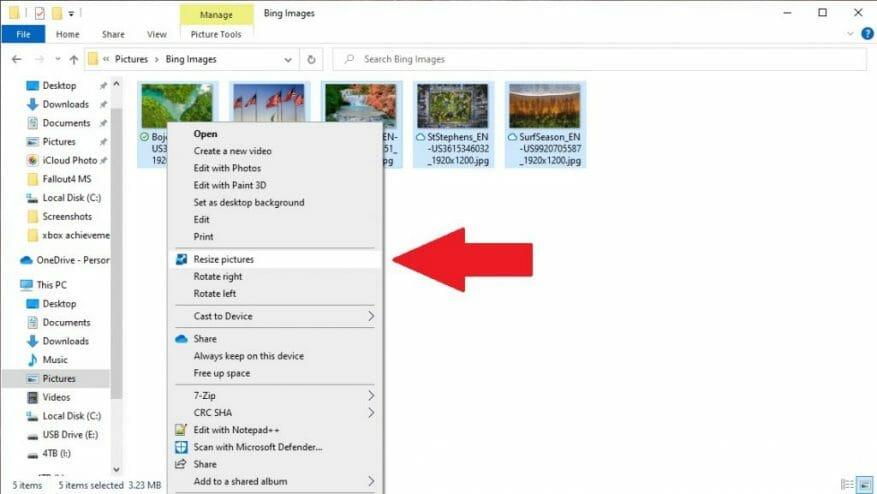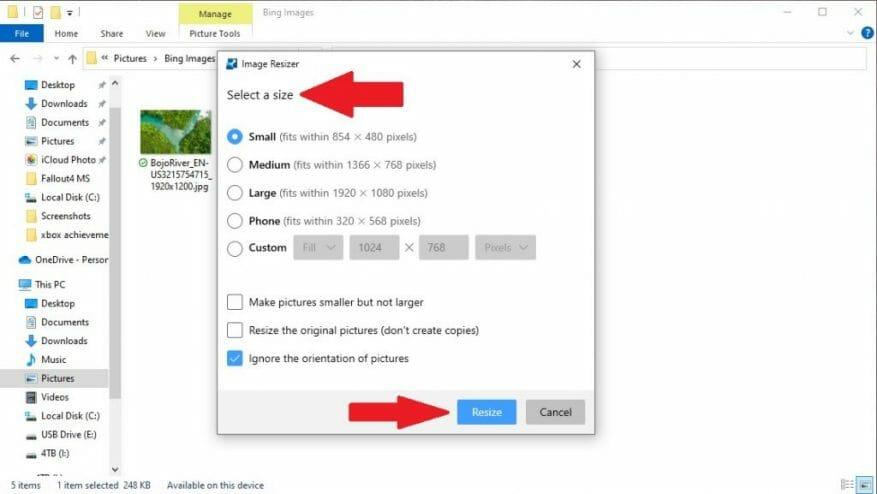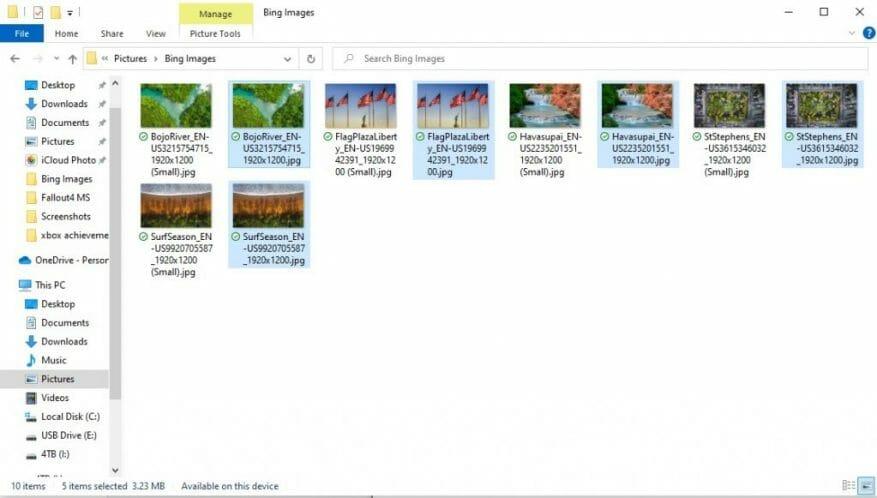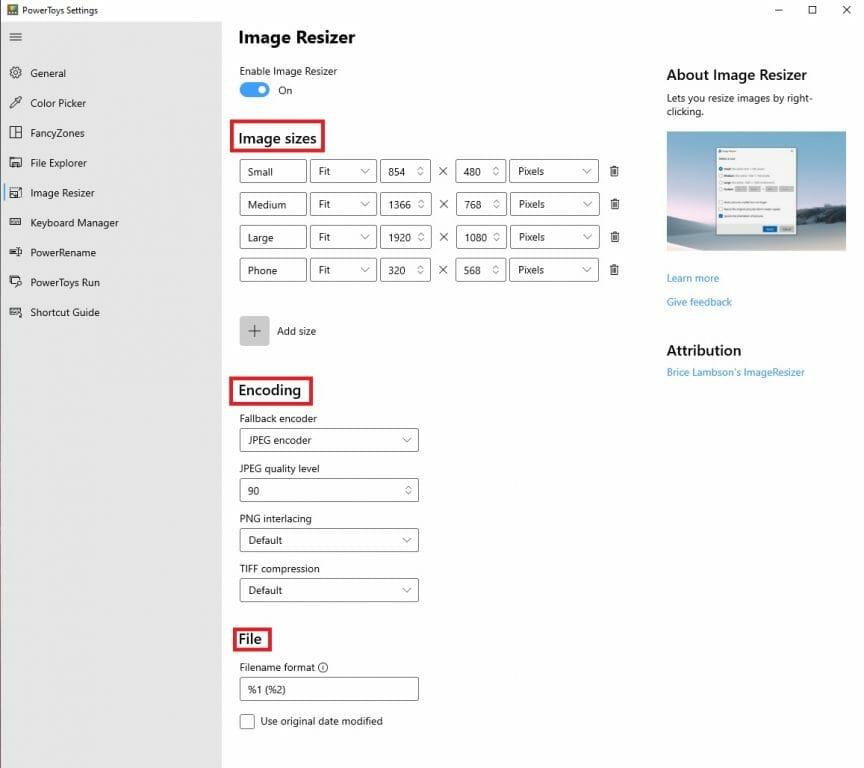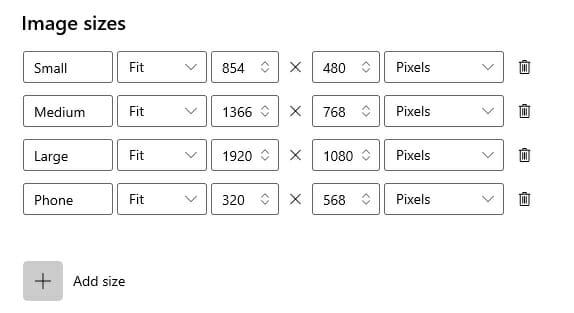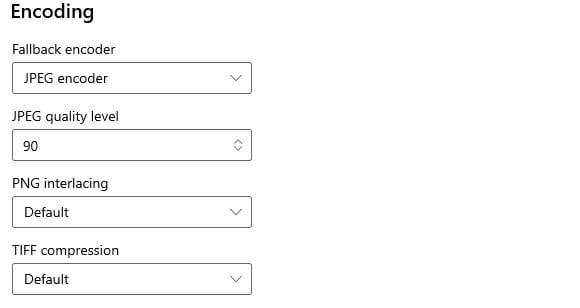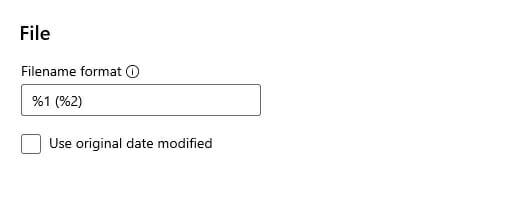Jeśli korzystasz już z PowerToys, być może znasz już wszystkie przydatne narzędzia ułatwiające życie, w tym Menedżera klawiatury. Kolejnym bonusem PowerToys jest Narzędzie do zmiany rozmiaru obrazu, co pozwala na masową zmianę rozmiaru obrazów bez konieczności otwierania edytora obrazów.
Po skonfigurowaniu narzędzia Image Resizer możesz zmieniać rozmiar obrazów bezpośrednio z Eksploratora plików lub pulpitu w systemie Windows 10. W zaledwie kilku krótkich krokach będziesz mieć skonfigurowany i uruchomiony Image Resizer. Oto, co musisz zrobić.
Zainstaluj Power Toys i włącz Image Resizer
Jeśli nie masz go jeszcze zainstalowanego, musisz pobierz i zainstaluj PowerToys z GitHub. Po zakończeniu procesu instalacji uruchom PowerToys z pulpitu lub menu Start i włącz opcję „Włącz zmiany rozmiaru obrazu”.
Zamknij okno PowerToys i spróbuj zmienić rozmiar obrazów w Eksploratorze plików lub na pulpicie w systemie Windows 10, klikając prawym przyciskiem myszy.
Zmień rozmiar obrazów w Eksploratorze plików lub na pulpicie
Po włączeniu Image Resizer zlokalizuj obrazy, których rozmiar chcesz zmienić w Eksploratorze plików lub na pulpicie. Wybierz obrazy pojedynczo lub zbiorczo (jak pokazano) za pomocą myszy i kliknij je prawym przyciskiem myszy. W wyskakującym menu wybierz Zmień rozmiar zdjęć.
Pojawi się menu Image Resizer, wymagające wybrania rozmiaru z listy (lub wprowadzenia niestandardowego rozmiaru), wybrania żądanych opcji, a następnie kliknięcia Zmień rozmiar aby zmienić rozmiar zdjęć.
Po zakończeniu obrazy o zmienionym rozmiarze zostaną zapisane w tym samym folderze, co obrazy źródłowe. Image Resizer z pewnością zaoszczędzi Ci dużo czasu, jeśli musisz zbiorczo zmienić rozmiar obrazów.
Dodatkowe ustawienia zmiany rozmiaru obrazu w PowerToys
Jeśli chcesz zmienić domyślny mały, średni i duży rozmiar, możesz dostosować wymiary domyślnych rozmiarów w ustawieniach Image Resizer w PowerToys. Oto, co musisz zrobić.
Otwórz PowerToys i na stronie opcji Image Resizer dostępne są trzy sekcje; Rozmiary obrazów, kodowanie i plik.
Rozmiary obrazu
W opcjach zmiany rozmiaru obrazu rozmiary obrazu określają dostępne domyślne rozmiary mały, średni, duży i telefonu (jak widać na urządzeniach mobilnych). Możesz zmienić nazwę i zmienić dowolny rozmiar według własnych preferencji oraz dodać nieskończoną lub skończoną liczbę niestandardowych rozmiarów. Każdy rozmiar obrazu można również skonfigurować jako Wypełnienie, Dopasowanie lub Rozciągnięcie. Wymiary używane do zmiany rozmiaru można również zmienić jako centymetry, cale, procenty i piksele. Należy pamiętać, że szerokość i wysokość określonego rozmiaru mogą zostać zamienione w celu dopasowania do orientacji pionowej lub poziomej obrazu o zmienionym rozmiarze. Aby zawsze używać określonej szerokości i wysokości, należy usunąć zaznaczenie Zignoruj orientację zdjęć.
Kodowanie
Dostępna jest również sekcja Kodowanie, która zapewnia jeszcze więcej ustawień dostosowywania obrazów. Domyślnie Image Resizer zapisze zmieniony obraz w źródłowym formacie pliku obrazu. Jednak w przypadkach, gdy Image Resizer nie może zmienić rozmiaru obrazu w formacie obrazu źródłowego, Image Resizer użyje Koder awaryjny opcja dostępna tutaj. Można również skonfigurować procentowy poziom jakości JPEG, interfejs PNG lub kompresję TIFF.
Plik
Sekcja Plik pozwala wskazać format nazwy pliku o zmienionym rozmiarze. Domyślny format pliku zawiera oryginalną nazwę pliku o wybranym rozmiarze. Masz również kilka innych opcji, które możesz dodać do sekcji Plik, aby zmienić sposób zapisywania obrazów o zmienionym rozmiarze. Oto parametry pliku dostępne jako dostarczone przez Microsoft.
% 1: Oryginalna nazwa pliku
%2: Nazwa rozmiaru (zgodnie z konfiguracją w ustawieniach zmiany rozmiaru obrazu PowerToys)
% 3: Wybrana szerokość
% 4: Wybrana wysokość
%5: Rzeczywista wysokość
%6: Rzeczywista szerokość
Pamiętaj, że nie musisz używać żadnego z tych dodatkowych ustawień zmiany rozmiaru obrazu w PowerToys, ale warto wiedzieć, co te ustawienia robią, na wypadek, gdybyś potrzebował ich później.
Jakiego programu używasz do zmiany rozmiaru obrazów w systemie Windows 10? Daj nam znać w komentarzach!
FAQ
Jak zmienić rozmiar obrazu w trzech prostych krokach?
Jak zmienić rozmiar obrazu w trzech prostych krokach. 1. Prześlij Prześlij swój plik JPG lub PNG do naszego narzędzia do zmiany rozmiaru obrazu. 2. Zmień rozmiar Wybierz szablon rozmiaru oparty na platformie społecznościowej lub dodaj własny. 3. Pobierz Natychmiast pobierz obraz o zmienionym rozmiarze. Zmień rozmiar zdjęcia teraz. Chcesz wiedzieć, jak zmniejszyć obraz, w pionie lub w poziomie?
Jak zmienić rozmiar zdjęcia bez jego pobierania?
Jednym z naszych ulubionych jest BulkResizePhotos, bezpłatna usługa, która umożliwia zmianę rozmiaru, edycję, przycinanie i kompresowanie obrazów. Jest też bardzo szybki, ponieważ nie przesyła zdjęć na ich serwery. Twoje obrazy nigdy nie opuszczają komputera. W witrynie kliknij przycisk „Wybierz obrazy”, a następnie znajdź i wybierz obrazy, których rozmiar chcesz zmienić.
Jak zmienić rozmiar obrazu?
Kliknij przycisk „Wybierz obraz”, aby wybrać obraz. 2. Wprowadź nowy docelowy rozmiar obrazu. 3. Kliknij przycisk „Zmień rozmiar obrazu teraz”, aby zmienić rozmiar obrazu.
Jak zmienić rozmiar pliku JPG w farbie?
Program Paint otwiera najpopularniejsze typy plików (BMP, PNG, JPG, TIFF i GIF) i oferuje bardzo proste podejście do zmiany rozmiaru obrazów. W programie Paint otwórz obraz, otwierając menu Plik, a następnie klikając polecenie „Otwórz”. Znajdź i wybierz obraz, którego rozmiar chcesz zmienić, a następnie kliknij przycisk „Otwórz”.
Jak zmienić rozmiar obrazu w GIMP?
Otwórz obraz w GIMP-ie. Kliknij Obraz u góry paska narzędzi obrazu. Kliknij Skaluj obraz. W polu Rozmiar obrazu określ wymiary, których chcesz użyć, i kliknij przycisk Skaluj. Użytkownicy programu Microsoft Paint mogą skorzystać z opcji Zmień rozmiar w sekcji Obraz na karcie Strona główna. Jednak ta opcja często obniża ogólną jakość obrazu.
Jak mogę zmienić rozmiar zdjęcia?
Skorzystaj z naszego szybkiego, łatwego i bezpłatnego narzędzia do zmiany rozmiaru zdjęć online, aby zmienić wymiary dowolnego obrazu. Jak zmienić rozmiar obrazu w trzech prostych krokach. 1. Prześlij Prześlij swój plik JPG lub PNG do naszego narzędzia do zmiany rozmiaru obrazu. 2. Zmień rozmiar Wybierz szablon rozmiaru oparty na platformie społecznościowej lub dodaj własny. 3. Pobierz Natychmiast pobierz obraz o zmienionym rozmiarze. Zmień rozmiar zdjęcia teraz.
Jak zmniejszyć obraz na moim komputerze?
Przycięcie obrazu zmniejszy również rozmiar pliku obrazu. Zrób kopię obrazu, którego rozmiar chcesz zmienić. Przejdź do obrazu, którego rozmiar chcesz zmienić, kliknij go prawym przyciskiem myszy i kliknij Kopiuj w menu rozwijanym, a następnie kliknij prawym przyciskiem myszy puste miejsce w folderze lub na pulpicie i kliknij Wklej .
Jaki jest najlepszy program do zmiany rozmiaru obrazu?
Resizing.app to najlepszy program do zmiany rozmiaru obrazu, którego możesz użyć online, aby dostosować obrazy do dowolnego celu. Wystarczy wykonać trzy proste kroki poniżej, aby natychmiast zmienić rozmiar obrazu: 1 — Prześlij swój obraz. Wybierz zdjęcie ze swojej galerii. Możesz wybrać plik obrazu GIF, JPEG, BMP, PNG, HEIC lub TIFF i przeciągnąć go i upuścić bezpośrednio z pulpitu do powyższego pola.
Jak zmienić rozmiar obrazu za darmo?
Zmień rozmiar obrazu za darmo. Skorzystaj z naszego szybkiego, łatwego i bezpłatnego narzędzia do zmiany rozmiaru zdjęć online, aby zmienić wymiary dowolnego obrazu. Jak zmienić rozmiar obrazu w trzech prostych krokach. 1. Prześlij Prześlij swój plik JPG lub PNG do naszego narzędzia do zmiany rozmiaru obrazu. 2. Zmień rozmiar Wybierz szablon rozmiaru oparty na platformie społecznościowej lub dodaj własny. 3. Pobierz Natychmiast pobierz obraz o zmienionym rozmiarze.
Jak zmienić rozmiar obrazu z zachowaniem stałej jakości?
Przejdź do Obraz, a następnie Skala, gdzie możesz wprowadzić żądane wymiary. Na koniec w sekcji Jakość wybierz Sinc jako interpolację, a następnie kliknij Skaluj. Masz to, zmiana rozmiaru obrazu z trwałą jakością. Irfanview to niezwykłe narzędzie multimedialne, które potrafi znacznie więcej niż zwykłą zmianę rozmiaru obrazu.
Jak zmienić rozmiar obrazu w programie Microsoft Paint?
Jeśli chcesz zmienić rozmiar obrazu w programie Microsoft Paint, najpierw utwórz kopię obrazu, którego rozmiar chcesz zmienić, aby nadal mieć go w oryginalnym rozmiarze. Aby zmienić rozmiar kopii, otwórz obraz w programie Microsoft Paint i kliknij przycisk „Zmień rozmiar” w środkowej prawej części paska narzędzi u góry okna.
Jak zmienić rozmiar obrazu w programie AutoCAD?
Powiększanie lub zmniejszanie obrazu 1. Utwórz kopię obrazu, którego rozmiar chcesz zmienić. Przejdź do obrazu, którego rozmiar chcesz zmienić, kliknij go prawym przyciskiem myszy i kliknij Kopiuj w… 2. Kliknij prawym przyciskiem myszy kopię obrazu. Spowoduje to wyświetlenie menu rozwijanego. 3. Wybierz Otwórz za pomocą. Ta opcja znajduje się w połowie listy rozwijanej …