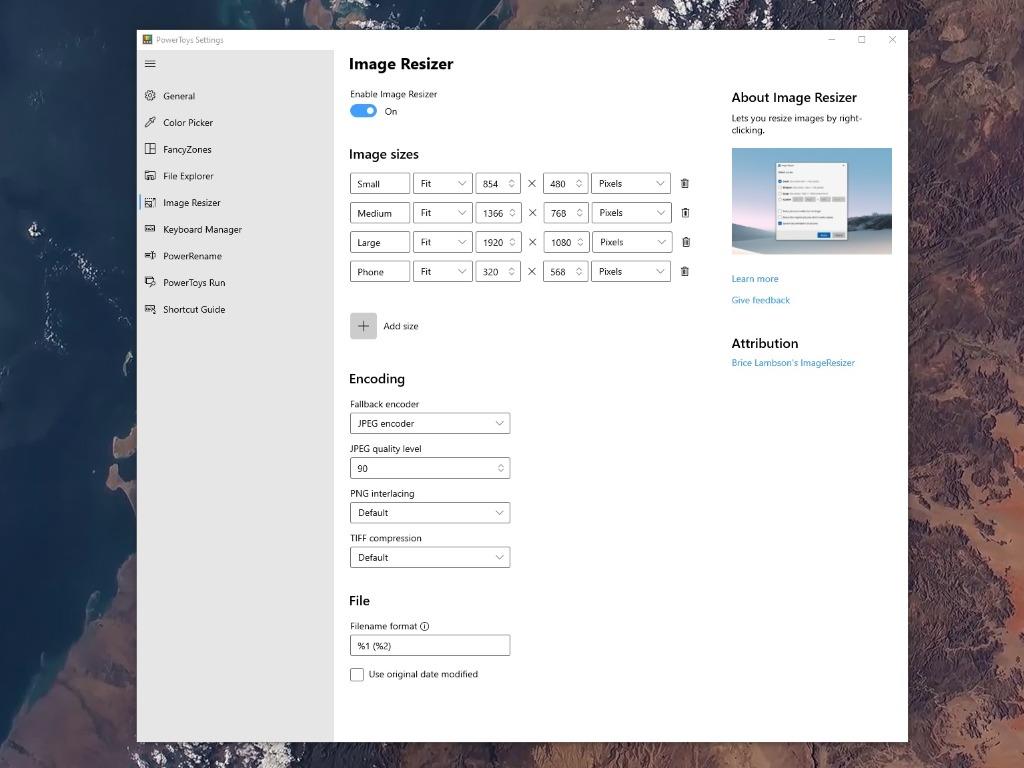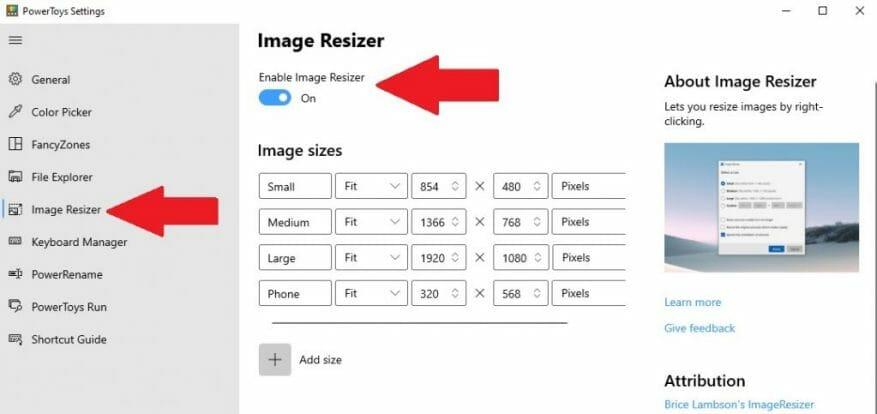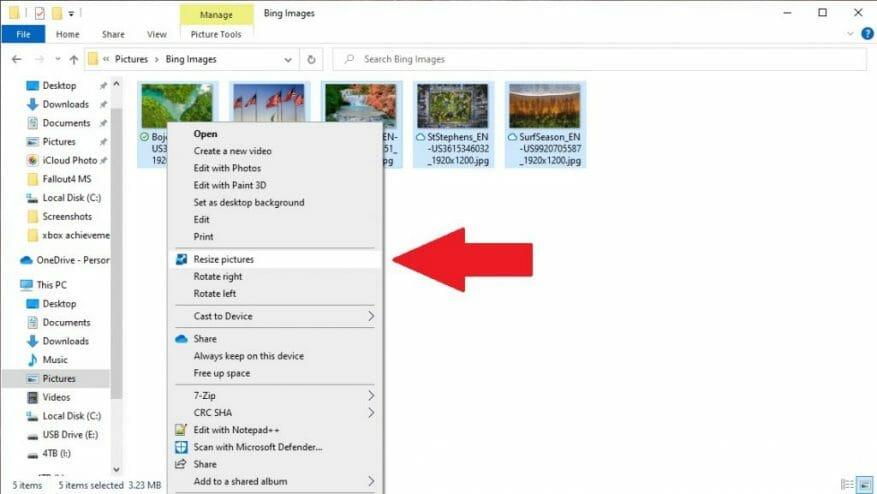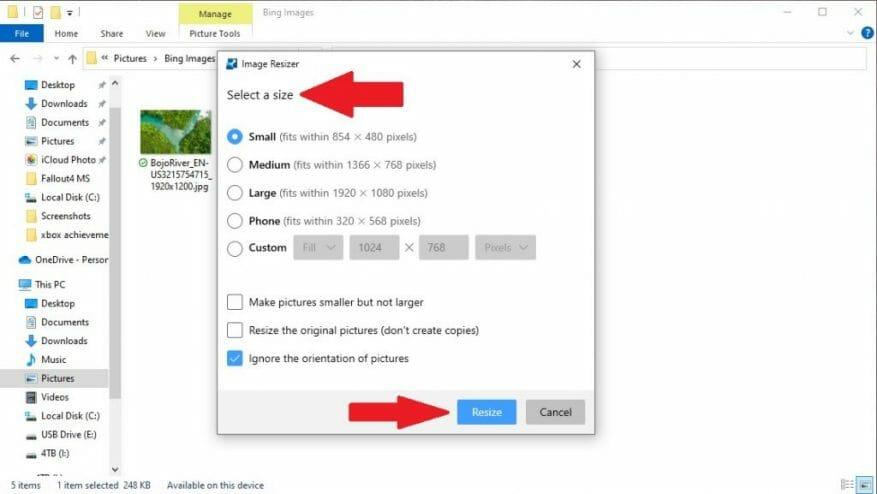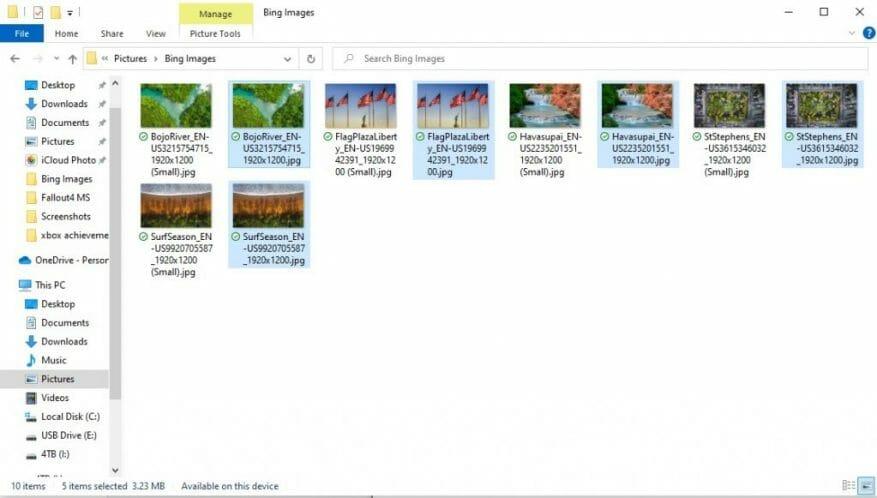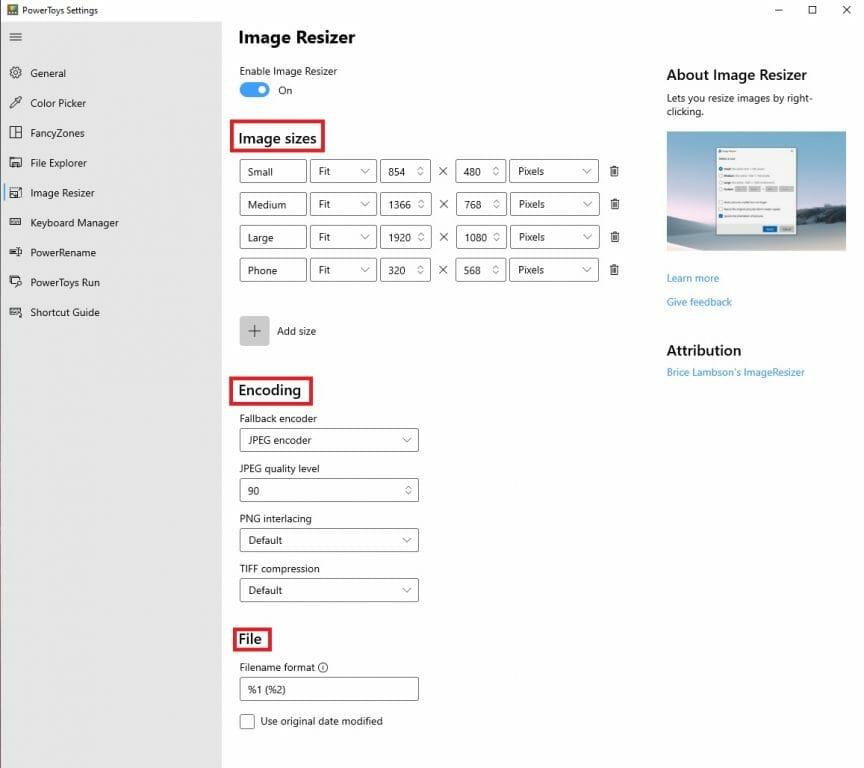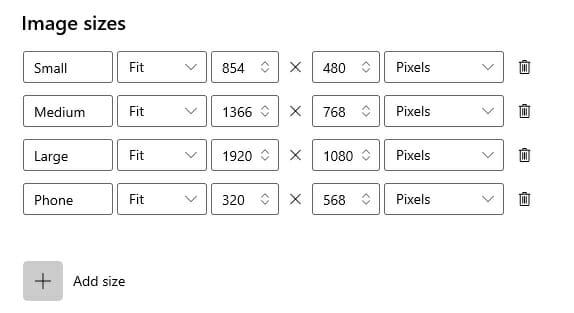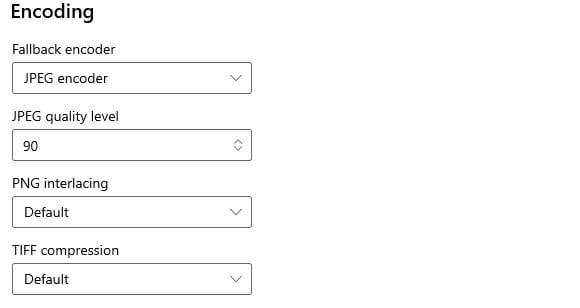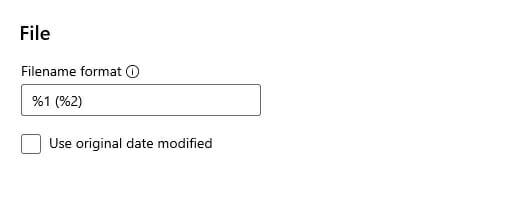Εάν χρησιμοποιείτε ήδη PowerToys, μπορεί να γνωρίζετε ήδη όλα τα χρήσιμα βοηθητικά προγράμματα που είναι διαθέσιμα για να κάνουν τη ζωή σας ευκολότερη, συμπεριλαμβανομένου του Keyboard Manager. Ένα άλλο μπόνους του PowerToys είναι το Βοηθητικό πρόγραμμα Image Resizer, το οποίο σας επιτρέπει να αλλάξετε το μέγεθος των εικόνων μαζικά χωρίς να χρειάζεται να ανοίξετε ένα πρόγραμμα επεξεργασίας εικόνων.
Μόλις ρυθμιστεί το βοηθητικό πρόγραμμα Image Resizer, μπορείτε να αλλάξετε το μέγεθος των εικόνων απευθείας από την Εξερεύνηση αρχείων ή την επιφάνεια εργασίας στα Windows 10. Σε λίγα μόλις βήματα θα ρυθμίσετε και θα εκτελέσετε το Image Resizer. Εδώ είναι τι πρέπει να κάνετε.
Εγκαταστήστε τα Power Toys και ενεργοποιήστε το Image Resizer
Εάν δεν το έχετε ήδη εγκαταστήσει, πρέπει να το κάνετε κατεβάστε και εγκαταστήστε το PowerToys από το GitHub. Μετά την ολοκλήρωση της διαδικασίας εγκατάστασης, εκκινήστε το PowerToys από την επιφάνεια εργασίας ή το μενού Έναρξη και κάντε εναλλαγή στο “Enable Image Resizer”.
Κλείστε το παράθυρο του PowerToys και δοκιμάστε να αλλάξετε το μέγεθος των εικόνων στην Εξερεύνηση αρχείων ή στην επιφάνεια εργασίας στα Windows 10 κάνοντας δεξί κλικ.
Αλλαγή μεγέθους εικόνων στην Εξερεύνηση αρχείων ή στην επιφάνεια εργασίας
Μόλις ενεργοποιηθεί το Image Resizer, εντοπίστε τις εικόνες που θέλετε να αλλάξετε το μέγεθος στην Εξερεύνηση αρχείων ή στην επιφάνεια εργασίας σας. Επιλέξτε τις εικόνες μεμονωμένα ή μαζικά (όπως φαίνεται) με το ποντίκι σας και κάντε δεξί κλικ σε αυτές. Στο μενού που εμφανίζεται, επιλέξτε Αλλαγή μεγέθους εικόνων.
Θα εμφανιστεί το μενού Image Resizer, το οποίο σας ζητά να επιλέξετε ένα μέγεθος από τη λίστα (ή να εισαγάγετε ένα προσαρμοσμένο μέγεθος), επιλέξτε τις επιλογές που θέλετε και στη συνέχεια κάντε κλικ Αλλαγή μεγέθους για να αλλάξετε το μέγεθος των εικόνων σας.
Μόλις ολοκληρωθούν, οι εικόνες σας με αλλαγή μεγέθους θα αποθηκευτούν στον ίδιο φάκελο με τις εικόνες προέλευσης. Το Image Resizer θα σας εξοικονομήσει σίγουρα πολύ χρόνο εάν χρειαστεί να αλλάξετε το μέγεθος των εικόνων μαζικά.
Πρόσθετες ρυθμίσεις αλλαγής μεγέθους εικόνας στο PowerToys
Εάν θέλετε να αλλάξετε τα προεπιλεγμένα μικρά, μεσαία και μεγάλα μεγέθη, μπορείτε να προσαρμόσετε τις διαστάσεις των προεπιλεγμένων μεγεθών στις ρυθμίσεις Image Resizer στο PowerToys. Εδώ είναι τι πρέπει να κάνετε.
Ανοίξτε το PowerToys και στη σελίδα επιλογών Image Resizer, υπάρχουν τρεις διαθέσιμες ενότητες. Μεγέθη εικόνων, Κωδικοποίηση και Αρχείο.
Μεγέθη εικόνας
Στις επιλογές Image Resizer, τα Μεγέθη εικόνας ορίζουν τα διαθέσιμα προεπιλεγμένα μεγέθη μικρού, μεσαίου, μεγάλου και τηλεφώνου (όπως φαίνεται στις κινητές συσκευές). Μπορείτε να μετονομάσετε και να αλλάξετε οποιοδήποτε από τα μεγέθη στις δικές σας προτιμήσεις και να προσθέσετε έναν άπειρο ή πεπερασμένο αριθμό προσαρμοσμένων μεγεθών. Κάθε μέγεθος εικόνας μπορεί επίσης να διαμορφωθεί ως Fill, Fit ή Stretch. Οι διαστάσεις που χρησιμοποιείτε για την αλλαγή μεγέθους μπορούν επίσης να αλλάξουν ως εκατοστά, ίντσες, ποσοστά και εικονοστοιχεία. Λάβετε υπόψη ότι το πλάτος και το ύψος του καθορισμένου μεγέθους ενδέχεται να εναλλάσσονται για να ταιριάζουν με τον κατακόρυφο ή οριζόντιο προσανατολισμό της αλλαγής μεγέθους εικόνας. Για να χρησιμοποιείτε πάντα το πλάτος και το ύψος όπως καθορίζεται, φροντίστε να καταργήσετε τον έλεγχο Αγνοήστε τον προσανατολισμό των εικόνων.
Κωδικοποίηση
Υπάρχει επίσης μια ενότητα Κωδικοποίηση για να παρέχει ακόμα περισσότερες ρυθμίσεις προσαρμογής για τις εικόνες σας. Από προεπιλογή, το Image Resizer θα αποθηκεύσει την εικόνα αλλαγής μεγέθους στη μορφή αρχείου εικόνας πηγής. Ωστόσο, στις περιπτώσεις που το Image Resizer δεν μπορεί να αλλάξει το μέγεθος της εικόνας στη μορφή εικόνας πηγής, το Image Resizer θα χρησιμοποιήσει το Εναλλακτικός κωδικοποιητής διαθέσιμη επιλογή εδώ. Μπορείτε επίσης να διαμορφώσετε το ποσοστό ποιότητας JPEG, τη διεπαφή PNG ή τη συμπίεση TIFF.
Αρχείο
Η ενότητα Αρχείο σάς επιτρέπει να υποδείξετε τη μορφή του ονόματος αρχείου των εικόνων με αλλαγή μεγέθους. Η προεπιλεγμένη μορφή αρχείου περιλαμβάνει το αρχικό όνομα αρχείου με το μέγεθος που επιλέγετε. Έχετε επίσης πολλές άλλες επιλογές που μπορείτε να προσθέσετε στην ενότητα Αρχείο για να αλλάξετε τον τρόπο αποθήκευσης των αλλαγμένων μεγέθους εικόνων. Εδώ είναι οι παράμετροι αρχείου που είναι διαθέσιμες ως παρέχεται από τη Microsoft.
%1: Αρχικό όνομα αρχείου
%2: Όνομα μεγέθους (όπως έχει διαμορφωθεί στις ρυθμίσεις του PowerToys Image Resizer)
%3: Επιλεγμένο πλάτος
%4: Επιλεγμένο ύψος
%5: Πραγματικό ύψος
%6: Πραγματικό πλάτος
Λάβετε υπόψη ότι δεν χρειάζεται να χρησιμοποιήσετε καμία από αυτές τις πρόσθετες ρυθμίσεις Image Resizer στο PowerToys, αλλά είναι χρήσιμο να γνωρίζετε τι κάνουν αυτές οι ρυθμίσεις σε περίπτωση που βρείτε την ανάγκη να τις χρησιμοποιήσετε αργότερα.
Τι πρόγραμμα χρησιμοποιείτε για να αλλάξετε το μέγεθος των εικόνων σας στα Windows 10; Ενημερώστε μας στα σχόλια!
FAQ
Πώς να αλλάξετε το μέγεθος μιας εικόνας με τρία απλά βήματα;
Πώς να αλλάξετε το μέγεθος μιας εικόνας με τρία απλά βήματα. 1. Ανεβάστε Ανεβάστε το JPG ή το PNG σας στο πρόγραμμα αλλαγής μεγέθους εικόνας μας. 2. Αλλαγή μεγέθους Επιλέξτε ένα πρότυπο μεγέθους με βάση την κοινωνική πλατφόρμα ή προσθέστε το δικό σας. 3. Λήψη Άμεση λήψη της εικόνας σας με αλλαγή μεγέθους. Αλλάξτε το μέγεθος της φωτογραφίας σας τώρα. Θέλετε να μάθετε πώς να κάνετε μια εικόνα μικρότερη, κάθετη ή οριζόντια;
Πώς μπορώ να αλλάξω το μέγεθος μιας φωτογραφίας χωρίς να την κατεβάσω;
Ένα από τα αγαπημένα μας είναι το BulkResizePhotos, μια δωρεάν υπηρεσία που σας επιτρέπει να αλλάξετε το μέγεθος, να επεξεργαστείτε, να περικόψετε και να συμπιέσετε εικόνες. Είναι επίσης πολύ γρήγορο, επειδή δεν ανεβάζει τις εικόνες στους διακομιστές τους. Οι εικόνες σας δεν φεύγουν ποτέ από τον υπολογιστή σας. Στον ιστότοπο, κάντε κλικ στο κουμπί “Επιλογή εικόνων” και, στη συνέχεια, βρείτε και επιλέξτε τις εικόνες που θέλετε να αλλάξετε το μέγεθος.
Πώς μπορώ να αλλάξω το μέγεθος μιας εικόνας;
Κάντε κλικ στο κουμπί “Επιλογή εικόνας” για να επιλέξετε μια εικόνα. 2. Εισαγάγετε ένα νέο μέγεθος στόχου για την εικόνα σας. 3. Κάντε κλικ στο κουμπί “Αλλαγή μεγέθους εικόνας τώρα” για να αλλάξετε το μέγεθος της εικόνας.
Πώς μπορώ να αλλάξω το μέγεθος ενός αρχείου JPG στο paint;
Το Paint ανοίγει τους πιο συνηθισμένους τύπους αρχείων (BMP, PNG, JPG, TIFF και GIF) και προσφέρει μια πολύ απλή προσέγγιση για την αλλαγή μεγέθους εικόνων. Στο Paint, ανοίξτε την εικόνα σας ανοίγοντας το μενού Αρχείο και, στη συνέχεια, κάνοντας κλικ στην εντολή «Άνοιγμα». Βρείτε και επιλέξτε την εικόνα που θέλετε να αλλάξετε το μέγεθος και, στη συνέχεια, κάντε κλικ στο κουμπί «Άνοιγμα».
Πώς να αλλάξετε το μέγεθος μιας εικόνας στο GIMP;
Ανοίξτε την εικόνα στο GIMP. Κάντε κλικ στην εικόνα στο επάνω μέρος της γραμμής εργαλείων εικόνας. Κάντε κλικ στην επιλογή Κλίμακα εικόνας. Στο Μέγεθος εικόνας, καθορίστε τις διαστάσεις που θέλετε να χρησιμοποιήσετε και κάντε κλικ στο κουμπί Κλίμακα. Οι χρήστες του Microsoft Paint μπορούν να χρησιμοποιήσουν την επιλογή Αλλαγή μεγέθους στην ενότητα Εικόνα στην καρτέλα Αρχική σελίδα. Ωστόσο, αυτή η επιλογή συχνά υποβαθμίζει τη συνολική ποιότητα της εικόνας.
Πώς μπορώ να αλλάξω το μέγεθος μιας φωτογραφίας;
Χρησιμοποιήστε το γρήγορο, εύκολο και δωρεάν ηλεκτρονικό πρόγραμμα αλλαγής μεγέθους φωτογραφιών για να αλλάξετε τις διαστάσεις οποιασδήποτε εικόνας. Πώς να αλλάξετε το μέγεθος μιας εικόνας με τρία απλά βήματα. 1. Ανεβάστε Ανεβάστε το JPG ή το PNG σας στο πρόγραμμα αλλαγής μεγέθους εικόνας μας. 2. Αλλαγή μεγέθους Επιλέξτε ένα πρότυπο μεγέθους με βάση την κοινωνική πλατφόρμα ή προσθέστε το δικό σας. 3. Λήψη Άμεση λήψη της εικόνας σας με αλλαγή μεγέθους. Αλλάξτε το μέγεθος της φωτογραφίας σας τώρα.
Πώς μπορώ να κάνω μια εικόνα μικρότερη στον υπολογιστή μου;
Η περικοπή μιας εικόνας θα μειώσει επίσης το μέγεθος αρχείου της εικόνας. Δημιουργήστε ένα αντίγραφο της εικόνας που θέλετε να αλλάξετε το μέγεθος. Μεταβείτε στην εικόνα που θέλετε να αλλάξετε το μέγεθος, κάντε δεξί κλικ σε αυτήν και κάντε κλικ στην Αντιγραφή στο αναπτυσσόμενο μενού, στη συνέχεια κάντε δεξί κλικ σε ένα κενό χώρο στο φάκελο ή στην επιφάνεια εργασίας και κάντε κλικ στην Επικόλληση .
Ποιο είναι το καλύτερο Image Resizer;
Το Resizing.app είναι το καλύτερο πρόγραμμα αλλαγής μεγέθους εικόνας που μπορείτε να χρησιμοποιήσετε στο διαδίκτυο για να προσαρμόσετε τις εικόνες για οποιονδήποτε σκοπό. Απλώς ακολουθήστε τα τρία απλά βήματα παρακάτω για να αλλάξετε άμεσα το μέγεθος της εικόνας σας: 1 – Ανεβάστε την εικόνα σας. Επιλέξτε μια φωτογραφία από τη συλλογή σας. Μπορείτε να επιλέξετε αρχείο εικόνας GIF, JPEG, BMP, PNG, HEIC ή TIFF και να το σύρετε και να το αποθέσετε απευθείας από την επιφάνεια εργασίας σας στο παραπάνω πλαίσιο.
Πώς να αλλάξετε το μέγεθος μιας εικόνας δωρεάν;
Αλλάξτε το μέγεθος της εικόνας σας δωρεάν. Χρησιμοποιήστε το γρήγορο, εύκολο και δωρεάν ηλεκτρονικό πρόγραμμα αλλαγής μεγέθους φωτογραφιών για να αλλάξετε τις διαστάσεις οποιασδήποτε εικόνας. Πώς να αλλάξετε το μέγεθος μιας εικόνας με τρία απλά βήματα. 1. Ανεβάστε Ανεβάστε το JPG ή το PNG σας στο πρόγραμμα αλλαγής μεγέθους εικόνας μας. 2. Αλλαγή μεγέθους Επιλέξτε ένα πρότυπο μεγέθους με βάση την κοινωνική πλατφόρμα ή προσθέστε το δικό σας. 3. Λήψη Άμεση λήψη της εικόνας σας με αλλαγή μεγέθους.
Πώς να αλλάξετε το μέγεθος μιας εικόνας με σταθερή ποιότητα;
Μεταβείτε στην επιλογή Εικόνα και, στη συνέχεια, Κλίμακα, όπου μπορείτε να εισαγάγετε τις επιθυμητές διαστάσεις. Τέλος, κάτω από το Quality, επιλέξτε Sinc as Interpolation και μετά κάντε κλικ στο Scale. Εδώ το έχετε, μια αλλαγή μεγέθους εικόνας με σταθερή ποιότητα. Το Irfanview είναι ένα αξιοσημείωτο εργαλείο πολυμέσων ικανό να κάνει πολλά περισσότερα από την απλή αλλαγή μεγέθους εικόνας.
Πώς μπορώ να αλλάξω το μέγεθος μιας εικόνας στο Microsoft Paint;
Εάν θέλετε να αλλάξετε το μέγεθος μιας εικόνας στο Microsoft Paint, πρώτα, δημιουργήστε ένα αντίγραφο της εικόνας που θέλετε να αλλάξετε το μέγεθος, ώστε να εξακολουθεί να είναι στο αρχικό μέγεθος. Για να αλλάξετε το μέγεθος του αντιγράφου, ανοίξτε την εικόνα στο Microsoft Paint και κάντε κλικ στο κουμπί “Αλλαγή μεγέθους” στη μέση δεξιά ενότητα της γραμμής εργαλείων στο επάνω μέρος του παραθύρου.
Πώς να αλλάξετε το μέγεθος μιας εικόνας στο AutoCAD;
Μεγέθυνση ή συρρίκνωση εικόνας 1. Δημιουργήστε ένα αντίγραφο της εικόνας που θέλετε να αλλάξετε το μέγεθος. Μεταβείτε στην εικόνα που θέλετε να αλλάξετε το μέγεθος, κάντε δεξί κλικ σε αυτήν και κάντε κλικ στην επιλογή Αντιγραφή σε… 2. Κάντε δεξί κλικ στο αντίγραφο της εικόνας. Με αυτόν τον τρόπο θα εμφανιστεί ένα αναπτυσσόμενο μενού. 3. Επιλέξτε Άνοιγμα με. Αυτή η επιλογή βρίσκεται στη μέση του αναπτυσσόμενου μενού …