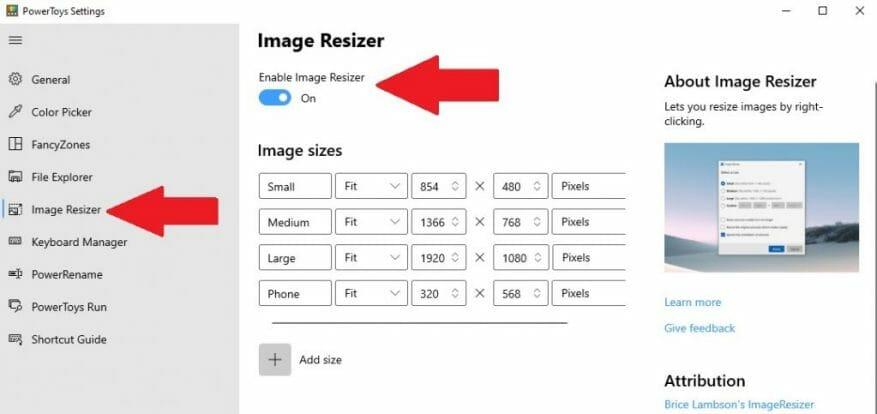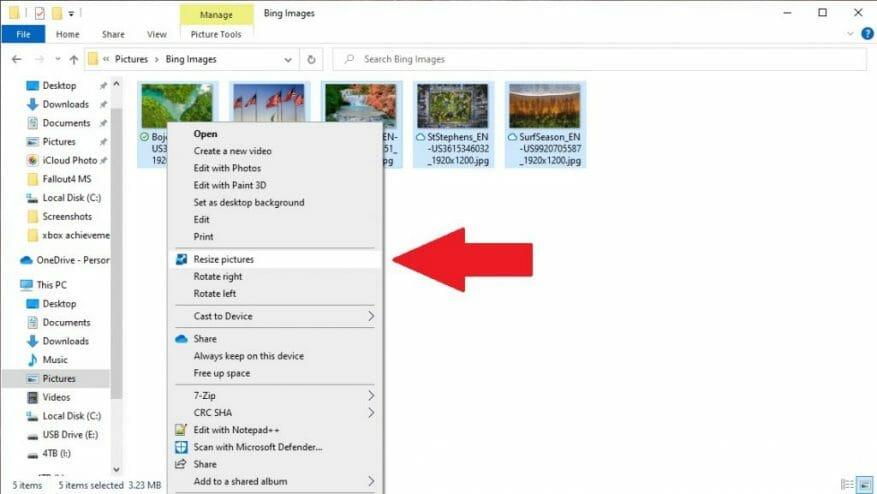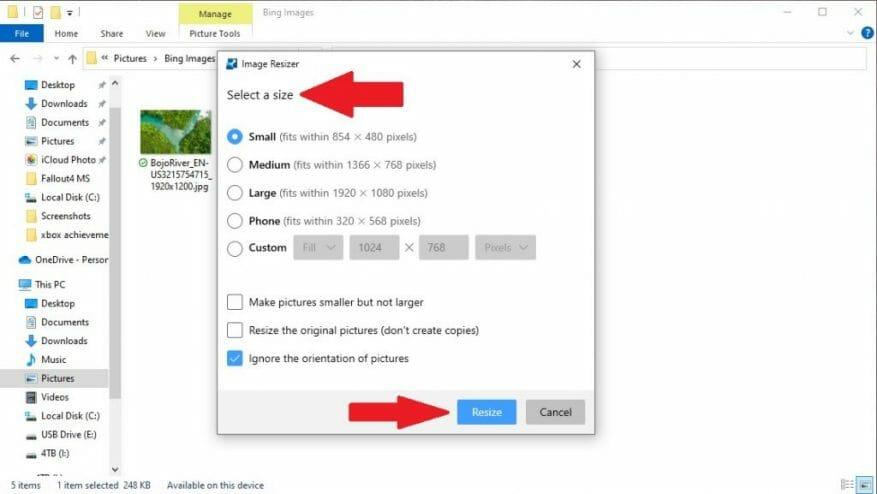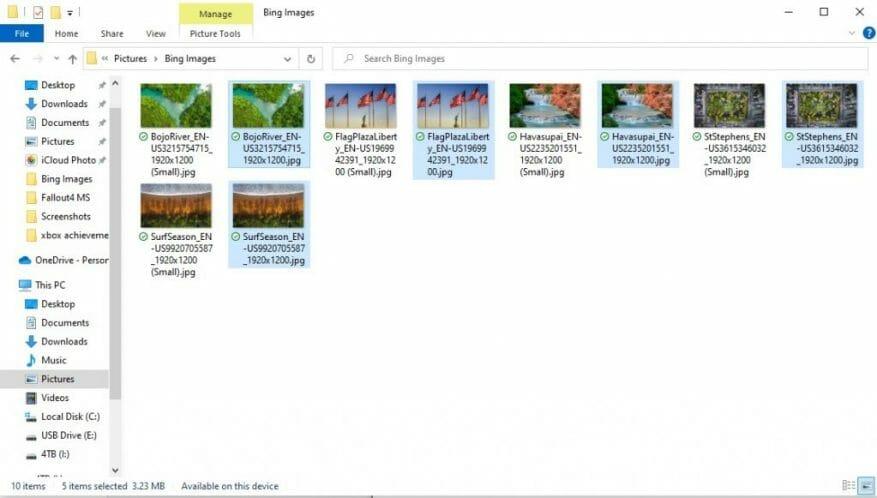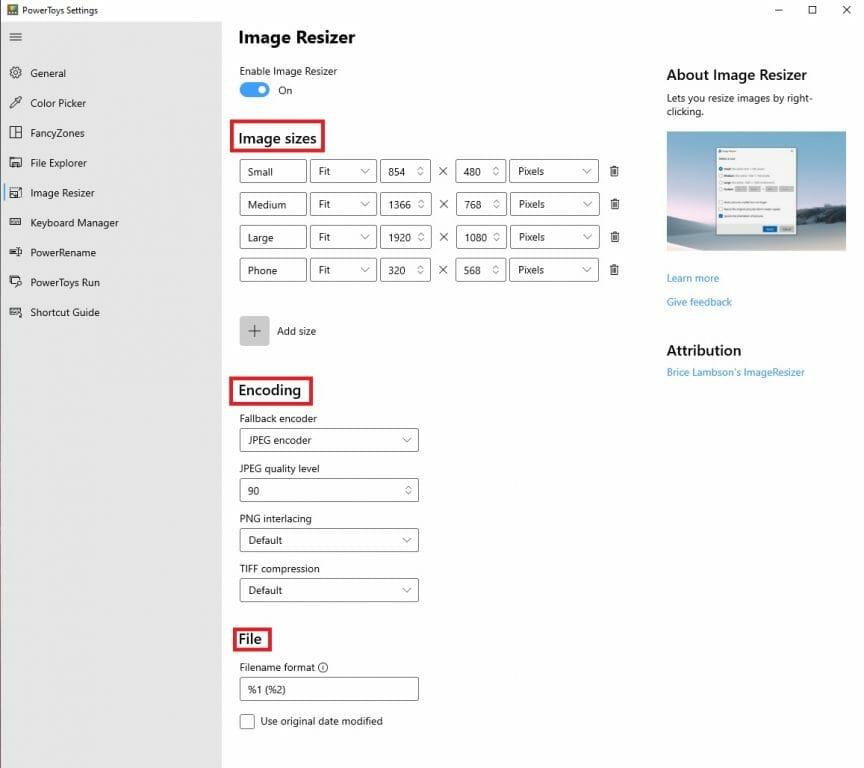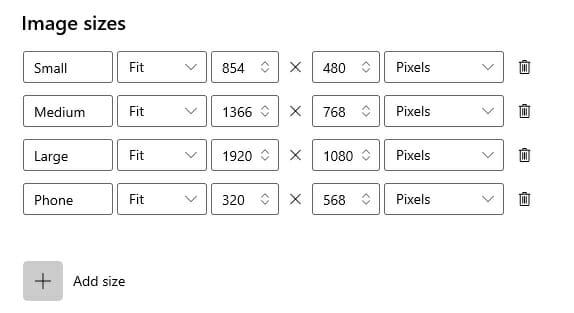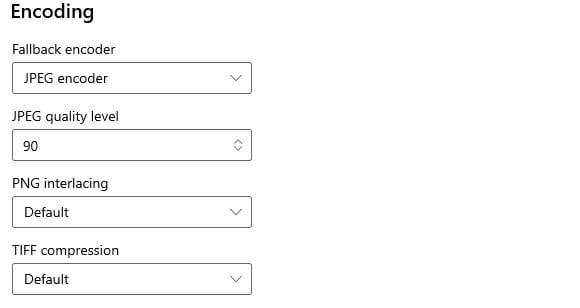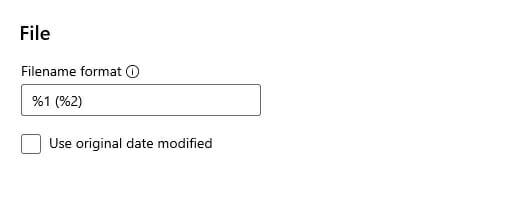Als je PowerToys al gebruikt, ken je misschien al de handige hulpprogramma’s die beschikbaar zijn om je leven gemakkelijker te maken, inclusief Keyboard Manager. Een andere bonus van PowerToys is de Hulpprogramma voor het wijzigen van afbeeldingen, waarmee u het formaat van afbeeldingen in bulk kunt wijzigen zonder dat u een afbeeldingseditor hoeft te openen.
Zodra het hulpprogramma Image Resizer is ingesteld, kunt u het formaat van afbeeldingen rechtstreeks wijzigen vanuit Verkenner of het bureaublad op Windows 10. In slechts een paar korte stappen heeft u Image Resizer ingesteld en actief. Dit is wat u moet doen.
Installeer Power Toys en schakel Image Resizer in
Als je het nog niet hebt geïnstalleerd, moet je: download en installeer PowerToys van GitHub. Nadat het installatieproces is voltooid, start u PowerToys vanaf uw bureaublad of het menu Start en schakelt u “Image Resizer inschakelen” in.
Sluit het PowerToys-venster en probeer het formaat van afbeeldingen in Verkenner of desktop op Windows 10 te wijzigen door met de rechtermuisknop te klikken.
Formaat van afbeeldingen wijzigen in Verkenner of desktop
Zodra Image Resizer is ingeschakeld, zoekt u de afbeeldingen waarvan u het formaat wilt wijzigen in Verkenner of op uw bureaublad. Selecteer de afbeeldingen afzonderlijk of in bulk (zoals weergegeven) met uw muis en klik er met de rechtermuisknop op. In het menu dat verschijnt, selecteer Formaat van afbeeldingen wijzigen.
Het Image Resizer-menu verschijnt, waarbij u een formaat uit de lijst moet kiezen (of een aangepast formaat moet invoeren), de gewenste opties moet selecteren en vervolgens op Formaat wijzigen om het formaat van uw foto’s te wijzigen.
Eenmaal voltooid, worden uw afbeeldingen met een gewijzigd formaat opgeslagen in dezelfde map als de bronafbeeldingen. Image Resizer zal u zeker veel tijd besparen als u het formaat van afbeeldingen in bulk moet wijzigen.
Aanvullende instellingen voor het wijzigen van afbeeldingen in PowerToys
Als je de standaard kleine, middelgrote en grote formaten wilt wijzigen, kun je de afmetingen van de standaardformaten aanpassen in de Image Resizer-instellingen in PowerToys. Dit is wat u moet doen.
Open PowerToys en op de pagina Image Resizer-opties zijn er drie secties beschikbaar; Grootte van afbeeldingen, codering en bestand.
Afbeeldingsformaten
In Image Resizer-opties definieert Afbeeldingsformaten de standaardformaten klein, medium, groot en Telefoon (zoals te zien op mobiele apparaten). U kunt elk van de formaten hernoemen en wijzigen naar uw eigen voorkeuren en een oneindig of eindig aantal aangepaste formaten toevoegen. Elke afbeeldingsgrootte kan ook worden geconfigureerd als Fill, Fit of Stretch. De afmetingen die u gebruikt om het formaat te wijzigen, kunnen ook worden gewijzigd als Centimeters, Inches, Procent en Pixels. Houd er rekening mee dat de breedte en hoogte van het opgegeven formaat kunnen worden verwisseld om overeen te komen met de staande of liggende afdrukstand van de afbeelding waarvan het formaat is gewijzigd. Om altijd de opgegeven breedte en hoogte te gebruiken, moet u ervoor zorgen dat u het vinkje uitschakelt Negeer de oriëntatie van afbeeldingen.
codering
Er is ook een gedeelte Codering om nog meer aanpassingsinstellingen voor uw afbeeldingen te bieden. Standaard slaat Image Resizer de gewijzigde afbeelding op in de bestandsindeling van de bronafbeelding. In de gevallen dat Image Resizer echter niet in staat is het formaat van de afbeelding in de bronafbeeldingsindeling te wijzigen, gebruikt Image Resizer de Terugval-encoder optie beschikbaar hier. U kunt ook het JPEG-percentagekwaliteitsniveau, PNG-interface of TIFF-compressie configureren.
Bestand
In de sectie Bestand kunt u de bestandsnaamindeling van de gewijzigde afbeeldingen aangeven. De standaard bestandsindeling bevat de originele bestandsnaam met de grootte die u selecteert. U hebt ook verschillende andere opties die u aan het gedeelte Bestand kunt toevoegen om de manier te wijzigen waarop uw gewijzigde afbeeldingen worden opgeslagen. Hier zijn de bestandsparameters beschikbaar als: geleverd door Microsoft.
%1: Oorspronkelijke bestandsnaam
%2: Groottenaam (zoals geconfigureerd in de PowerToys Image Resizer-instellingen)
%3: Geselecteerde breedte
%4: Geselecteerde hoogte
%5: Werkelijke hoogte
%6: Werkelijke breedte
Houd er rekening mee dat je geen van deze extra instellingen voor het aanpassen van afbeeldingen in PowerToys hoeft te gebruiken, maar het is handig om te weten wat deze instellingen doen voor het geval je ze later nodig hebt.
Welk programma gebruik je om het formaat van je afbeeldingen in Windows 10 te wijzigen? Laat het ons weten in de reacties!
FAQ
Hoe een afbeelding verkleinen in drie eenvoudige stappen?
Het formaat van een afbeelding wijzigen in drie eenvoudige stappen. 1. Upload Upload uw JPG of PNG naar onze image resizer. 2. Formaat wijzigen Kies een formaatsjabloon op basis van het sociale platform of voeg uw eigen sjabloon toe. 3. Downloaden Download direct uw verkleinde afbeelding. Pas het formaat van je foto nu aan. Wil je weten hoe je een afbeelding kleiner, verticaal of horizontaal maakt?
Hoe pas ik het formaat van een foto aan zonder deze te downloaden?
Een van onze favorieten is BulkResizePhotos, een gratis service waarmee je afbeeldingen kunt verkleinen, bewerken, bijsnijden en comprimeren. Het is ook erg snel, omdat het de afbeeldingen niet naar hun servers uploadt. Uw afbeeldingen verlaten uw computer nooit. Klik op de site op de knop “Afbeeldingen kiezen” en zoek en selecteer vervolgens de afbeeldingen waarvan u het formaat wilt wijzigen.
Hoe verander ik de grootte van een afbeelding?
Klik op de knop “Afbeelding selecteren” om een afbeelding te selecteren. 2. Voer een nieuwe doelgrootte voor uw afbeelding in. 3. Klik op de knop “Afbeelding nu verkleinen” om het formaat van de afbeelding te wijzigen.
Hoe wijzig ik het formaat van een JPG-bestand in Paint?
Paint opent de meest voorkomende bestandstypen (BMP, PNG, JPG, TIFF en GIF) en biedt een zeer eenvoudige manier om het formaat van afbeeldingen te wijzigen. Open in Paint uw afbeelding door het menu Bestand te openen en vervolgens op de opdracht “Openen” te klikken. Zoek en selecteer de afbeelding waarvan u het formaat wilt wijzigen en klik vervolgens op de knop “Openen”.
Hoe de grootte van een afbeelding in GIMP wijzigen?
Open de afbeelding in The GIMP. Klik op Afbeelding boven aan de werkbalk voor afbeeldingen. Klik op Afbeelding schalen. Geef in de Afbeeldingsgrootte de afmetingen op die u wilt gebruiken en klik op de knop Schaal. Gebruikers van Microsoft Paint kunnen de optie Formaat wijzigen gebruiken in het gedeelte Afbeelding op het tabblad Start. Deze optie verslechtert echter vaak de algehele kwaliteit van de afbeelding.
Hoe kan ik de grootte van een foto wijzigen?
Gebruik onze snelle, gemakkelijke en gratis online resizer voor foto’s om de afmetingen van elke afbeelding te wijzigen. Het formaat van een afbeelding wijzigen in drie eenvoudige stappen. 1. Upload Upload uw JPG of PNG naar onze image resizer. 2. Formaat wijzigen Kies een formaatsjabloon op basis van het sociale platform of voeg uw eigen sjabloon toe. 3. Downloaden Download direct uw verkleinde afbeelding. Pas het formaat van je foto nu aan.
Hoe maak ik een afbeelding kleiner op mijn computer?
Als u een afbeelding bijsnijdt, wordt de bestandsgrootte van de afbeelding ook kleiner. Maak een kopie van de afbeelding waarvan u het formaat wilt wijzigen. Ga naar de afbeelding waarvan u het formaat wilt wijzigen, klik er met de rechtermuisknop op en klik op Kopiëren in het vervolgkeuzemenu, klik vervolgens met de rechtermuisknop op een lege ruimte in de map of op het bureaublad en klik op Plakken .
Wat is de beste Image Resizer?
Resizing.app is de beste resizer voor afbeeldingen die u online kunt gebruiken om afbeeldingen voor elk doel aan te passen. Volg de drie eenvoudige stappen hieronder om het formaat van uw afbeelding direct te wijzigen: 1 – Upload uw afbeelding. Kies een foto uit je galerij. U kunt een GIF-, JPEG-, BMP-, PNG-, HEIC- of TIFF-afbeeldingsbestand kiezen en het rechtstreeks van uw bureaublad naar het bovenstaande vak slepen en neerzetten.
Hoe een afbeelding gratis verkleinen?
Resize uw afbeelding gratis. Gebruik onze snelle, gemakkelijke en gratis online resizer voor foto’s om de afmetingen van elke afbeelding te wijzigen. Het formaat van een afbeelding wijzigen in drie eenvoudige stappen. 1. Upload Upload uw JPG of PNG naar onze image resizer. 2. Formaat wijzigen Kies een formaatsjabloon op basis van het sociale platform of voeg uw eigen sjabloon toe. 3. Downloaden Download direct uw verkleinde afbeelding.
Hoe kan ik het formaat van een afbeelding wijzigen met duurzame kwaliteit?
Ga naar Afbeelding en vervolgens naar Schaal, waar u de gewenste afmetingen kunt invoeren. Kies ten slotte onder de kwaliteit Sinc als interpolatie en klik vervolgens op Schalen. Daar heb je het, een afbeeldingsgrootte met duurzame kwaliteit. Irfanview is een opmerkelijke multimediatool die veel meer kan dan alleen het formaat van afbeeldingen wijzigen.
Hoe wijzig ik het formaat van een afbeelding in Microsoft Paint?
Als u het formaat van een afbeelding in Microsoft Paint wilt wijzigen, maakt u eerst een kopie van de afbeelding waarvan u het formaat wilt wijzigen, zodat u deze nog in de oorspronkelijke grootte hebt. Om het formaat van de kopie te wijzigen, opent u de afbeelding in Microsoft Paint en klikt u op de knop “Formaat wijzigen” in het midden-rechts gedeelte van de werkbalk bovenaan het venster.
Hoe een afbeelding verkleinen in AutoCAD?
Een afbeelding vergroten of verkleinen 1. Maak een kopie van de afbeelding waarvan u het formaat wilt wijzigen. Ga naar de afbeelding waarvan u het formaat wilt wijzigen, klik er met de rechtermuisknop op en klik op Kopiëren in… 2. Klik met de rechtermuisknop op de kopie van de afbeelding. Als u dit doet, verschijnt er een vervolgkeuzemenu. 3. Selecteer Openen met. Deze optie bevindt zich in het midden van de vervolgkeuzelijst …