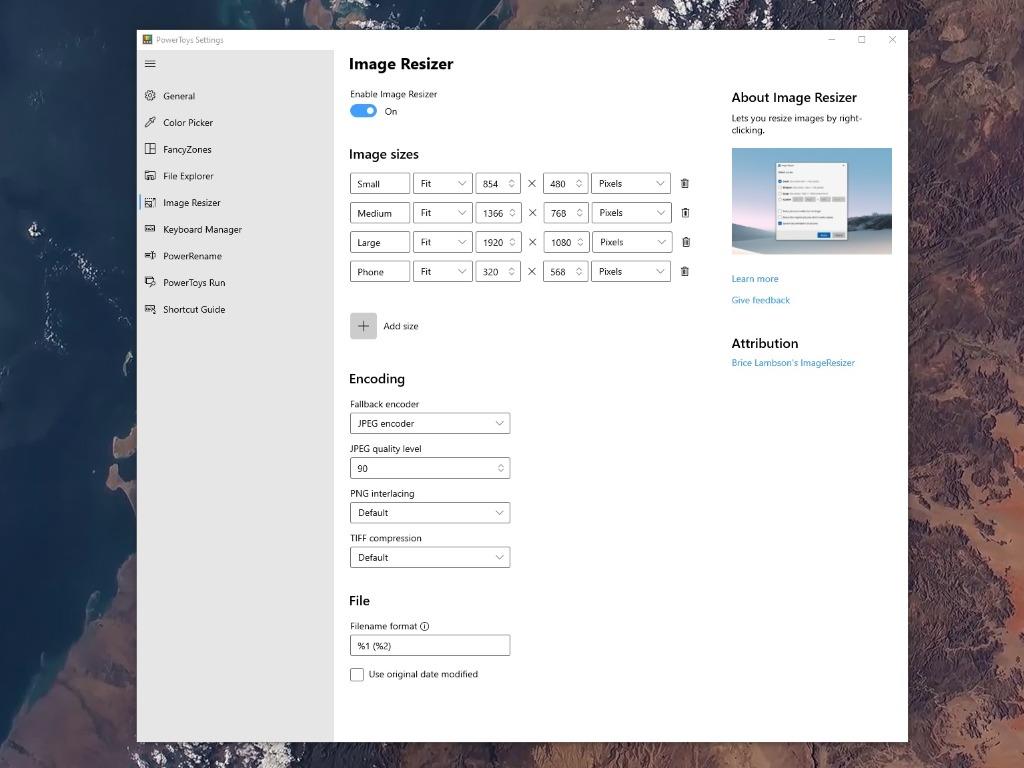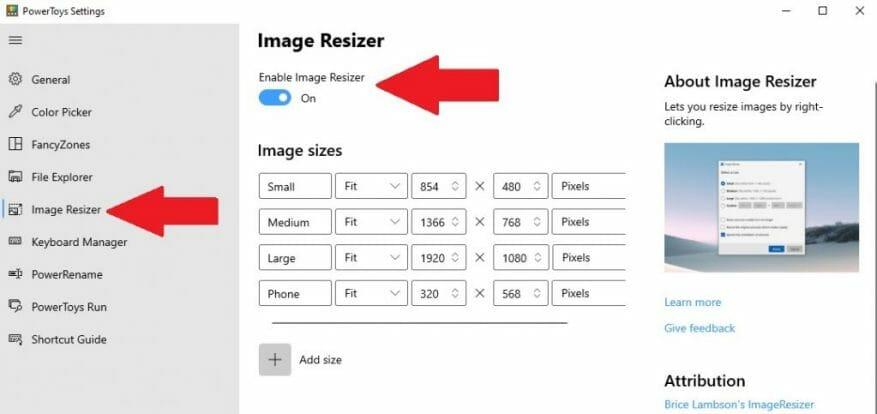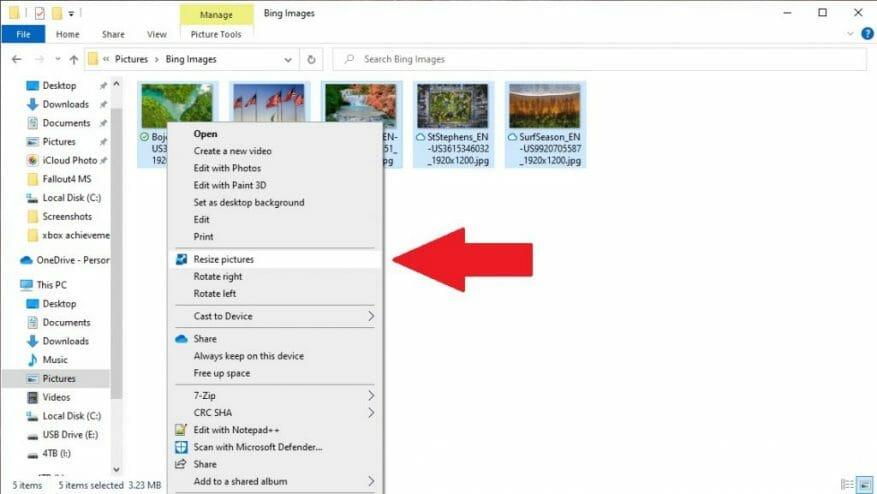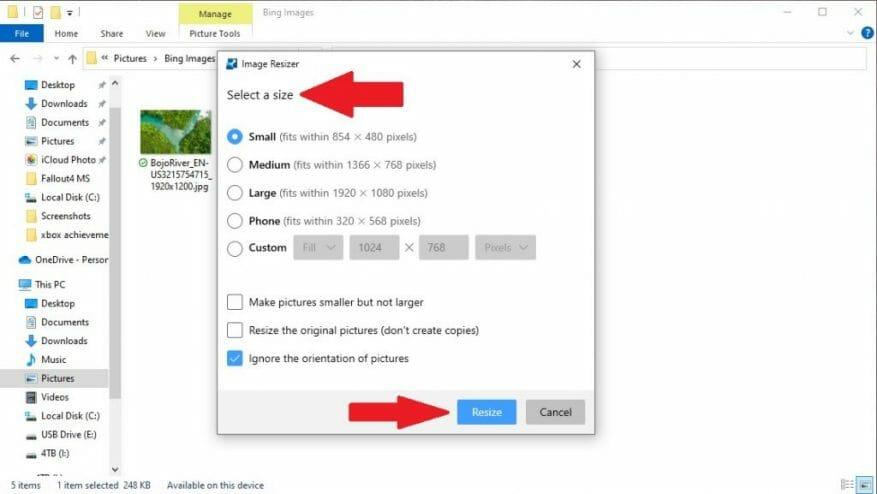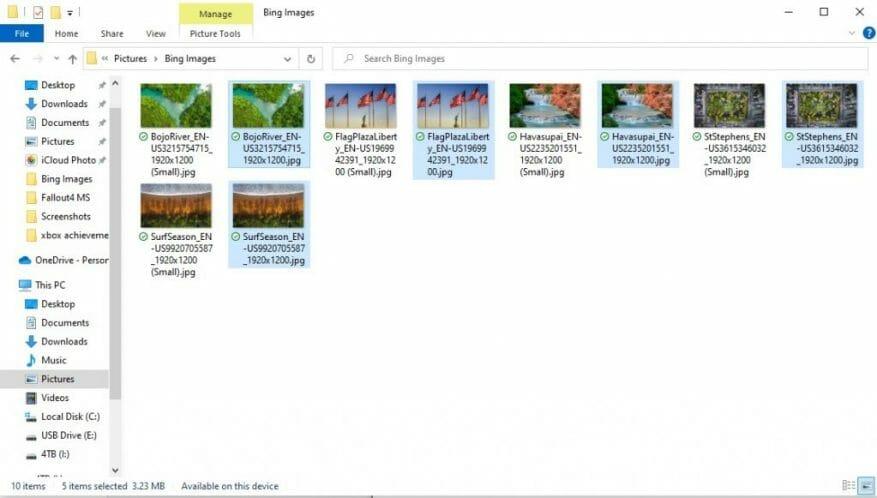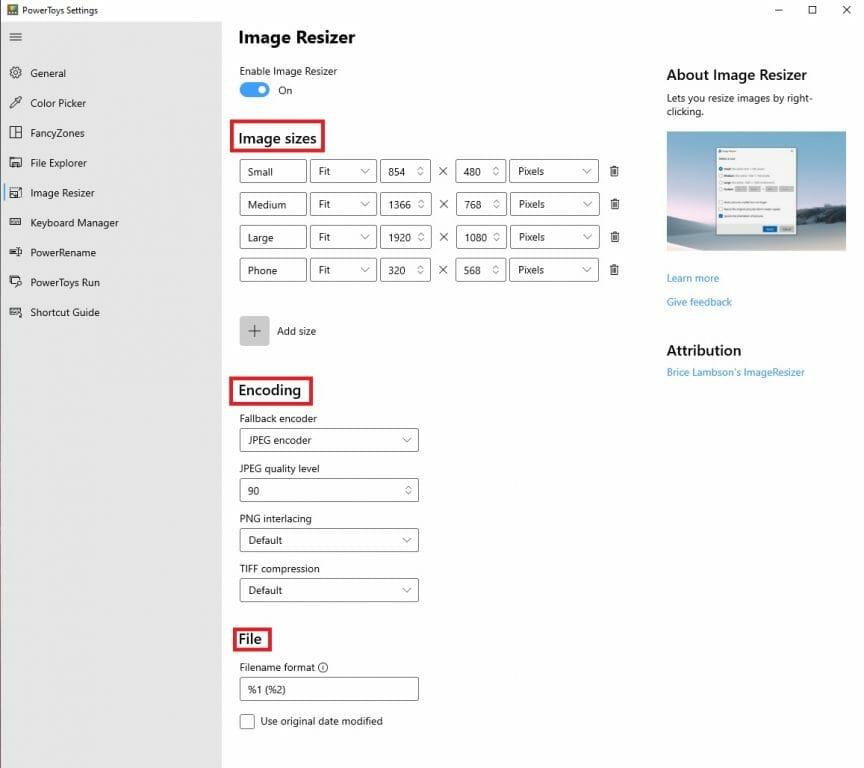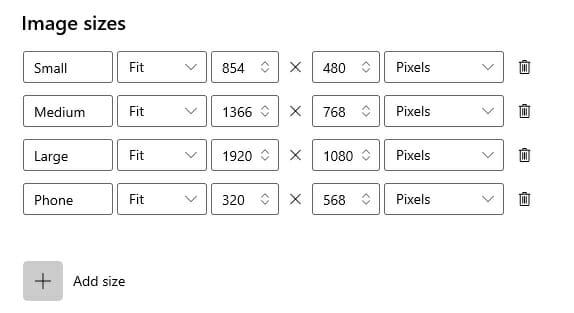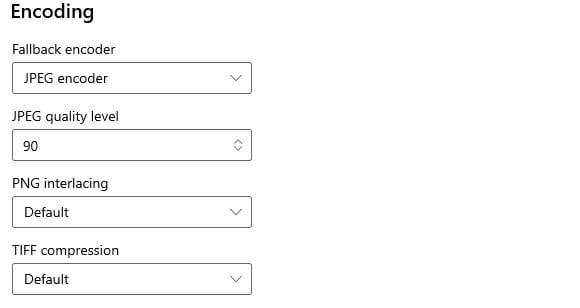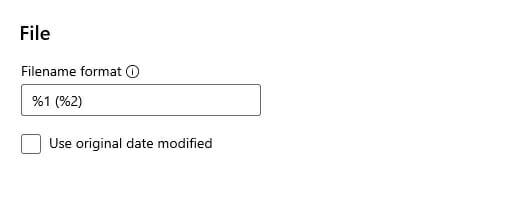Jos käytät jo PowerToysia, saatat jo tietää kaikista hyödyllisistä apuohjelmista, jotka helpottavat elämääsi, mukaan lukien Keyboard Manager. Toinen PowerToysin bonus on Image Resizer -apuohjelma, jonka avulla voit muuttaa kuvien kokoa kerralla ilman kuvankäsittelyohjelman avaamista.
Kun Image Resizer -apuohjelma on määritetty, voit muuttaa kuvien kokoa suoraan Resurssienhallinnasta tai Windows 10:n työpöydältä. Image Resizer on asennettu ja käynnissä vain muutamassa lyhyessä vaiheessa. Tässä on mitä sinun on tehtävä.
Asenna Power Toys ja ota Image Resizer käyttöön
Jos sinulla ei ole sitä vielä asennettuna, sinun on asennettava se lataa ja asenna PowerToys GitHubista. Kun asennus on valmis, käynnistä PowerToys työpöydältäsi tai Käynnistä-valikosta ja ota käyttöön ”Enable Image Resizer”.
Sulje PowerToys-ikkuna ja yritä muuttaa kuvien kokoa File Explorerissa tai työpöydällä Windows 10:ssä hiiren kakkospainikkeella.
Muuta kuvien kokoa File Explorerissa tai työpöydällä
Kun Image Resizer on käytössä, etsi tiedostojenhallinnassa tai työpöydältä kuvat, joiden kokoa haluat muuttaa. Valitse kuvat yksitellen tai joukkona (kuten kuvassa) hiirellä ja napsauta niitä hiiren kakkospainikkeella. Valitse avautuvasta valikosta Muuta kuvien kokoa.
Näkyviin tulee Image Resizer -valikko, jossa sinun on valittava luettelosta koko (tai syötettävä mukautettu koko), valittava haluamasi asetukset ja napsauta sitten Muuta kokoa muuttaaksesi kuviesi kokoa.
Kun olet valmis, kokoon muutetut kuvat tallennetaan samaan kansioon kuin lähdekuvat. Image Resizer säästää varmasti paljon aikaa, jos sinun täytyy muuttaa kuvien kokoa kerralla.
Image Resizer -lisäasetukset PowerToysissa
Jos haluat muuttaa pieniä, keskikokoisia ja suuria oletuskokoja, voit säätää oletuskokojen mittoja PowerToysin Image Resizer -asetuksissa. Tässä on mitä sinun on tehtävä.
Avaa PowerToys ja Image Resizer -asetukset-sivulla on käytettävissä kolme osaa; Kuvien koot, koodaus ja tiedosto.
Kuvakoot
Image Resizer -asetuksissa Kuvakoot määrittelevät käytettävissä olevat oletuskoot pieni, keskikokoinen, suuri ja puhelin (kuten mobiililaitteissa). Voit nimetä ja muuttaa mitä tahansa kokoa omien mieltymystesi mukaan ja lisätä äärettömän tai rajallisen määrän mukautettuja kokoja. Kukin kuvakooksi voidaan määrittää myös Fill, Fit tai Stretch. Mittoja, joita käytät koon muuttamiseen, voidaan muuttaa myös senttimetreinä, tuumina, prosentteina ja pikseleinä. Muista, että määritetyn koon leveys ja korkeus voidaan vaihtaa vastaamaan muutetun kuvan pysty- tai vaakasuuntaa. Muista poistaa valinta, jotta käytät aina määritettyä leveyttä ja korkeutta Ohita kuvien suunta.
Koodaus
Siellä on myös Koodaus-osio, joka tarjoaa entistä enemmän mukautusasetuksia kuvillesi. Oletusarvon mukaan Image Resizer tallentaa muutetun kuvan lähdekuvatiedostomuodossa. Kuitenkin tapauksissa, joissa Image Resizer ei pysty muuttamaan kuvan kokoa lähdekuvamuodossa, Image Resizer käyttää Varakooderi vaihtoehto löytyy täältä. Voit myös määrittää JPEG-laatutason, PNG-liitännän tai TIFF-pakkauksen.
Tiedosto
Tiedosto-osiossa voit määrittää muunnettujen kuvien tiedostonimimuodon. Oletustiedostomuoto sisältää alkuperäisen tiedostonimen valitsemassasi koossa. Sinulla on myös useita muita vaihtoehtoja, jotka voit lisätä Tiedosto-osioon muuttaaksesi tapaa, jolla muutetut kuvat tallennetaan. Tässä ovat tiedostoparametrit, jotka ovat saatavilla muodossa tarjoaa Microsoft.
%1: Alkuperäinen tiedostonimi
%2: Koon nimi (määritettynä PowerToys Image Resizer -asetuksissa)
%3: Valittu leveys
%4: Valittu korkeus
%5: Todellinen korkeus
%6: Todellinen leveys
Muista, että sinun ei tarvitse käyttää mitään näistä Image Resizer -lisäasetuksista PowerToysissa, mutta on hyödyllistä tietää, mitä nämä asetukset tekevät siltä varalta, että sinun on käytettävä niitä myöhemmin.
Mitä ohjelmaa käytät kuvien koon muuttamiseen Windows 10:ssä? Kerro meille kommenteissa!
FAQ
Kuinka muuttaa kuvan kokoa kolmessa yksinkertaisessa vaiheessa?
Kuinka muuttaa kuvan kokoa kolmessa yksinkertaisessa vaiheessa. 1. Lataa Lataa JPG- tai PNG-kuvasi kuvan koon muuttajaamme. 2. Muuta kokoa Valitse kokomalli sosiaalisen alustan perusteella tai lisää omasi. 3. Lataa Lataa heti muutettu kuvasi. Muuta valokuvasi kokoa nyt. Haluatko tietää, kuinka kuvan saa pienemmäksi, pysty- tai vaakasuuntaiseksi?
Kuinka voin muuttaa kuvan kokoa lataamatta sitä?
Yksi suosikeistamme on BulkResizePhotos, ilmainen palvelu, jonka avulla voit muuttaa kuvien kokoa, muokata, rajata ja pakata kuvia. Se on myös erittäin nopea, koska se ei lataa kuvia palvelimilleen. Kuvasi eivät koskaan poistu tietokoneeltasi. Napsauta sivustolla ”Valitse kuvat” -painiketta ja etsi ja valitse sitten kuvat, joiden kokoa haluat muuttaa.
Kuinka voin muuttaa kuvan kokoa?
Napsauta ”Valitse kuva” -painiketta valitaksesi kuvan. 2. Anna kuvallesi uusi kohdekoko. 3. Muuta kuvan kokoa napsauttamalla ”Muuta kuvan kokoa nyt” -painiketta.
Kuinka muutan JPG-tiedoston kokoa paintissa?
Paint avaa yleisimmät tiedostotyypit (BMP, PNG, JPG, TIFF ja GIF) ja tarjoaa erittäin suoraviivaisen tavan muuttaa kuvien kokoa. Avaa kuva Paintissa avaamalla Tiedosto-valikko ja napsauttamalla sitten ”Avaa”-komentoa. Etsi ja valitse kuva, jonka kokoa haluat muuttaa, ja napsauta sitten ”Avaa”-painiketta.
Kuinka muuttaa kuvan kokoa GIMPissä?
Avaa kuva GIMPissä. Napsauta kuvatyökalupalkin yläreunassa olevaa Kuvaa. Napsauta Skaalaa kuvaa. Määritä Kuvan koko -kohdassa käytettävät mitat ja napsauta Skaalaa-painiketta. Microsoft Paint -käyttäjät voivat käyttää Muuta kokoa -vaihtoehtoa Etusivu-välilehden Kuva-osiossa. Tämä vaihtoehto kuitenkin usein huonontaa kuvan yleistä laatua.
Kuinka voin muuttaa valokuvan kokoa?
Käytä nopeaa, helppoa ja ilmaista online-valokuvien koon muuttajaamme muuttaaksesi minkä tahansa kuvan kokoa. Kuinka muuttaa kuvan kokoa kolmessa yksinkertaisessa vaiheessa. 1. Lataa Lataa JPG- tai PNG-kuvasi kuvan koon muuttajaamme. 2. Muuta kokoa Valitse kokomalli sosiaalisen alustan perusteella tai lisää omasi. 3. Lataa Lataa heti muutettu kuvasi. Muuta valokuvasi kokoa nyt.
Kuinka pienennän kuvaa tietokoneellani?
Kuvan rajaaminen pienentää myös kuvan tiedostokokoa. Tee kopio kuvasta, jonka kokoa haluat muuttaa. Siirry kuvan kohdalle, jonka kokoa haluat muuttaa, napsauta sitä hiiren kakkospainikkeella ja napsauta avattavasta valikosta Kopioi, napsauta sitten hiiren kakkospainikkeella tyhjää kohtaa kansiossa tai työpöydällä ja napsauta Liitä .
Mikä on paras kuvan koon muuttaja?
Resizing.app on paras kuvankoon muuttaja, jota voit käyttää verkossa säätämään kuvia mihin tahansa tarkoitukseen. Muuta kuvan kokoa välittömästi noudattamalla alla olevia kolmea yksinkertaista vaihetta: 1 – Lataa kuvasi. Valitse valokuva galleriastasi. Voit valita GIF-, JPEG-, BMP-, PNG-, HEIC- tai TIFF-kuvatiedoston ja vetää ja pudottaa sen suoraan työpöydältä yllä olevaan laatikkoon.
Kuinka muuttaa kuvan kokoa ilmaiseksi?
Muuta kuvan kokoa ilmaiseksi. Käytä nopeaa, helppoa ja ilmaista online-valokuvien koon muuttajaamme muuttaaksesi minkä tahansa kuvan kokoa. Kuinka muuttaa kuvan kokoa kolmessa yksinkertaisessa vaiheessa. 1. Lataa Lataa JPG- tai PNG-kuvasi kuvan koon muuttajaamme. 2. Muuta kokoa Valitse kokomalli sosiaalisen alustan perusteella tai lisää omasi. 3. Lataa Lataa heti muutettu kuvasi.
Kuinka muuttaa kuvan kokoa kestävällä laadulla?
Siirry kohtaan Kuva ja sitten Skaalaa, johon voit syöttää haluamasi mitat. Valitse lopuksi Laatu-kohdasta Interpolaatioksi Sinc ja napsauta sitten Scale. Siinä se, kuvan koon muuttaminen jatkuvalla laadulla. Irfanview on merkittävä multimediatyökalu, joka pystyy muutakin kuin pelkän kuvan koon muuttamisen.
Kuinka voin muuttaa kuvan kokoa Microsoft Paintissa?
Jos haluat muuttaa kuvan kokoa Microsoft Paintissa, tee ensin kopio kuvasta, jonka kokoa haluat muuttaa, jotta se säilyy alkuperäisessä koossa. Jos haluat muuttaa kopion kokoa, avaa kuva Microsoft Paintissa ja napsauta ”Muuta kokoa” -painiketta ikkunan yläreunassa olevan työkalupalkin oikeanpuoleisessa keskiosassa.
Kuinka muuttaa kuvan kokoa AutoCADissa?
Kuvan suurentaminen tai pienentäminen 1. Tee kopio kuvasta, jonka kokoa haluat muuttaa. Siirry kuvan kohdalle, jonka kokoa haluat muuttaa, napsauta sitä hiiren kakkospainikkeella ja napsauta Kopioi sisään… 2. Napsauta kuvan kopiota hiiren kakkospainikkeella. Kun teet niin, näyttöön tulee avattava valikko. 3. Valitse Avaa sovelluksella. Tämä vaihtoehto on avattavan valikon keskellä…