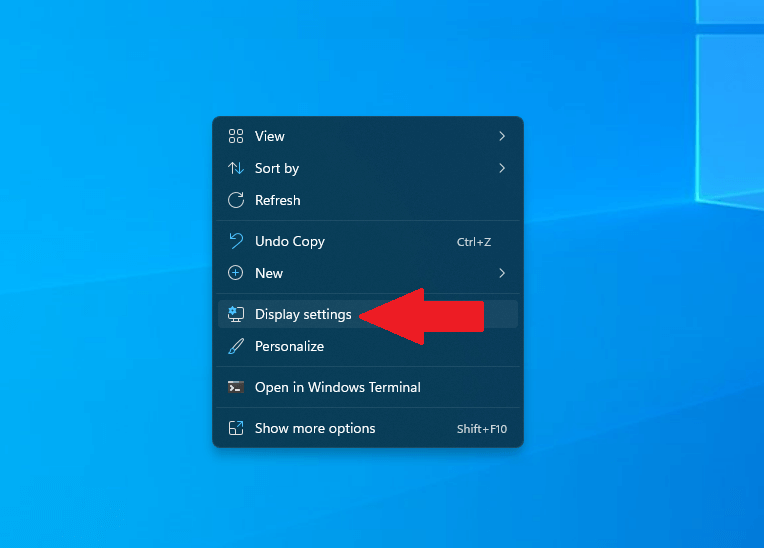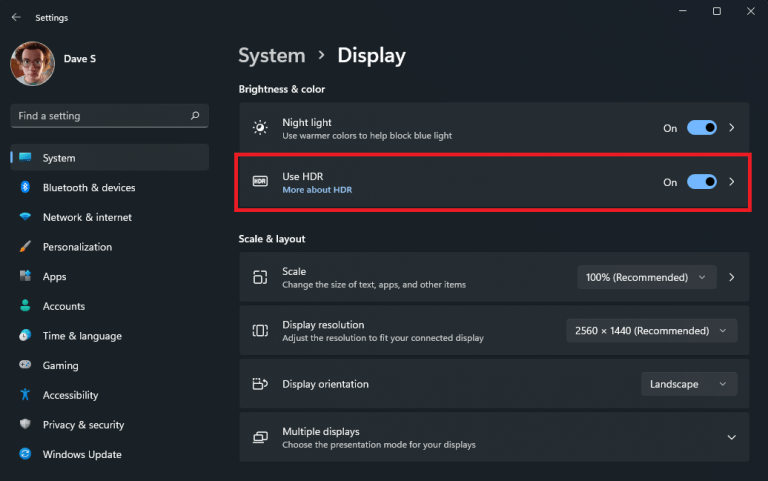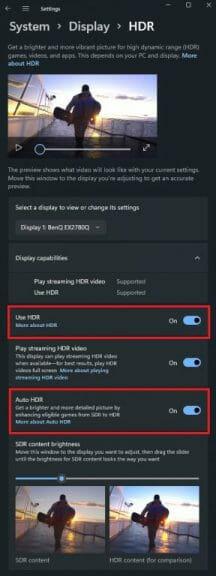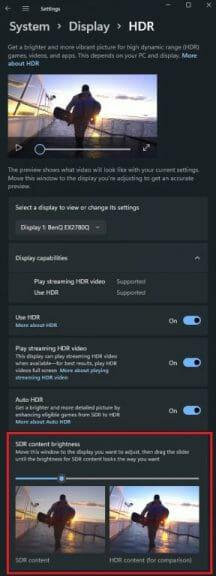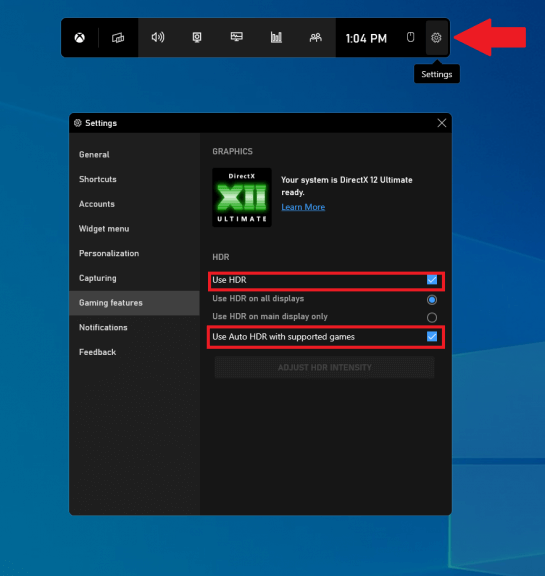Tidligere kun tilgængelig på Xbox, denne sommer annoncerede Microsoft Auto HDR på Windows 11 samt DirectStorage-support. Mens mange stadig ikke har opgraderet til Windows 11, er der masser af grunde til at opgradere, især for gamere.
Auto HDR er en AI-drevet funktion, der kan anvende High Dynamic Range (HDR) forbedringer på Standard Dynamic Range (SDR) billeder. HDR-genopbygningsteknikken er kompatibel med spil, der er bygget på DirectX 11 eller højere, og den skulle være med til at få gamle pc-spil til at se bedre ud end nogensinde før, uden at der kræves arbejde fra spiludviklere.
Auto HDR er en del af de vigtigste Windows-skærmindstillinger, så hvis du håbede på, at du kunne få nogle fordele uden en HDR-skærm, er du uheldig. Men hvis du har en HDR-skærm knyttet til din Windows 11-pc, er dette en funktion du brug for at tænde.
Sådan aktiveres Auto HDR på Windows
1. Højreklik hvor som helst på dit Windows-skrivebord.
2. Klik på “Skærmindstillinger”.
3. Sørg for at Brug HDR er tændt.
4. Klik Brug HDR for at åbne menuen med avancerede HDR-indstillinger.
5. Sørg for at Brug HDR og Auto HDR er begge slået “til” som vist.
I tilfælde af din HDR-menu gør ikke ligner min med side-by-side sammenligning af HDR- og SDR-indhold, undrer du dig måske over, hvad du skal gøre for at få denne ekstra funktionalitet. Nå, du er heldig, fordi Microsoft har frigivet en metode ved at tilføje en linje til din Windows-registreringsdatabasen.
Her er, hvad du skal gøre for at tilføje side-by-side opdelt skærm sammenligningsmodel mellem SDR og HDR. Du skal åbne en admin kommandoprompt og kopiere og indsætte følgende kommando:
reg tilføj HKLM\SYSTEM\CurrentControlSet\Control\GraphicsDrivers /v AutoHDR.ScreenSplit /t REG_DWORD /d 1
For at deaktivere delt skærm skal du kopiere og indsætte denne kommando i en admin-kommandoprompt:
reg slet HKLM\SYSTEM\CurrentControlSet\Control\GraphicsDrivers /v AutoHDR.ScreenSplit /f
Det er det, du er færdig!
Aktiver Auto HDR ved hjælp af Xbox Game Bar
Det er selvfølgelig ikke den eneste måde at aktivere Auto HDR på Windows 11. Hvis du er midt i et spil, kan du også aktivere Auto HDR på Windows ved hjælp af Xbox Game Bar. Her er, hvad du skal gøre.
1. Windows-tast + G (Xbox Game Bar tastaturgenvej).
2. Klik på tandhjulet Indstillinger.
3. Vælg Spilfunktioner fra sidebjælken.
4. Marker begge felter for HDR-indstillinger som vist.
5. Luk Xbox Game Bar, når du er færdig.
Som en ekstra fordel ved at bruge Xbox Game Bar får du en intensitetsskyder til at justere styrken af Auto HDR på et spil-for-spil basis på alle Windows-spil, selv mens du spiller!
Interesseret i at lære mere om Windows-registreringsdatabasen? Læs vores guide om alt, hvad du behøver at vide om Windows-registreringsdatabasen. Leder du efter en gave denne feriesæson? Se vores julegaveguide til skabere. Se afsnittet Udvalgte historier, hvor du kan finde alt fra interviews til personlige oplevelser til vejledninger om de nyeste Microsoft-teknologier.
Understøtter din skærm HDR? Har du forslag til andre skærmindstillinger på Windows 11? Fortæl os det i kommentarerne og Pinterest og Facebook for mere Microsoft-nyhedsindhold.
FAQ
Hvordan slår jeg HDR fra på Windows 10?
Du kan også helt deaktivere og genaktivere HDR ved hjælp af en simpel tastaturgenvej: Windows-tast + Alt + B. Hvis du trykker på alle tre samtidig, slås HDR til eller fra med det samme, inklusive Auto HDR.
Hvordan aktiveres automatisk HDR på Windows 11?
1. Højreklik hvor som helst på dit Windows-skrivebord. 2. Klik på “Skærmindstillinger”. 3. Sørg for, at “Brug HDR” er slået til. 4. Klik på Brug HDR for at åbne menuen med avancerede HDR-indstillinger. 5. Sørg for, at Brug HDR og Auto HDR begge er slået “til” som vist. 4. Aktiver Auto HDR ved hjælp af Xbox Game Bar Det er selvfølgelig ikke den eneste måde at aktivere Auto HDR på Windows 11.
Hvordan ved jeg, om mit spil har automatisk HDR?
Auto HDR er designet til at opskalere de synlige farver, du vil se i visse DirectX 11- og 12-spil, men det er ikke tilgængeligt for alle spil. Hvis Auto HDR er aktiveret på din pc, bør du se en meddelelse øverst til højre, når du starter et spil, der understøtter det på Windows 11.
Hvordan aktiverer jeg HDR på mit Samsung TV?
Gå til siden “System”. Klik på “Vis”. Slå indstillingen “Brug HDR” til. Klik på indstillingen “Brug HRD”. Slå “Auto HDR” til for at aktivere Auto HDR. Slå “Auto HDR” fra for at deaktivere Auto HDR.
Hvad betyder Windows 11 auto HDR for spil?
Windows 11, som du nu kan downloade og installere, bruger Auto HDR til at løse dette problem, tager tusindvis af DirectX 11 og 12 spil og øger farveområdet og lysstyrkeniveauerne for spil, der ikke naturligt understøtter HDR.
Hvordan aktiverer eller deaktiverer man HDR på Windows 11?
Åbn fanen Skærm fra Windows 11 Indstillinger Når du er inde i menuen Skærm, skal du finde indstillingen ved navn HDR og klikke på den. Åbning af HDR-menuen på Windows 11 Find derefter Auto HDR-skifteknappen og svirp den TIL eller FRA, afhængigt af om du vil deaktivere eller aktivere denne mulighed.
Hvordan aktiverer jeg automatisk HDR på Xbox One?
Der er to metoder til at aktivere Auto HDR, en gennem Windows-indstillinger og en gennem Xbox Game Bar, så læs videre for trin-for-trin-vejledninger til begge. Trin 1: Højreklik hvor som helst på skrivebordet (hvor som helst undtagen på et ikon eller en genvej, naturligvis) og klik på Skærmindstillinger.
Hvordan aktiveres 4K HDR på Windows 10?
Slå HDR til i Windows 10. Og nu endelig vil Windows 10 opdage, at dit tv faktisk har HDR-kapacitet i 4K, ved 60hz, og du kan nyde dit tv’s fulde kapacitet, mens du er tilsluttet din computer. Højreklik på dit skrivebord en sidste gang, vælg Skærmindstillinger, vælg den skærm, der repræsenterer dit tv, og tænd for HDR.
Hvordan tilsluttes Apple TV til Samsung TV med HDR?
Apple TV udsender altid i 4K HDR, og det er derfor, det er perfekt til dette eksperiment.Her er hvad du skal gøre: Tænd dit Apple TV på Samsung. Tryk på Info-knappen på din fjernbetjening. Du vil se alle detaljer om kilden. Tag et kig i nederste højre hjørne, og du bør se HDR-tegnet. Det betyder, at dit Samsung TV bruger HDR.
Skal jeg aktivere HDR10+ på mit tv?
Du kan endda optage HDR10+-video på din Galaxy Phone og derefter se den på dit tv. Skal jeg aktivere mit tv for at spille HDR10+? Nej. Et understøttende tv vil automatisk registrere video med HDR10+ og anvende tilpasningen.
Hvordan tænder og slukker du HDR på dit Samsung TV?
Sådan tænder og slukker du HDR på dit Samsung TV. Sådan kontrollerer du: 1. Åbn Ekspertindstillinger. Indstillingerne for at slå HDR-understøttelse til og fra findes i menuen Billedindstillinger. 2. Aktiver HDR+-tilstand. For at slå HDR-understøttelse til eller fra, skal du finde HDR+-tilstanden i menuen Ekspertindstillinger. Ved at bruge til/fra-knappen kan du deaktivere HDR eller aktivere den igen.
Skal jeg slå HDR fra på min skærm?
En god praksis at bruge er at holde HDR slukket. Tænd kun din HDR, når du skal se eller afspille HDR-kompatible billeder. Som du kan se, er det nemmere at slukke for din HDR på din skærm, end du tror. Selv med Windows, der ikke tillader dig at slå HDR fra på din bærbare computer, er der en løsning.
Hvordan aktiverer jeg HDR på Windows 10?
Klik/tryk på Skærm i venstre side, og klik/tryk på linket Windows HD Farveindstillinger i højre side. (se skærmbilledet nedenfor) 3. Hvis du har flere skærme tilsluttet din pc, skal du vælge den HDR-kompatible skærm, du ønsker, i rullemenuen Vælg en skærm for at se eller ændre indstillingerne for den under Vælg skærm.
Hvordan aktiverer man HDR på MacBook Air?
1 Åbn Indstillinger. 2 Klik på System. 3 Klik på Display. 4 Under Omarranger dine skærme skal du vælge den skærm, du vil aktivere HDR (hvis relevant). 5 Under sektionen “Windows HD-farve” skal du slukke for Pay HDR-spil og -apps. … 6 (Valgfrit) Klik på indstillingen Windows HDR-farveindstillinger. Flere varer…
Hvordan tænder/slukker jeg HDR og WCG i Windows 10?
Denne vejledning viser dig, hvordan du slår HDR (højt dynamisk område) og WCG (bredt farveområde) farve til en HDR10-kompatibel skærm i Windows 10. Sådan gør du: 1 Åbn Indstillinger, og klik/tryk på systemikonet . 2 Klik/tryk på Skærm i venstre side, og klik/tryk på linket Windows HD Farveindstillinger i højre side. (se skærmbillede nedenfor)