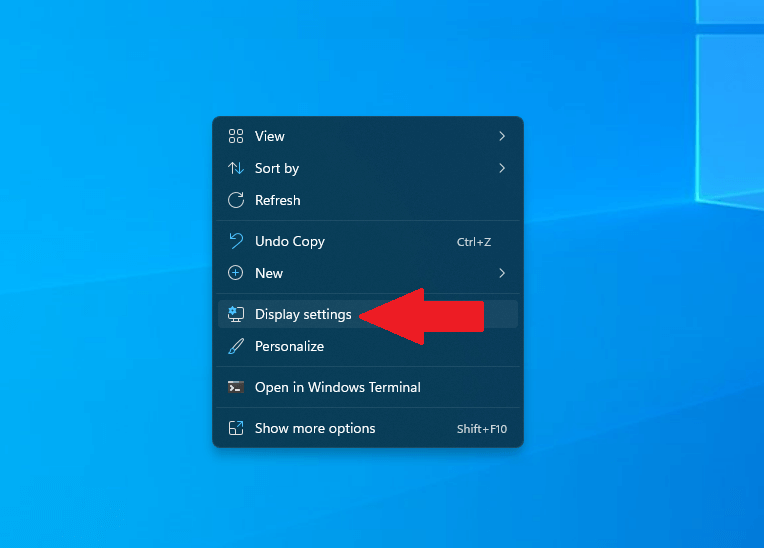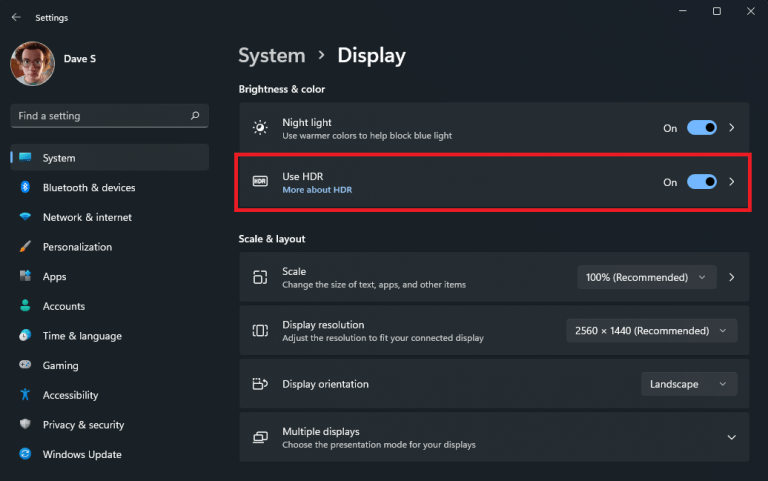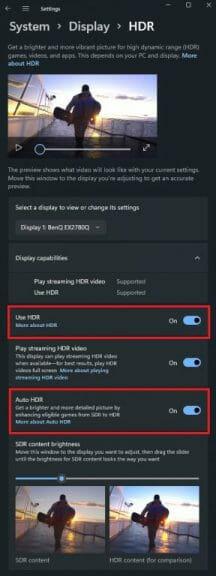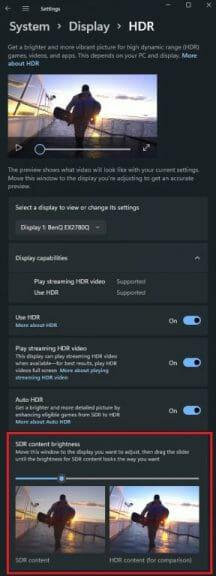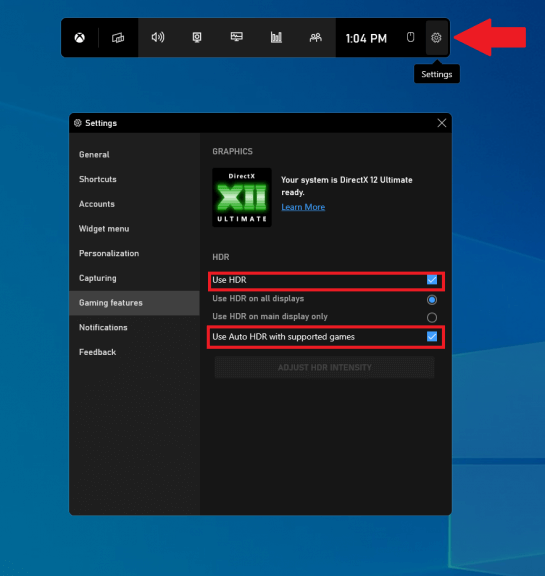Προηγουμένως ήταν διαθέσιμο μόνο στο Xbox, αυτό το καλοκαίρι η Microsoft ανακοίνωσε το Auto HDR στα Windows 11 καθώς και την υποστήριξη DirectStorage. Αν και πολλοί ακόμη δεν έχουν κάνει αναβάθμιση στα Windows 11, υπάρχουν πολλοί λόγοι για αναβάθμιση, ειδικά για τους παίκτες.
Το Auto HDR είναι μια λειτουργία με τεχνητή νοημοσύνη που μπορεί να εφαρμόσει βελτιώσεις Υψηλού Δυναμικού Εύρους (HDR) σε εικόνες Standard Dynamic Range (SDR). Η τεχνική ανακατασκευής HDR είναι συμβατή με παιχνίδια που έχουν κατασκευαστεί σε DirectX 11 ή νεότερη έκδοση και θα συμβάλει στο να κάνουν τα παλιά παιχνίδια υπολογιστή να φαίνονται καλύτερα από ποτέ χωρίς να απαιτείται εργασία από τους προγραμματιστές παιχνιδιών.
Το Auto HDR είναι μέρος των κύριων ρυθμίσεων οθόνης των Windows, οπότε αν ελπίζατε ότι θα μπορούσατε να αποκομίσετε κάποιο όφελος χωρίς οθόνη HDR, δεν έχετε τύχη. Αλλά αν έχετε μια οθόνη HDR συνδεδεμένη στον υπολογιστή σας με Windows 11, αυτό είναι ένα χαρακτηριστικό που έχετε χρειάζομαι για να ενεργοποιήσετε.
Πώς να ενεργοποιήσετε το Auto HDR στα Windows
1. Κάντε δεξί κλικ οπουδήποτε στην επιφάνεια εργασίας των Windows.
2. Κάντε κλικ στο “Ρυθμίσεις εμφάνισης”.
3. Βεβαιωθείτε ότι Χρησιμοποιήστε HDR είναι ενεργοποιημένο.
4. Κάντε κλικ Χρησιμοποιήστε HDR για να ανοίξετε το μενού σύνθετων ρυθμίσεων HDR.
5. Βεβαιωθείτε ότι Χρησιμοποιήστε HDR και Αυτόματο HDR και τα δύο είναι ενεργοποιημένα όπως φαίνεται.
Σε περίπτωση που το μενού σας HDR δεν μοιάζετε με τη δική μου με την παράπλευρη σύγκριση περιεχομένου HDR και SDR, ίσως αναρωτιέστε τι πρέπει να κάνετε για να αποκτήσετε αυτήν την πρόσθετη λειτουργία. Λοιπόν, είστε τυχεροί επειδή η Microsoft κυκλοφόρησε μια μέθοδο προσθέτοντας μια γραμμή στο μητρώο των Windows.
Δείτε τι πρέπει να κάνετε για να προσθέσετε το μοντέλο σύγκρισης διαιρεμένης οθόνης side-by-side μεταξύ SDR και HDR. Θα χρειαστεί να ανοίξετε μια γραμμή εντολών διαχειριστή και να αντιγράψετε και να επικολλήσετε την ακόλουθη εντολή:
reg add HKLM\SYSTEM\CurrentControlSet\Control\GraphicsDrivers /v AutoHDR.ScreenSplit /t REG_DWORD /d 1
Για να απενεργοποιήσετε τη διαίρεση οθόνης, αντιγράψτε και επικολλήστε αυτήν την εντολή σε μια γραμμή εντολών διαχειριστή:
reg delete HKLM\SYSTEM\CurrentControlSet\Control\GraphicsDrivers /v AutoHDR.ScreenSplit /f
Αυτό είναι, τελειώσατε!
Ενεργοποιήστε το Auto HDR χρησιμοποιώντας τη γραμμή παιχνιδιών Xbox
Φυσικά, αυτός δεν είναι ο μόνος τρόπος για να ενεργοποιήσετε το Auto HDR στα Windows 11. Εάν βρίσκεστε στη μέση ενός παιχνιδιού, μπορείτε επίσης να ενεργοποιήσετε το Auto HDR στα Windows χρησιμοποιώντας τη γραμμή παιχνιδιών Xbox. Εδώ είναι τι πρέπει να κάνετε.
1. Πλήκτρο Windows + G (Συντόμευση πληκτρολογίου Xbox Game Bar).
2. Κάντε κλικ στο γρανάζι Ρυθμίσεις.
3. Επιλέξτε Χαρακτηριστικά παιχνιδιού από την πλαϊνή μπάρα.
4. Επιλέξτε και τα δύο πλαίσια για ρυθμίσεις HDR όπως φαίνεται.
5. Κλείστε το Xbox Game Bar όταν τελειώσετε.
Ως πρόσθετο πλεονέκτημα της χρήσης της γραμμής παιχνιδιών Xbox, λαμβάνετε ένα ρυθμιστικό έντασης για να προσαρμόσετε την ισχύ του Auto HDR ανά παιχνίδι σε κάθε παιχνίδι των Windows, ακόμα και όταν παίζετε!
Ενδιαφέρεστε να μάθετε περισσότερα σχετικά με το Μητρώο των Windows; Διαβάστε τον οδηγό μας για όλα όσα πρέπει να γνωρίζετε για το Μητρώο των Windows. Ψάχνετε για δώρο αυτές τις γιορτές; Ρίξτε μια ματιά στον οδηγό δώρων διακοπών για δημιουργούς. Ρίξτε μια ματιά στην ενότητα Προτεινόμενες ιστορίες, όπου μπορείτε να βρείτε τα πάντα, από συνεντεύξεις έως προσωπικές εμπειρίες έως οδηγούς για τις πιο πρόσφατες τεχνολογίες της Microsoft.
Η οθόνη της οθόνης σας υποστηρίζει HDR; Έχετε προτάσεις για άλλες ρυθμίσεις οθόνης στα Windows 11; Ενημερώστε μας στα σχόλια και το Pinterest και το Facebook για περισσότερο περιεχόμενο ειδήσεων της Microsoft.
FAQ
Πώς μπορώ να απενεργοποιήσω το HDR στα Windows 10;
Μπορείτε επίσης να απενεργοποιήσετε πλήρως και να ενεργοποιήσετε ξανά το HDR μέσω μιας απλής συντόμευσης πληκτρολογίου: Πλήκτρο Windows + Alt + B. Πατώντας και τα τρία μαζί, θα ενεργοποιήσετε ή θα απενεργοποιήσετε αμέσως το HDR, συμπεριλαμβανομένου του Auto HDR.
Πώς να ενεργοποιήσετε το αυτόματο HDR στα Windows 11;
1. Κάντε δεξί κλικ οπουδήποτε στην επιφάνεια εργασίας των Windows. 2. Κάντε κλικ στο “Ρυθμίσεις οθόνης”. 3. Βεβαιωθείτε ότι η επιλογή “Χρήση HDR” είναι ενεργοποιημένη. 4. Κάντε κλικ στο Use HDR για να ανοίξετε το μενού σύνθετων ρυθμίσεων HDR. 5. Βεβαιωθείτε ότι το Use HDR και το Auto HDR είναι και τα δύο ενεργοποιημένα όπως φαίνεται. 4. Ενεργοποιήστε το Auto HDR χρησιμοποιώντας το Xbox Game Bar Φυσικά, αυτός δεν είναι ο μόνος τρόπος για να ενεργοποιήσετε το Auto HDR στα Windows 11.
Πώς μπορώ να ξέρω αν το παιχνίδι μου έχει αυτόματο HDR;
Το Auto HDR έχει σχεδιαστεί για να αναβαθμίζει τα ορατά χρώματα που θα δείτε σε ορισμένα παιχνίδια DirectX 11 και 12, αλλά δεν είναι διαθέσιμο για κάθε παιχνίδι. Εάν το Auto HDR είναι ενεργοποιημένο στον υπολογιστή σας, θα πρέπει να δείτε μια ειδοποίηση στην επάνω δεξιά γωνία όταν ξεκινάτε ένα παιχνίδι που το υποστηρίζει στα Windows 11.
Πώς μπορώ να ενεργοποιήσω το HDR στην τηλεόρασή μου Samsung;
Μεταβείτε στη σελίδα «Σύστημα». Κάντε κλικ στο “Εμφάνιση”. Ενεργοποιήστε την επιλογή «Χρήση HDR». Κάντε κλικ στην επιλογή «Χρήση HRD». Ενεργοποιήστε την επιλογή “Auto HDR” για να ενεργοποιήσετε το Auto HDR. Απενεργοποιήστε την επιλογή “Auto HDR” για να απενεργοποιήσετε το Auto HDR.
Τι σημαίνει αυτόματο HDR των Windows 11 για παιχνίδια;
Τα Windows 11, τα οποία μπορείτε τώρα να κατεβάσετε και να εγκαταστήσετε, χρησιμοποιούν το Auto HDR για να λύσουν αυτό το πρόβλημα, παίρνοντας χιλιάδες παιχνίδια DirectX 11 και 12 και ενισχύοντας το εύρος χρωμάτων και τα επίπεδα φωτεινότητας για παιχνίδια που δεν υποστηρίζουν εγγενώς HDR.
Πώς να ενεργοποιήσετε ή να απενεργοποιήσετε το HDR στα Windows 11;
Ανοίξτε την καρτέλα Οθόνη από τις Ρυθμίσεις των Windows 11 Μόλις εισέλθετε στο μενού Εμφάνιση, εντοπίστε την επιλογή με το όνομα HDR και κάντε κλικ σε αυτήν. Άνοιγμα του μενού HDR στα Windows 11 Στη συνέχεια, εντοπίστε την εναλλαγή Auto HDR και ενεργοποιήστε την ή απενεργοποιήστε την, ανάλογα αν θέλετε να απενεργοποιήσετε ή να ενεργοποιήσετε αυτήν την επιλογή.
Πώς μπορώ να ενεργοποιήσω το αυτόματο HDR στο Xbox One;
Υπάρχουν δύο μέθοδοι για την ενεργοποίηση του Auto HDR, μία μέσω των ρυθμίσεων των Windows και μία μέσω της γραμμής παιχνιδιών Xbox, οπότε διαβάστε παρακάτω για οδηγούς βήμα προς βήμα και για τα δύο. Βήμα 1: Κάντε δεξί κλικ οπουδήποτε στην επιφάνεια εργασίας (οπουδήποτε εκτός από ένα εικονίδιο ή συντόμευση, προφανώς) και κάντε κλικ στις Ρυθμίσεις εμφάνισης.
Πώς να ενεργοποιήσετε το 4K HDR στα Windows 10;
Στα Windows 10, ενεργοποιήστε το HDR. Και τώρα επιτέλους, τα Windows 10 θα εντοπίσουν ότι η τηλεόρασή σας έχει όντως δυνατότητα HDR σε 4K, στα 60 Hz, και μπορείτε να απολαύσετε την πλήρη ικανότητα της τηλεόρασής σας ενώ είστε συνδεδεμένοι στον υπολογιστή σας. Κάντε δεξί κλικ στην επιφάνεια εργασίας σας για τελευταία φορά, επιλέξτε Ρυθμίσεις οθόνης, επιλέξτε την οθόνη που αντιπροσωπεύει την τηλεόρασή σας και ενεργοποιήστε το HDR.
Πώς να συνδέσετε το Apple TV με τη Samsung TV με HDR;
Το Apple TV βγάζει πάντα σε 4K HDR και γι’ αυτό είναι τέλειο για αυτό το πείραμα.Να τι πρέπει να κάνετε: Ενεργοποιήστε την Apple TV σας στη Samsung. Πατήστε το κουμπί Info στο τηλεχειριστήριό σας. Θα δείτε όλες τις λεπτομέρειες σχετικά με την πηγή. Ρίξτε μια ματιά στην κάτω δεξιά γωνία και θα δείτε το σύμβολο HDR. Σημαίνει ότι η τηλεόρασή σας Samsung χρησιμοποιεί HDR.
Πρέπει να ενεργοποιήσω το HDR10+ στην τηλεόρασή μου;
Μπορείτε ακόμη και να τραβήξετε βίντεο HDR10+ στο τηλέφωνο Galaxy σας και στη συνέχεια να το προβάλετε στην τηλεόρασή σας. Πρέπει να ενεργοποιήσω την τηλεόρασή μου για αναπαραγωγή HDR10+; Όχι. Μια τηλεόραση που υποστηρίζει θα ανιχνεύσει αυτόματα βίντεο με HDR10+ και θα εφαρμόσει την προσαρμογή.
Πώς να ενεργοποιήσετε και να απενεργοποιήσετε το HDR στην τηλεόρασή σας Samsung;
Πώς να ενεργοποιήσετε και να απενεργοποιήσετε το HDR στην τηλεόρασή σας Samsung. Δείτε πώς μπορείτε να ελέγξετε: 1. Ανοίξτε τις Ρυθμίσεις ειδικών. Οι ρυθμίσεις για την ενεργοποίηση και απενεργοποίηση της υποστήριξης HDR βρίσκονται στο μενού Ρυθμίσεις εικόνας. 2. Ενεργοποιήστε τη λειτουργία HDR+. Για να ενεργοποιήσετε ή να απενεργοποιήσετε την υποστήριξη HDR, βρείτε τη λειτουργία HDR+ στο μενού Ρυθμίσεις ειδικών. Χρησιμοποιώντας το κουμπί εναλλαγής, μπορείτε να απενεργοποιήσετε το HDR ή να το ενεργοποιήσετε ξανά.
Πρέπει να απενεργοποιήσω το HDR στην οθόνη μου;
Μια καλή πρακτική που πρέπει να χρησιμοποιήσετε είναι να κρατάτε απενεργοποιημένο το HDR. Ενεργοποιήστε το HDR μόνο όταν πρόκειται να παρακολουθήσετε ή να παίξετε γραφικά συμβατά με HDR. Όπως μπορείτε να δείτε, η απενεργοποίηση του HDR στην οθόνη σας είναι ευκολότερη από ό,τι νομίζετε. Ακόμη και όταν τα Windows δεν σας επιτρέπουν να απενεργοποιήσετε το HDR στον φορητό υπολογιστή σας, υπάρχει μια λύση.
Πώς μπορώ να ενεργοποιήσω το HDR στα Windows 10;
Κάντε κλικ/πατήστε στην Οθόνη στην αριστερή πλευρά και κάντε κλικ/πατήστε τη σύνδεση ρυθμίσεων χρώματος των Windows HD στη δεξιά πλευρά. (δείτε στιγμιότυπο οθόνης παρακάτω) 3. Εάν έχετε πολλές οθόνες συνδεδεμένες στον υπολογιστή σας, επιλέξτε την οθόνη με δυνατότητα HDR που θέλετε στο αναπτυσσόμενο μενού Επιλογή οθόνης για προβολή ή αλλαγή των ρυθμίσεων για αυτήν στην ενότητα Επιλογή οθόνης.
Πώς να ενεργοποιήσετε το HDR στο MacBook Air;
1 Ανοίξτε τις Ρυθμίσεις. 2 Κάντε κλικ στο Σύστημα. 3 Κάντε κλικ στο Display. 4 Κάτω από το Αναδιάταξη των οθονών σας, επιλέξτε την οθόνη που θέλετε να ενεργοποιήσετε το HDR (εάν υπάρχει). 5 Στην ενότητα “Windows HD Color”, γυρίστε τον διακόπτη εναλλαγής παιχνιδιών και εφαρμογών Pay HDR. … 6 (Προαιρετικό) Κάντε κλικ στην επιλογή ρυθμίσεων χρώματος των Windows HDR. Περισσότερα είδη…
Πώς μπορώ να ενεργοποιήσω/απενεργοποιήσω το HDR και το WCG στα Windows 10;
Αυτός ο οδηγός θα σας δείξει πώς να ενεργοποιείτε ή να απενεργοποιείτε το χρώμα HDR (υψηλό δυναμικό εύρος) και WCG (ευρεία γκάμα χρωμάτων) για οθόνη με δυνατότητα HDR10 στα Windows 10. Δείτε πώς: 1 Ανοίξτε τις Ρυθμίσεις και κάντε κλικ/πατήστε στο εικονίδιο συστήματος . 2 Κάντε κλικ/πατήστε στην Οθόνη στην αριστερή πλευρά και κάντε κλικ/πατήστε στη σύνδεση ρυθμίσεων χρώματος των Windows HD στη δεξιά πλευρά. (δείτε στιγμιότυπο οθόνης παρακάτω)