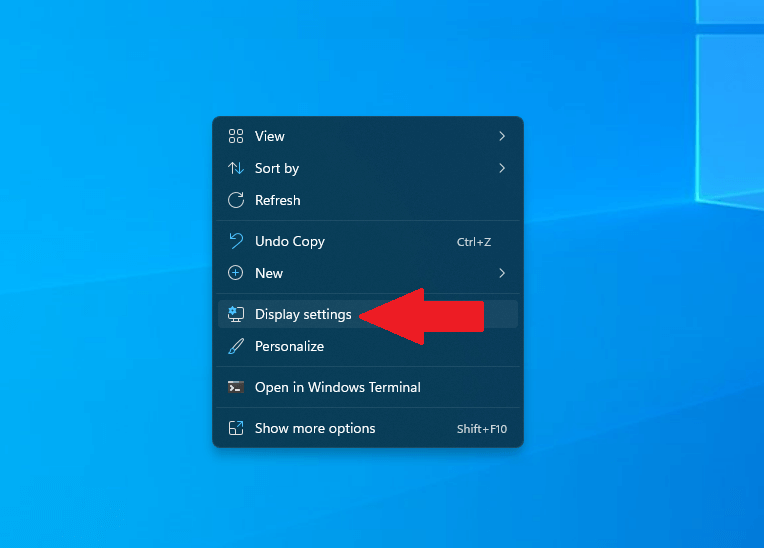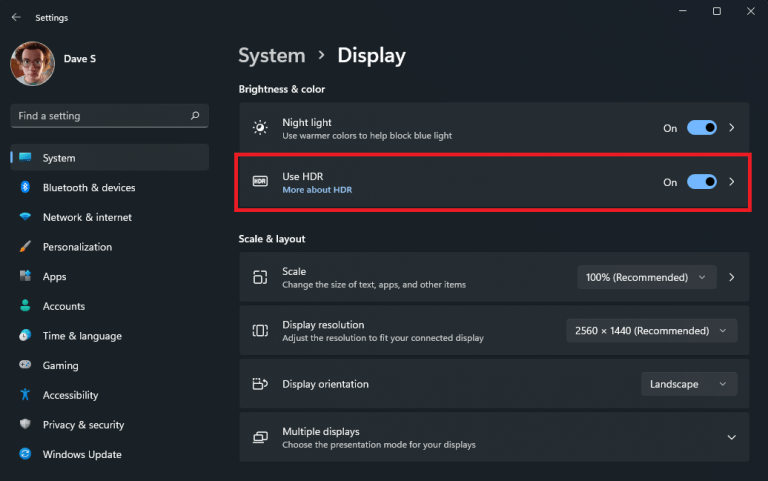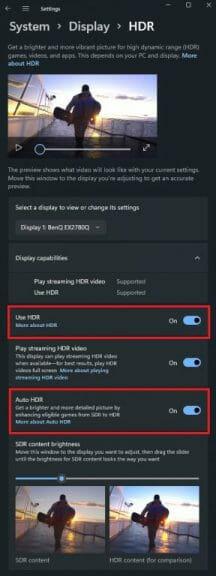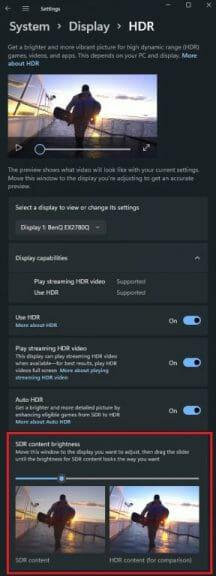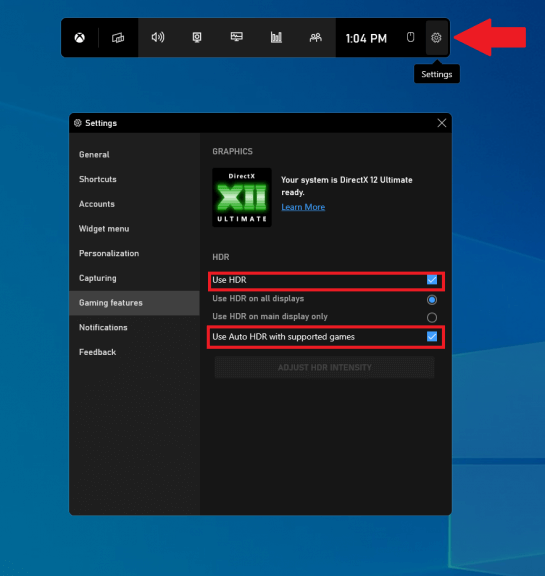Tidligere kun tilgjengelig på Xbox, denne sommeren kunngjorde Microsoft Auto HDR på Windows 11 samt DirectStorage-støtte. Mens mange fortsatt ikke har oppgradert til Windows 11, er det mange grunner til å oppgradere, spesielt for spillere.
Auto HDR er en AI-drevet funksjon som kan bruke High Dynamic Range (HDR) forbedringer på Standard Dynamic Range (SDR) bilder. HDR-rekonstruksjonsteknikken er kompatibel med spill bygget på DirectX 11 eller høyere, og den skal bidra til å få gamle PC-spill til å se bedre ut enn noen gang uten at det kreves arbeid fra spillutviklere.
Auto HDR er en del av hovedskjerminnstillingene i Windows, så hvis du håpet at du kunne få noen fordeler uten en HDR-skjerm, er du uheldig. Men hvis du har en HDR-skjerm koblet til din Windows 11-PC, er dette en funksjon du trenge å skru på.
Slik aktiverer du automatisk HDR på Windows
1. Høyreklikk hvor som helst på Windows-skrivebordet.
2. Klikk «Skjerminnstillinger.»
3. Sørg for at Bruk HDR er slått på.
4. Klikk Bruk HDR for å åpne menyen for avanserte HDR-innstillinger.
5. Sørg for at Bruk HDR og Auto HDR er begge slått på som vist.
I tilfelle HDR-menyen din gjør ikke ser ut som min med side-ved-side-sammenligning av HDR- og SDR-innhold, lurer du kanskje på hva du må gjøre for å få denne tilleggsfunksjonen. Vel, du er heldig fordi Microsoft lanserte en metode ved å legge til en linje i Windows-registeret.
Her er hva du trenger å gjøre for å legge til sammenligningsmodellen med delt skjerm side ved side mellom SDR og HDR. Du må åpne en admin ledetekst og kopiere og lime inn følgende kommando:
reg add HKLM\SYSTEM\CurrentControlSet\Control\GraphicsDrivers /v AutoHDR.ScreenSplit /t REG_DWORD /d 1
For å deaktivere delt skjerm, kopier og lim inn denne kommandoen i en admin ledetekst:
reg slett HKLM\SYSTEM\CurrentControlSet\Control\GraphicsDrivers /v AutoHDR.ScreenSplit /f
Det er det, du er ferdig!
Aktiver Auto HDR ved hjelp av Xbox Game Bar
Det er selvfølgelig ikke den eneste måten å aktivere Auto HDR på Windows 11. Hvis du er midt i et spill, kan du også aktivere Auto HDR på Windows ved å bruke Xbox Game Bar. Her er hva du må gjøre.
1. Windows-tast + G (Xbox Game Bar tastatursnarvei).
2. Klikk på tannhjulet Innstillinger.
3. Velg Spillfunksjoner fra sidefeltet.
4. Merk av i begge boksene for HDR-innstillinger som vist.
5. Lukk Xbox Game Bar når du er ferdig.
Som en ekstra fordel ved å bruke Xbox Game Bar, får du en intensitetsglidebryter for å justere styrken til Auto HDR på spill-for-spill-basis på alle Windows-spill, selv mens du spiller!
Interessert i å lære mer om Windows-registeret? Les vår guide om alt du trenger å vite om Windows-registeret. Leter du etter en gave denne høytiden? Sjekk ut vår julegaveguide for skapere. Ta en titt på delen Utvalgte historier hvor du kan finne alt fra intervjuer til personlige opplevelser til guider om de nyeste Microsoft-teknologiene.
Støtter skjermen din HDR? Har du forslag til andre skjerminnstillinger på Windows 11? Gi oss beskjed i kommentarene og Pinterest og Facebook for mer Microsoft-nyhetsinnhold.
FAQ
Hvordan slår jeg av HDR på Windows 10?
Du kan også deaktivere og reaktivere HDR gjennom en enkel tastatursnarvei: Windows-tast + Alt + B. Ved å trykke alle tre sammen vil du umiddelbart slå HDR på eller av, inkludert Auto HDR.
Hvordan aktiverer jeg automatisk HDR på Windows 11?
1. Høyreklikk hvor som helst på Windows-skrivebordet. 2. Klikk på «Skjerminnstillinger». 3. Sørg for at «Bruk HDR» er slått på. 4. Klikk Bruk HDR for å åpne menyen for avanserte HDR-innstillinger. 5. Pass på at Bruk HDR og Auto HDR begge er slått på som vist. 4. Aktiver Auto HDR ved hjelp av Xbox Game Bar Det er selvfølgelig ikke den eneste måten å aktivere Auto HDR på Windows 11.
Hvordan vet jeg om spillet mitt har automatisk HDR?
Auto HDR er designet for å oppskalere de synlige fargene du vil se i visse DirectX 11- og 12-spill, men det er ikke tilgjengelig for alle spill. Hvis Auto HDR er aktivert på PC-en din, bør du se et varsel øverst til høyre når du starter et spill som støtter det på Windows 11.
Hvordan aktiverer jeg HDR på min Samsung TV?
Gå til «System»-siden. Klikk på «Vis». Slå på alternativet «Bruk HDR». Klikk på alternativet «Bruk HRD». Slå på alternativet «Auto HDR» for å aktivere Auto HDR. Slå av «Auto HDR»-alternativet for å deaktivere Auto HDR.
Hva betyr Windows 11 auto HDR for spill?
Windows 11, som du nå kan laste ned og installere, bruker Auto HDR for å løse dette problemet, tar tusenvis av DirectX 11 og 12-spill og øker fargespekteret og lysstyrkenivåene for spill som ikke støtter HDR.
Hvordan aktivere eller deaktivere HDR på Windows 11?
Åpne Skjerm-fanen fra Windows 11-innstillinger Når du er inne i Skjerm-menyen, finn alternativet kalt HDR og klikk på det. Åpne HDR-menyen på Windows 11 Deretter finner du Auto HDR-bryteren og trykker den PÅ eller AV avhengig av om du vil deaktivere eller aktivere dette alternativet.
Hvordan aktiverer jeg automatisk HDR på Xbox One?
Det er to metoder for å aktivere Auto HDR, en gjennom Windows-innstillingene og en gjennom Xbox Game Bar, så les videre for trinnvise veiledninger til begge. Trinn 1: Høyreklikk hvor som helst på skrivebordet (hvor som helst bortsett fra på et ikon eller snarvei, selvsagt) og klikk på Skjerminnstillinger.
Hvordan aktivere 4K HDR på Windows 10?
Slå på HDR i Windows 10. Og nå endelig vil Windows 10 oppdage at TV-en din faktisk har HDR-kapasitet i 4K, ved 60hz, og du kan nyte den fulle muligheten til TV-en din mens du er koblet til datamaskinen. Høyreklikk på skrivebordet en siste gang, velg Skjerminnstillinger, velg skjermen som representerer TV-en din, og slå på HDR.
Hvordan koble Apple TV til Samsung TV med HDR?
Apple TV sender alltid ut i 4K HDR, og det er derfor den er perfekt for dette eksperimentet.Her er hva du må gjøre: Slå på Apple TV på Samsung. Trykk på Info-knappen på fjernkontrollen. Du vil se alle detaljer om kilden. Ta en titt nederst i høyre hjørne, og du bør se HDR-skiltet. Det betyr at Samsung TV-en din bruker HDR.
Må jeg aktivere HDR10+ på TV-en min?
Du kan til og med ta opp HDR10+-video på Galaxy Phone og deretter se den på TV-en. Må jeg aktivere TV-en min for å spille HDR10+? Nei. En støttende TV vil automatisk oppdage video med HDR10+ og bruke tilpasningen.
Hvordan slå HDR av og på på din Samsung TV?
Slik slår du HDR på og av på din Samsung TV. Slik sjekker du: 1. Åpne Ekspertinnstillinger. Innstillingene for å slå HDR-støtte på og av finner du i Bildeinnstillinger-menyen. 2. Slå på HDR+-modus. For å slå HDR-støtte på eller av, finn HDR+-modusen i Expert Settings-menyen. Ved å bruke veksleknappen kan du deaktivere HDR eller aktivere den igjen.
Bør jeg slå av HDR på skjermen min?
En god praksis å bruke er å holde HDR av. Slå kun på HDR når du skal se eller spille av HDR-kompatible bilder. Som du kan se, er det enklere enn du tror å slå av HDR på skjermen. Selv med Windows som ikke lar deg slå av HDR på den bærbare datamaskinen, er det en løsning.
Hvordan aktiverer jeg HDR på Windows 10?
Klikk/trykk på Skjerm på venstre side, og klikk/trykk på koblingen Windows HD Fargeinnstillinger på høyre side. (se skjermbilde nedenfor) 3. Hvis du har flere skjermer koblet til PC-en, velg den HDR-kompatible skjermen du ønsker i rullegardinmenyen Velg en skjerm for å vise eller endre innstillingene for den under Velg skjerm.
Hvordan aktiverer du HDR på MacBook Air?
1 Åpne Innstillinger. 2 Klikk på System. 3 Klikk på Display. 4 Under Omarranger skjermene dine velger du skjermen du vil aktivere HDR (hvis aktuelt). 5 Under «Windows HD Color»-delen slår du av bryteren for Pay HDR-spill og -apper. … 6 (Valgfritt) Klikk på alternativet Windows HDR Fargeinnstillinger. Flere varer…
Hvordan slår jeg på/av HDR og WCG i Windows 10?
Denne opplæringen viser deg hvordan du slår på eller av HDR (høyt dynamisk område) og WCG (bredt fargespekter)-farge for en HDR10-kompatibel skjerm i Windows 10. Slik gjør du det: 1 Åpne Innstillinger, og klikk/trykk på System-ikonet . 2 Klikk/trykk på Skjerm på venstre side, og klikk/trykk på koblingen Windows HD Fargeinnstillinger på høyre side. (se skjermbilde nedenfor)