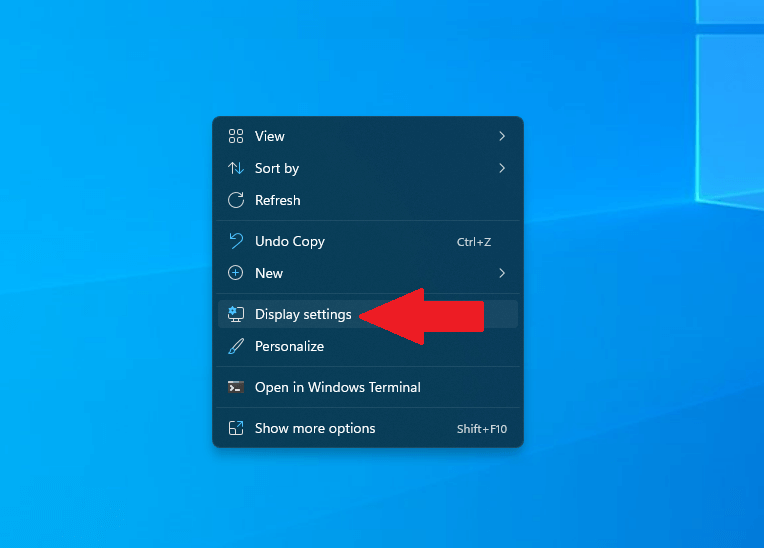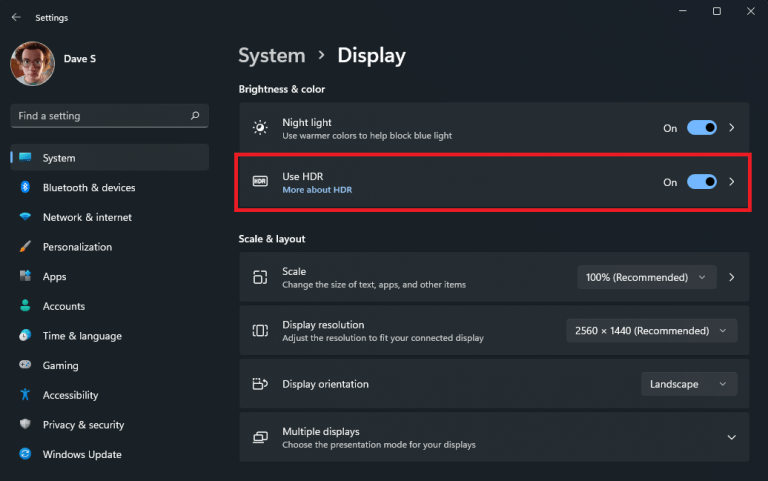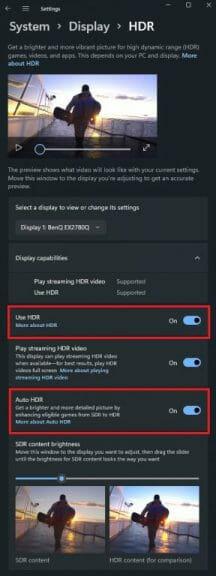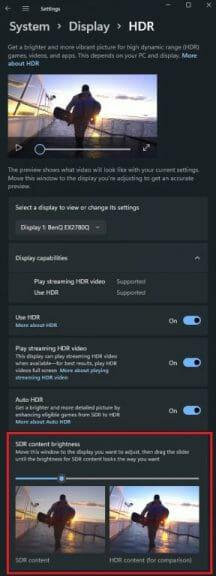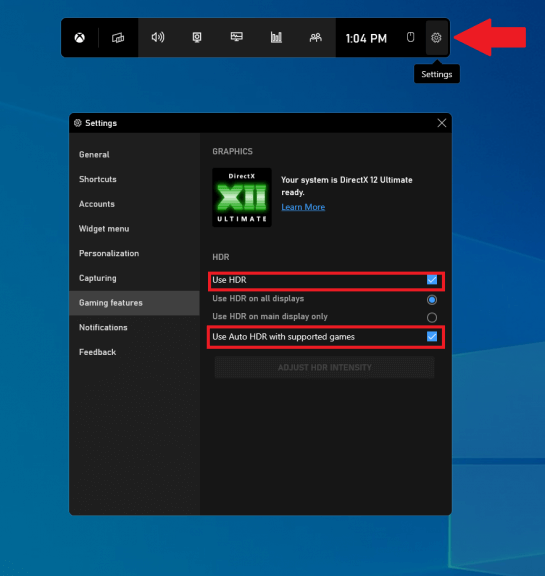Precedentemente disponibile solo su Xbox, quest’estate Microsoft ha annunciato Auto HDR su Windows 11 e il supporto DirectStorage. Sebbene molti non abbiano ancora eseguito l’aggiornamento a Windows 11, ci sono molti motivi per eseguire l’aggiornamento, soprattutto per i giocatori.
Auto HDR è una funzione basata sull’intelligenza artificiale che può applicare miglioramenti della gamma dinamica elevata (HDR) alle immagini della gamma dinamica standard (SDR). La tecnica di ricostruzione HDR è compatibile con i giochi basati su DirectX 11 o versioni successive e dovrebbe aiutare a rendere i vecchi giochi per PC più belli che mai senza il lavoro richiesto dagli sviluppatori di giochi.
Auto HDR fa parte delle principali impostazioni di visualizzazione di Windows, quindi se speravi di poter ottenere qualche vantaggio senza un display HDR, sei sfortunato. Ma se hai un display HDR collegato al tuo PC Windows 11, questa è una delle tue funzionalità bisogno per accendere.
Come abilitare l’HDR automatico su Windows
1. Fare clic con il pulsante destro del mouse in un punto qualsiasi del desktop di Windows.
2. Fare clic su “Impostazioni di visualizzazione”.
3. Assicurati che Usa l’HDR è acceso.
4. Fare clic Usa l’HDR per aprire il menu delle impostazioni avanzate HDR.
5. Assicurati che Usa l’HDR e HDR automatico sono entrambi attivati come mostrato.
Nel caso il tuo menu HDR non assomiglia al mio con il confronto fianco a fianco dei contenuti HDR e SDR, potresti chiederti cosa devi fare per ottenere questa funzionalità aggiuntiva. Bene, sei fortunato perché Microsoft ha rilasciato un metodo aggiungendo una riga al registro di Windows.
Ecco cosa devi fare per aggiungere il modello di confronto dello schermo diviso affiancato tra SDR e HDR. Dovrai aprire un prompt dei comandi di amministrazione e copiare e incollare il seguente comando:
reg add HKLM\SYSTEM\CurrentControlSet\Control\GraphicsDrivers /v AutoHDR.ScreenSplit /t REG_DWORD /d 1
Per disabilitare lo schermo diviso, copia e incolla questo comando in un prompt dei comandi dell’amministratore:
reg elimina HKLM\SYSTEM\CurrentControlSet\Control\GraphicsDrivers /v AutoHDR.ScreenSplit /f
Ecco fatto, hai finito!
Abilita HDR automatico utilizzando Xbox Game Bar
Ovviamente, questo non è l’unico modo per abilitare Auto HDR su Windows 11. Se sei nel bel mezzo di un gioco, puoi anche abilitare Auto HDR su Windows utilizzando Xbox Game Bar. Ecco cosa devi fare.
1. Tasto Windows + G (Scorciatoia da tastiera per Xbox Game Bar).
2. Fare clic sull’ingranaggio Impostazioni.
3. Seleziona Funzionalità di gioco dalla barra laterale.
4. Selezionare entrambe le caselle per le impostazioni HDR come mostrato.
5. Al termine, chiudi Xbox Game Bar.
Come ulteriore vantaggio dell’utilizzo della Xbox Game Bar, ottieni un dispositivo di scorrimento dell’intensità per regolare la potenza dell’HDR automatico gioco per gioco su qualsiasi gioco Windows, anche mentre giochi!
Interessato a saperne di più sul registro di Windows? Leggi la nostra guida su tutto ciò che devi sapere sul registro di Windows. Alla ricerca di un regalo durante le festività natalizie? Dai un’occhiata alla nostra guida ai regali di Natale per i creatori. Dai un’occhiata alla sezione Storie in evidenza dove puoi trovare di tutto, dalle interviste alle esperienze personali, alle guide sulle ultime tecnologie Microsoft.
Il tuo monitor supporta l’HDR? Hai suggerimenti per altre impostazioni di visualizzazione su Windows 11? Facci sapere nei commenti e su Pinterest e Facebook per ulteriori contenuti di notizie Microsoft.
FAQ
Come faccio a disattivare l’HDR su Windows 10?
Puoi anche disabilitare completamente e riattivare l’HDR tramite una semplice scorciatoia da tastiera: tasto Windows + Alt + B. Premendo tutti e tre insieme si attiverà o disattiverà immediatamente l’HDR, incluso l’HDR automatico.
Come abilitare l’HDR automatico su Windows 11?
1. Fare clic con il pulsante destro del mouse in un punto qualsiasi del desktop di Windows. 2. Fai clic su “Impostazioni di visualizzazione”. 3. Assicurati che “Usa HDR” sia attivato. 4. Fare clic su Usa HDR per aprire il menu delle impostazioni avanzate HDR. 5. Assicurati che Usa HDR e Auto HDR siano entrambi attivati come mostrato. 4. Abilita Auto HDR utilizzando Xbox Game Bar Ovviamente, questo non è l’unico modo per abilitare Auto HDR su Windows 11.
Come faccio a sapere se il mio gioco ha l’HDR automatico?
Auto HDR è progettato per aumentare i colori visibili che vedrai in alcuni giochi DirectX 11 e 12, ma non è disponibile per tutti i giochi. Se Auto HDR è abilitato sul tuo PC, dovresti vedere una notifica in alto a destra quando avvii un gioco che lo supporta su Windows 11.
Come abilito l’HDR sulla mia TV Samsung?
Vai alla pagina “Sistema”. Fare clic su “Visualizza”. Attiva l’opzione “Usa HDR”. Fare clic sull’opzione “Usa HRD”. Attiva l’opzione “Auto HDR” per abilitare Auto HDR. Disattiva l’opzione “HDR automatico” per disabilitare l’HDR automatico.
Cosa significa l’HDR automatico di Windows 11 per i giochi?
Windows 11, che ora puoi scaricare e installare, utilizza Auto HDR per risolvere questo problema, prendendo migliaia di giochi DirectX 11 e 12 e aumentando la gamma di colori e i livelli di luminosità per i giochi che non supportano nativamente l’HDR.
Come abilitare o disabilitare l’HDR su Windows 11?
Apri la scheda Display dalle Impostazioni di Windows 11 Una volta che sei all’interno del menu Display, individua l’opzione denominata HDR e fai clic su di essa. Apertura del menu HDR su Windows 11 Quindi, individua l’interruttore HDR automatico e scorrilo su ON o OFF a seconda se desideri disabilitare o abilitare questa opzione.
Come abilito l’HDR automatico su Xbox One?
Esistono due metodi per abilitare l’HDR automatico, uno tramite le impostazioni di Windows e uno tramite la Xbox Game Bar, quindi continua a leggere le guide dettagliate per entrambi. Passaggio 1: fai clic con il pulsante destro del mouse in un punto qualsiasi del desktop (ovviamente tranne su un’icona o un collegamento, ovviamente) e fai clic su Impostazioni schermo.
Come abilitare 4K HDR su Windows 10?
In Windows 10, attiva l’HDR. E ora, finalmente, Windows 10 rileverà che la tua TV ha effettivamente la capacità HDR in 4K, a 60 Hz, e puoi goderti tutte le capacità della tua TV mentre sei connesso al tuo computer. Fai clic con il pulsante destro del mouse un’ultima volta, seleziona Impostazioni schermo, seleziona il monitor che rappresenta la tua TV e attiva l’HDR.
Come collegare Apple TV a Samsung TV con HDR?
Apple TV emette sempre in 4K HDR, ed è per questo che è perfetto per questo esperimento.Ecco cosa devi fare: accendi la tua Apple TV su Samsung. Premi il pulsante Info sul telecomando. Vedrai tutti i dettagli sulla fonte. Dai un’occhiata nell’angolo in basso a destra e dovresti vedere il segno HDR. Significa che la tua TV Samsung utilizza l’HDR.
Devo abilitare HDR10+ sulla mia TV?
Puoi persino girare video HDR10+ sul tuo Galaxy Phone e poi guardarli sulla tua TV. Devo abilitare la mia TV per riprodurre HDR10+? No. Una TV di supporto rileverà automaticamente il video con HDR10+ e applicherà l’adattamento.
Come attivare e disattivare l’HDR sulla tua TV Samsung?
Come attivare e disattivare l’HDR sulla tua TV Samsung. Ecco come controllare: 1. Apri Impostazioni avanzate. Le impostazioni per attivare e disattivare il supporto HDR si trovano nel menu Impostazioni immagine. 2. Attiva la modalità HDR+. Per attivare o disattivare il supporto HDR, trova la modalità HDR+ nel menu Impostazioni avanzate. Utilizzando il pulsante di attivazione/disattivazione, è possibile disattivare l’HDR o riattivarlo.
Devo disattivare l’HDR sul mio monitor?
Una buona pratica da usare è mantenere l’HDR disattivato. Attiva l’HDR solo quando guardi o riproduci elementi visivi compatibili con HDR. Come puoi vedere, disattivare l’HDR sul monitor è più facile di quanto pensi. Anche con Windows che non ti consente di disattivare l’HDR sul tuo laptop, esiste una soluzione alternativa.
Come abilito l’HDR su Windows 10?
Fare clic/toccare su Schermo sul lato sinistro e fare clic/toccare sul collegamento Impostazioni colore Windows HD sul lato destro. (vedi screenshot sotto) 3. Se hai più display collegati al tuo PC, seleziona il display con capacità HDR che desideri nel menu a discesa Seleziona uno schermo per visualizzare o modifica le relative impostazioni sotto Scegli schermo.
Come abilitare l’HDR su MacBook Air?
1 Aprire Impostazioni. 2 Fare clic su Sistema. 3 Fare clic su Visualizza. 4 In Riorganizza i display, seleziona il monitor per cui desideri abilitare l’HDR (se applicabile). 5 Nella sezione “Colore HD di Windows”, disattivare l’interruttore a levetta di giochi e app Pay HDR. … 6 (Facoltativo) Fare clic sull’opzione Impostazioni colore Windows HDR. Altri articoli…
Come posso attivare/disattivare HDR e WCG in Windows 10?
Questo tutorial ti mostrerà come attivare o disattivare il colore HDR (high dynamic range) e WCG (wide color gamut) per un display compatibile con HDR10 in Windows 10. Ecco come: 1 Apri Impostazioni e fai clic/tocca l’icona Sistema . 2 Fare clic/toccare su Schermo sul lato sinistro e fare clic/toccare sul collegamento Impostazioni colore Windows HD sul lato destro. (vedi screenshot sotto)