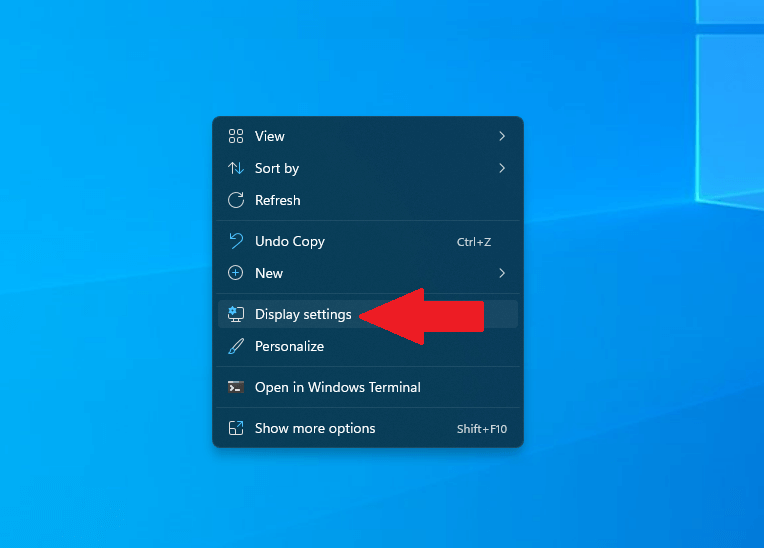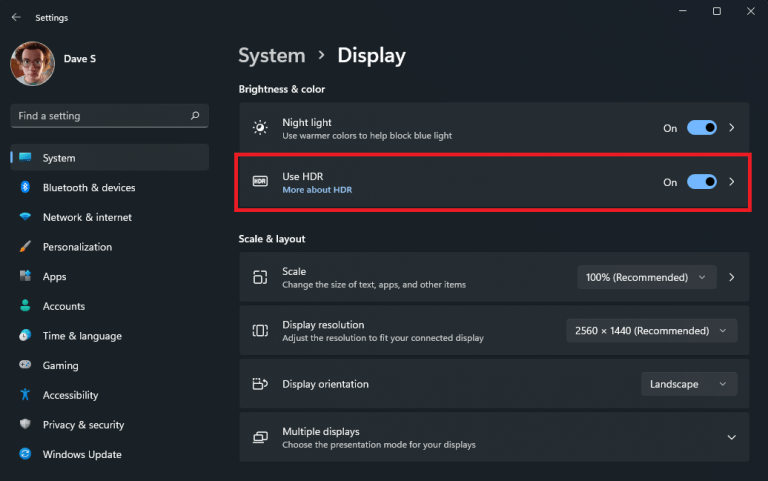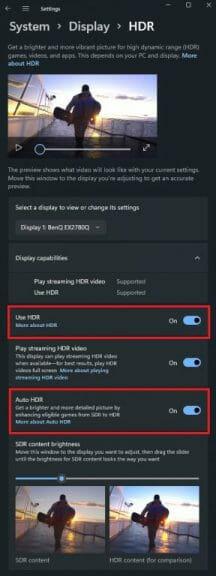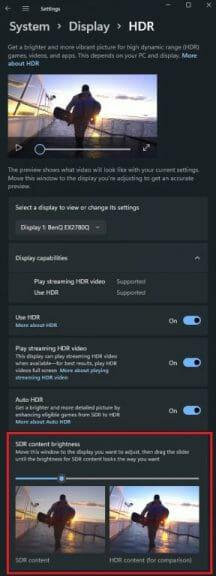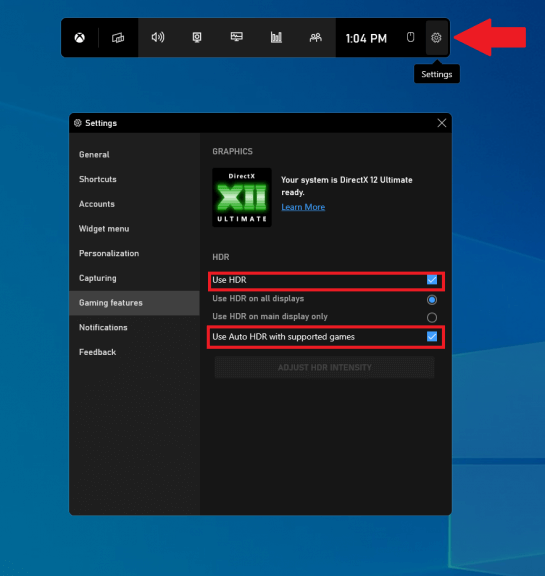Wcześniej dostępne tylko na Xbox, tego lata firma Microsoft ogłosiła Auto HDR w systemie Windows 11, a także obsługę DirectStorage. Chociaż wiele osób wciąż nie uaktualniło systemu do systemu Windows 11, istnieje wiele powodów, dla których warto uaktualnić, zwłaszcza dla graczy.
Auto HDR to funkcja oparta na sztucznej inteligencji, która umożliwia zastosowanie ulepszeń HDR (High Dynamic Range) do obrazów w standardowym zakresie dynamiki (SDR). Technika rekonstrukcji HDR jest zgodna z grami opartymi na DirectX 11 lub nowszym i powinna sprawić, że stare gry na komputery PC będą wyglądać lepiej niż kiedykolwiek, bez konieczności nakładu pracy ze strony twórców gier.
Auto HDR jest częścią głównych ustawień wyświetlania systemu Windows, więc jeśli masz nadzieję, że możesz uzyskać jakieś korzyści bez wyświetlacza HDR, nie masz szczęścia. Ale jeśli masz wyświetlacz HDR podłączony do komputera z systemem Windows 11, jest to jedna z funkcji, którą możesz potrzebować włączyć.
Jak włączyć Auto HDR w systemie Windows
1. Kliknij prawym przyciskiem myszy w dowolnym miejscu na pulpicie systemu Windows.
2. Kliknij „Ustawienia wyświetlania”.
3. Upewnij się, że Użyj HDR jest włączony.
4. Kliknij Użyj HDR aby otworzyć menu zaawansowanych ustawień HDR.
5. Upewnij się, że Użyj HDR oraz Auto HDR są włączone, jak pokazano.
W przypadku Twojego menu HDR nie wyglądają jak moje z równoległym porównaniem treści HDR i SDR, możesz się zastanawiać, co musisz zrobić, aby uzyskać tę dodatkową funkcjonalność. Cóż, masz szczęście, ponieważ Microsoft wydał metodę dodając linię do rejestru Windows.
Oto, co musisz zrobić, aby dodać model porównania podziału ekranu obok siebie między SDR i HDR. Musisz otworzyć wiersz poleceń administratora oraz skopiować i wkleić następujące polecenie:
reg dodaj HKLM\SYSTEM\CurrentControlSet\Control\GraphicsDrivers /v AutoHDR.ScreenSplit /t REG_DWORD /d 1
Aby wyłączyć podział ekranu, skopiuj i wklej to polecenie w wierszu poleceń administratora:
reg usuń HKLM\SYSTEM\CurrentControlSet\Control\GraphicsDrivers /v AutoHDR.ScreenSplit /f
To wszystko, gotowe!
Włącz Auto HDR za pomocą aplikacji Xbox Game Bar
Oczywiście nie jest to jedyny sposób na włączenie Auto HDR w systemie Windows 11. Jeśli jesteś w trakcie gry, możesz również włączyć Auto HDR w systemie Windows za pomocą paska gier Xbox. Oto, co musisz zrobić.
1. Klawisz Windows + G (skrót klawiaturowy Xbox Game Bar).
2. Kliknij koło zębate Ustawienia.
3. Wybierz Funkcje gier z paska bocznego.
4. Zaznacz oba pola dla ustawień HDR, jak pokazano.
5. Po zakończeniu zamknij pasek gier Xbox.
Dodatkową korzyścią korzystania z paska gier Xbox jest suwak intensywności, który pozwala dostosować siłę funkcji Auto HDR w poszczególnych grach we wszystkich grach systemu Windows, nawet podczas grania!
Chcesz dowiedzieć się więcej o Rejestrze systemu Windows? Przeczytaj nasz przewodnik na temat wszystkiego, co musisz wiedzieć o Rejestrze systemu Windows. Szukasz prezentu w te święta? Sprawdź nasz przewodnik po prezentach świątecznych dla twórców. Zapoznaj się z sekcją Polecane historie, w której znajdziesz wszystko, od wywiadów, przez osobiste doświadczenia, po przewodniki po najnowszych technologiach firmy Microsoft.
Czy Twój monitor obsługuje HDR? Czy masz sugestie dotyczące innych ustawień wyświetlania w systemie Windows 11? Daj nam znać w komentarzach oraz na Pintereście i Facebooku, aby uzyskać więcej informacji o Microsoft.
FAQ
Jak wyłączyć HDR w systemie Windows 10?
Możesz także całkowicie wyłączyć i ponownie włączyć HDR za pomocą prostego skrótu klawiaturowego: klawisz Windows + Alt + B. Naciśnięcie wszystkich trzech razem spowoduje natychmiastowe włączenie lub wyłączenie HDR, w tym Auto HDR.
Jak włączyć auto HDR w systemie Windows 11?
1. Kliknij prawym przyciskiem myszy w dowolnym miejscu na pulpicie systemu Windows. 2. Kliknij „Ustawienia wyświetlania”. 3. Upewnij się, że opcja „Użyj HDR” jest włączona. 4. Kliknij Użyj HDR, aby otworzyć menu zaawansowanych ustawień HDR. 5. Upewnij się, że Użyj HDR i Auto HDR są włączone, jak pokazano. 4. Włącz Auto HDR za pomocą Xbox Game Bar Oczywiście nie jest to jedyny sposób na włączenie Auto HDR w systemie Windows 11.
Skąd mam wiedzieć, czy moja gra ma automatyczny HDR?
Auto HDR został zaprojektowany w celu skalowania widocznych kolorów, które zobaczysz w niektórych grach DirectX 11 i 12, ale nie jest dostępny dla każdej gry. Jeśli Auto HDR jest włączone na twoim komputerze, powinieneś zobaczyć powiadomienie w prawym górnym rogu po uruchomieniu gry, która obsługuje tę funkcję w systemie Windows 11.
Jak włączyć HDR na moim telewizorze Samsung?
Przejdź do strony „System”. Kliknij „Wyświetl”. Włącz opcję „Użyj HDR”. Kliknij opcję „Użyj HRD”. Włącz opcję „Auto HDR”, aby włączyć Auto HDR. Wyłącz opcję „Auto HDR”, aby wyłączyć Auto HDR.
Co oznacza automatyczny HDR w systemie Windows 11 dla gier?
Windows 11, który możesz teraz pobrać i zainstalować, używa Auto HDR do rozwiązania tego problemu, biorąc tysiące gier DirectX 11 i 12 oraz zwiększając zakres kolorów i poziomy jasności w grach, które natywnie nie obsługują HDR.
Jak włączyć lub wyłączyć HDR w systemie Windows 11?
Otwórz kartę Wyświetlacz w Ustawieniach systemu Windows 11 Po przejściu do menu Wyświetlacz znajdź opcję o nazwie HDR i kliknij ją. Otwieranie menu HDR w systemie Windows 11 Następnie znajdź przełącznik Auto HDR i włącz go lub wyłącz, w zależności od tego, czy chcesz wyłączyć lub włączyć tę opcję.
Jak włączyć auto HDR na Xbox One?
Istnieją dwie metody włączania Auto HDR, jedna za pomocą ustawień systemu Windows i jedna za pomocą paska gier Xbox, więc czytaj dalej, aby uzyskać szczegółowe instrukcje dotyczące obu. Krok 1: Kliknij prawym przyciskiem myszy w dowolnym miejscu na pulpicie (w dowolnym miejscu z wyjątkiem ikony lub skrótu, oczywiście) i kliknij Ustawienia wyświetlania.
Jak włączyć 4K HDR w systemie Windows 10?
W systemie Windows 10 włącz HDR. A teraz wreszcie system Windows 10 wykryje, że twój telewizor rzeczywiście ma funkcję HDR w 4K, przy 60 Hz, i możesz cieszyć się pełnymi możliwościami swojego telewizora po podłączeniu do komputera. Po raz ostatni kliknij prawym przyciskiem myszy na pulpicie, wybierz Ustawienia wyświetlania, wybierz monitor reprezentujący telewizor i włącz HDR.
Jak podłączyć Apple TV do Samsung TV z HDR?
Apple TV zawsze wyświetla obraz w rozdzielczości 4K HDR, dlatego idealnie nadaje się do tego eksperymentu.Oto, co musisz zrobić: Włącz Apple TV na Samsungu. Naciśnij przycisk Info na pilocie. Zobaczysz wszystkie szczegóły dotyczące źródła. Spójrz na prawy dolny róg i powinieneś zobaczyć znak HDR. Oznacza to, że Twój telewizor Samsung korzysta z HDR.
Czy muszę włączyć HDR10+ na moim telewizorze?
Możesz nawet nagrywać wideo HDR10+ na telefonie Galaxy, a następnie oglądać je na telewizorze. Czy muszę włączyć w telewizorze odtwarzanie HDR10+? Nie. Obsługiwany telewizor automatycznie wykryje wideo z HDR10+ i zastosuje adaptację.
Jak włączyć i wyłączyć HDR na telewizorze Samsung?
Jak włączyć i wyłączyć HDR na telewizorze Samsung. Oto jak to sprawdzić: 1. Otwórz Ustawienia eksperta. Ustawienia włączania i wyłączania obsługi HDR znajdują się w menu Ustawienia obrazu. 2. Włącz tryb HDR+. Aby włączyć lub wyłączyć obsługę HDR, znajdź tryb HDR+ w menu Ustawienia eksperta. Za pomocą przycisku przełączania możesz wyłączyć HDR lub włączyć go ponownie.
Czy powinienem wyłączyć HDR na moim monitorze?
Dobrą praktyką jest wyłączenie HDR. Włącz HDR tylko wtedy, gdy zamierzasz oglądać lub odtwarzać elementy wizualne zgodne z HDR. Jak widać, wyłączenie HDR na monitorze jest łatwiejsze niż myślisz. Nawet jeśli system Windows nie pozwala na wyłączenie HDR na laptopie, istnieje obejście tego problemu.
Jak włączyć HDR w systemie Windows 10?
Kliknij/dotknij Wyświetlacz po lewej stronie, a następnie kliknij/dotknij link Ustawienia kolorów Windows HD po prawej stronie. (patrz zrzut ekranu poniżej) 3. Jeśli do komputera jest podłączonych wiele wyświetlaczy, wybierz żądany wyświetlacz obsługujący HDR w menu rozwijanym Wybierz wyświetlacz do wyświetlenia lub zmień jego ustawienia w obszarze Wybierz wyświetlacz.
Jak włączyć HDR na MacBooku Air?
1 Otwórz Ustawienia. 2 Kliknij System. 3 Kliknij Wyświetl. 4 W obszarze Zmień rozmieszczenie wyświetlaczy wybierz monitor, na którym chcesz włączyć HDR (jeśli dotyczy). 5 W sekcji „Kolor HD systemu Windows” wyłącz przełącznik Płatne gry i aplikacje HDR. … 6 (Opcjonalnie) Kliknij opcję Ustawienia kolorów HDR systemu Windows. Więcej elementów…
Jak włączyć/wyłączyć HDR i WCG w systemie Windows 10?
Ten samouczek pokaże Ci, jak włączyć lub wyłączyć kolory HDR (wysoki zakres dynamiki) i WCG (szeroka gama kolorów) dla wyświetlacza obsługującego HDR10 w systemie Windows 10. Oto jak: 1 Otwórz Ustawienia i kliknij/dotknij ikonę System . 2 Kliknij/dotknij Ekran po lewej stronie, a następnie kliknij/dotknij łącze Ustawienia kolorów Windows HD po prawej stronie. (patrz zrzut ekranu poniżej)