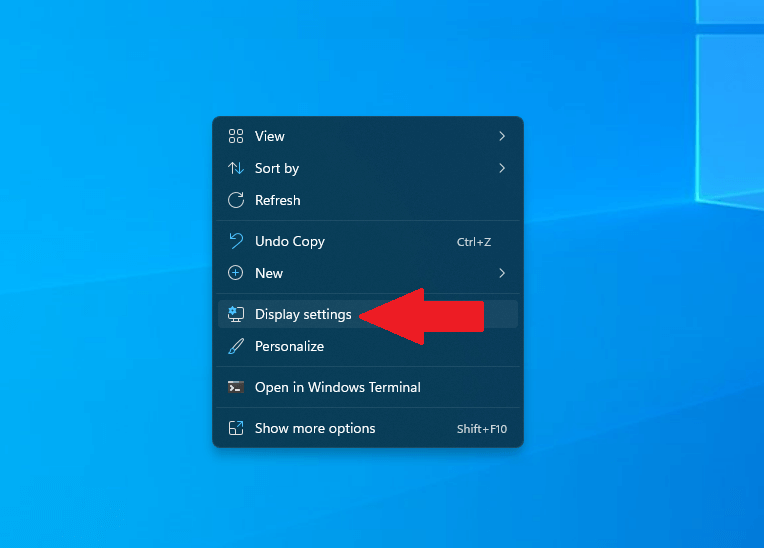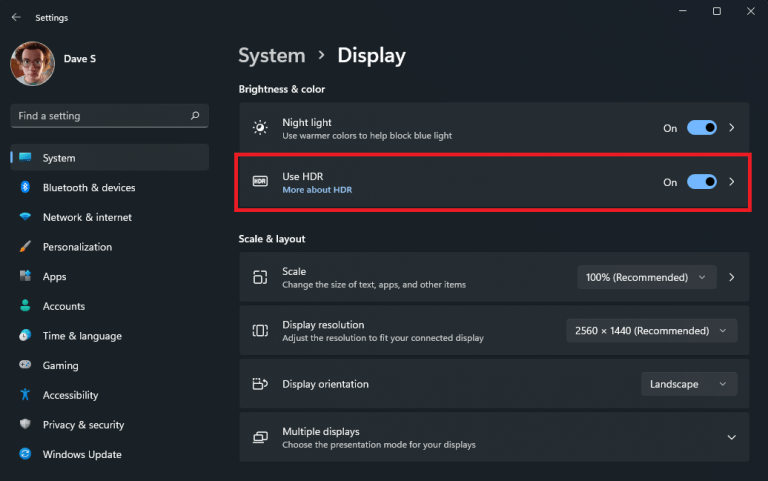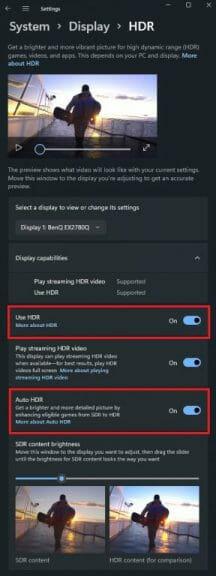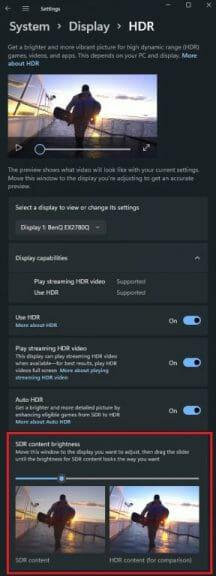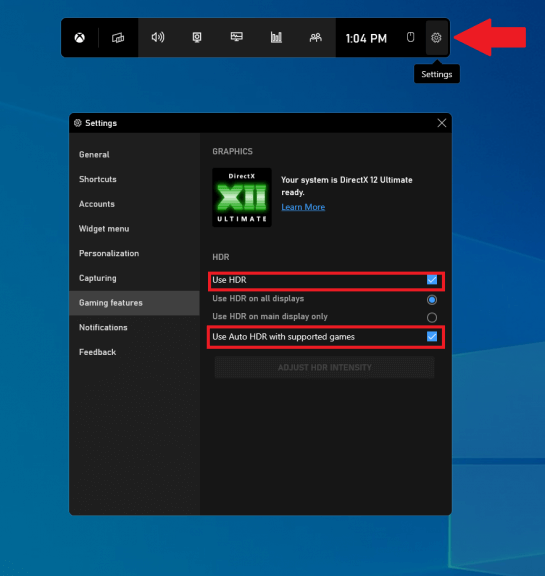Tidigare endast tillgänglig på Xbox, i somras tillkännagav Microsoft Auto HDR på Windows 11 samt DirectStorage-stöd. Även om många fortfarande inte har uppgraderat till Windows 11, finns det många anledningar att uppgradera, särskilt för spelare.
Auto HDR är en AI-driven funktion som kan tillämpa High Dynamic Range (HDR) förbättringar på Standard Dynamic Range (SDR) bilder. HDR-rekonstruktionstekniken är kompatibel med spel byggda på DirectX 11 eller högre, och den borde bidra till att få gamla PC-spel att se bättre ut än någonsin utan att behöva arbeta från spelutvecklare.
Auto HDR är en del av de huvudsakliga Windows-skärminställningarna, så om du hoppades att du skulle kunna få lite nytta utan en HDR-skärm, har du ingen tur. Men om du har en HDR-skärm kopplad till din Windows 11-dator är det här en funktion du behöver att slå på.
Hur man aktiverar Auto HDR på Windows
1. Högerklicka var som helst på skrivbordet i Windows.
2. Klicka på ”Display Settings”.
3. Se till att Använd HDR är påslagen.
4. Klicka Använd HDR för att öppna menyn för avancerade HDR-inställningar.
5. Se till att Använd HDR och Auto HDR båda är ”på” som visas.
Om din HDR-meny gör inte ser ut som min med jämförelsen sida vid sida av HDR- och SDR-innehåll, kanske du undrar vad du behöver göra för att få denna extra funktionalitet. Tja, du har tur eftersom Microsoft släppte en metod genom att lägga till en rad i ditt Windows-register.
Här är vad du behöver göra för att lägga till jämförelsemodellen med delad skärm sida vid sida mellan SDR och HDR. Du måste öppna en admin-kommandotolk och kopiera och klistra in följande kommando:
reg add HKLM\SYSTEM\CurrentControlSet\Control\GraphicsDrivers /v AutoHDR.ScreenSplit /t REG_DWORD /d 1
För att inaktivera delad skärm, kopiera och klistra in det här kommandot i en admin-kommandotolk:
reg radera HKLM\SYSTEM\CurrentControlSet\Control\GraphicsDrivers /v AutoHDR.ScreenSplit /f
Det är allt, du är klar!
Aktivera Auto HDR med Xbox Game Bar
Naturligtvis är det inte det enda sättet att aktivera Auto HDR på Windows 11. Om du är mitt uppe i ett spel kan du även aktivera Auto HDR på Windows med hjälp av Xbox Game Bar. Här är vad du behöver göra.
1. Windows-tangent + G (Xbox Game Bar kortkommando).
2. Klicka på kugghjulet Inställningar.
3. Välj Spelfunktioner från sidofältet.
4. Markera båda rutorna för HDR-inställningar enligt bilden.
5. Stäng Xbox Game Bar när du är klar.
Som en extra fördel med att använda Xbox Game Bar får du en intensitetsreglage för att justera styrkan på Auto HDR spel för spel på alla Windows-spel, även när du spelar!
Intresserad av att lära dig mer om Windows-registret? Läs vår guide om allt du behöver veta om Windows-registret. Letar du efter en present denna semester? Kolla in vår julklappsguide för kreatörer. Kolla in avsnittet Utvalda berättelser där du kan hitta allt från intervjuer till personliga upplevelser till guider om den senaste Microsoft-tekniken.
Stöder din bildskärm HDR? Har du förslag på andra skärminställningar på Windows 11? Låt oss veta i kommentarerna och Pinterest och Facebook för mer Microsoft-nyhetsinnehåll.
FAQ
Hur stänger jag av HDR på Windows 10?
Du kan också helt inaktivera och återaktivera HDR genom ett enkelt kortkommando: Windows-tangent + Alt + B. Om du trycker på alla tre samtidigt kopplar du omedelbart HDR på eller av, inklusive Auto HDR.
Hur aktiverar jag automatisk HDR på Windows 11?
1. Högerklicka var som helst på skrivbordet i Windows. 2. Klicka på ”Display Settings”. 3. Se till att ”Använd HDR” är aktiverat. 4. Klicka på Använd HDR för att öppna menyn för avancerade HDR-inställningar. 5. Se till att Använd HDR och Auto HDR båda är ”på” enligt bilden. 4. Aktivera Auto HDR med Xbox Game Bar Det är naturligtvis inte det enda sättet att aktivera Auto HDR på Windows 11.
Hur vet jag om mitt spel har automatisk HDR?
Auto HDR är utformad för att uppskala de synliga färgerna du kommer att se i vissa DirectX 11 och 12-spel, men det är inte tillgängligt för alla spel. Om Auto HDR är aktiverat på din PC bör du se ett meddelande uppe till höger när du startar ett spel som stöder det på Windows 11.
Hur aktiverar jag HDR på min Samsung TV?
Gå till sidan ”System”. Klicka på ”Visa”. Aktivera alternativet ”Använd HDR”. Klicka på alternativet ”Använd HRD”. Aktivera alternativet ”Auto HDR” för att aktivera Auto HDR. Stäng av alternativet ”Auto HDR” för att inaktivera Auto HDR.
Vad betyder Windows 11 auto HDR för spel?
Windows 11, som du nu kan ladda ner och installera, använder Auto HDR för att lösa detta problem, tar tusentals DirectX 11 och 12-spel och ökar färgomfånget och ljusstyrkan för spel som inte har stöd för HDR.
Hur aktiverar eller inaktiverar jag HDR på Windows 11?
Öppna fliken Display från Windows 11 Inställningar När du är inne i Display-menyn, leta reda på alternativet som heter HDR och klicka på det. Öppna HDR-menyn på Windows 11. Leta sedan upp växeln för automatisk HDR och slå den PÅ eller AV beroende på om du vill inaktivera eller aktivera det här alternativet.
Hur aktiverar jag automatisk HDR på Xbox One?
Det finns två metoder för att aktivera Auto HDR, en genom Windows-inställningar och en via Xbox Game Bar, så läs vidare för steg-för-steg-guider till båda. Steg 1: Högerklicka var som helst på skrivbordet (var som helst förutom på en ikon eller genväg, uppenbarligen) och klicka på Bildskärmsinställningar.
Hur aktiverar jag 4K HDR på Windows 10?
Aktivera HDR i Windows 10. Och nu äntligen kommer Windows 10 att upptäcka att din TV verkligen har HDR-kapacitet i 4K, vid 60hz, och du kan njuta av den fulla kapaciteten hos din TV medan du är ansluten till din dator. Högerklicka på skrivbordet en sista gång, välj Bildskärmsinställningar, välj den bildskärm som representerar din TV och slå på HDR.
Hur ansluter jag Apple TV till Samsung TV med HDR?
Apple TV matar alltid ut i 4K HDR, och det är därför den är perfekt för detta experiment.Så här måste du göra: Slå på din Apple TV på Samsung. Tryck på Info-knappen på fjärrkontrollen. Du kommer att se alla detaljer om källan. Ta en titt i det nedre högra hörnet, så bör du se HDR-tecknet. Det betyder att din Samsung TV använder HDR.
Behöver jag aktivera HDR10+ på min TV?
Du kan till och med spela in HDR10+-video på din Galaxy Phone och sedan se den på din TV. Behöver jag aktivera min TV för att spela HDR10+? Nej. En TV som stöder upptäcker automatiskt video med HDR10+ och tillämpar anpassningen.
Hur slår man på och av HDR på din Samsung TV?
Så här slår du på och av HDR på din Samsung TV. Så här kontrollerar du: 1. Öppna Expertinställningar. Inställningarna för att slå på och stänga av HDR-stöd finns i menyn Bildinställningar. 2. Aktivera HDR+-läget. För att aktivera eller inaktivera HDR-stöd, hitta HDR+-läget i menyn Expertinställningar. Med hjälp av växlingsknappen kan du inaktivera HDR eller aktivera den igen.
Ska jag stänga av HDR på min bildskärm?
En bra praxis att använda är att hålla HDR avstängd. Slå bara på din HDR när du ska titta på eller spela upp HDR-kompatibla bilder. Som du kan se är det lättare än du tror att stänga av din HDR på din bildskärm. Även om Windows inte tillåter dig att stänga av HDR på din bärbara dator finns det en lösning.
Hur aktiverar jag HDR på Windows 10?
Klicka/knacka på Bildskärm på vänster sida och klicka/knacka på länken Windows HD Färginställningar på höger sida. (se skärmdump nedan) 3. Om du har flera bildskärmar anslutna till din PC, välj den HDR-kompatibla skärmen du vill ha i rullgardinsmenyn Välj en bildskärm att visa eller ändra inställningarna för den under Välj bildskärm.
Hur aktiverar jag HDR på MacBook Air?
1 Öppna Inställningar. 2 Klicka på System. 3 Klicka på Display. 4 Under Ordna om dina bildskärmar väljer du den bildskärm du vill aktivera HDR (om tillämpligt). 5 Under avsnittet ”Windows HD-färg” vrider du på växlingsreglaget för Pay HDR-spel och appar. … 6 (Valfritt) Klicka på alternativet Windows HDR-färginställningar. Fler föremål…
Hur slår jag på/av HDR och WCG i Windows 10?
Den här handledningen visar hur du aktiverar eller stänger av HDR (högt dynamiskt omfång) och WCG (bredt färgomfång) färg för en HDR10-kompatibel skärm i Windows 10. Så här gör du: 1 Öppna Inställningar och klicka/tryck på systemikonen . 2 Klicka/knacka på Display på vänster sida och klicka/knacka på länken Windows HD Color Settings på höger sida. (se skärmdump nedan)