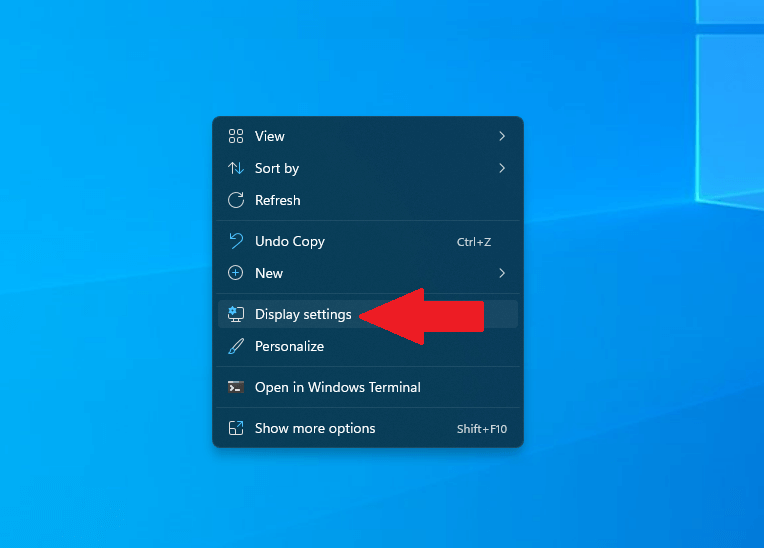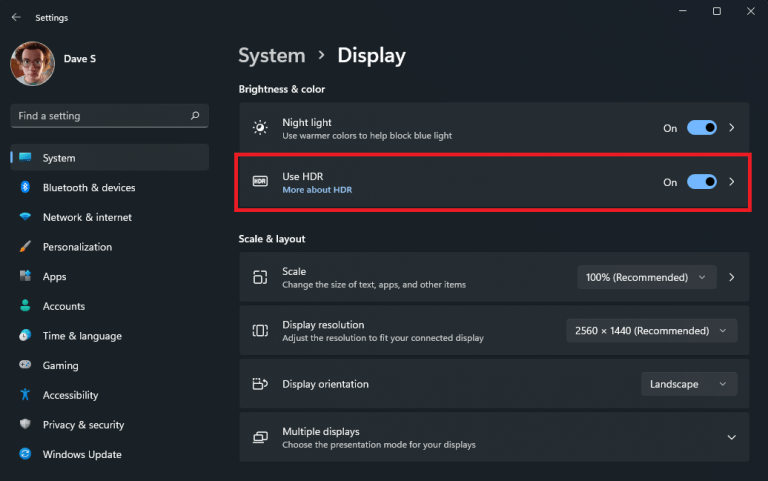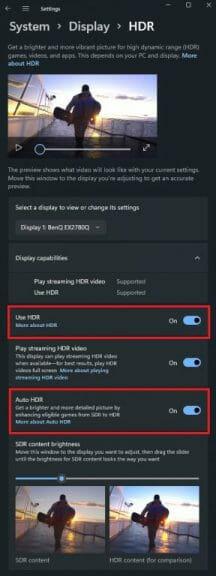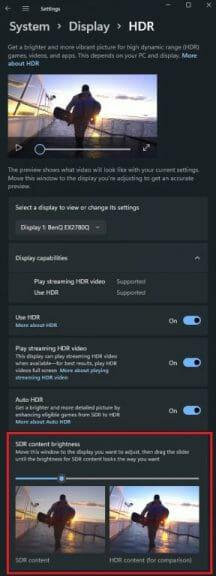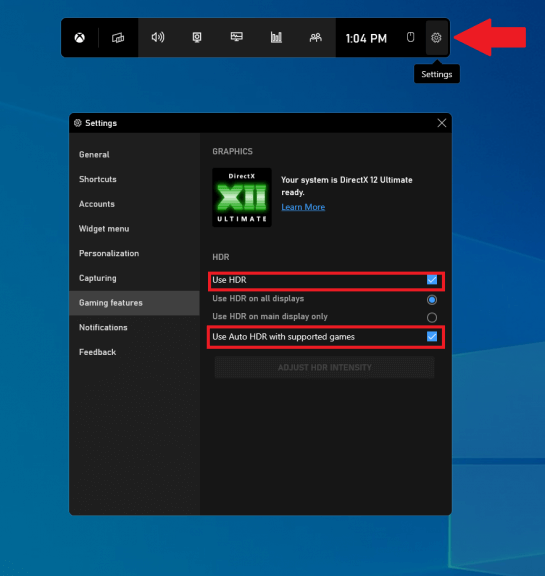Aiemmin saatavilla vain Xboxille, mutta tänä kesänä Microsoft julkisti Auto HDR:n Windows 11:ssä sekä DirectStorage-tuen. Vaikka monet eivät vieläkään ole päivittäneet Windows 11:een, on monia syitä päivittämiseen, etenkin pelaajille.
Auto HDR on tekoälyllä toimiva ominaisuus, joka voi soveltaa High Dynamic Range (HDR) -parannuksia Standard Dynamic Range (SDR) -kuviin. HDR-rekonstruktiotekniikka on yhteensopiva DirectX 11:lle tai uudemmalle versiolle rakennettujen pelien kanssa, ja sen pitäisi auttaa saamaan vanhat PC-pelit näyttämään paremmalta kuin koskaan ilman pelinkehittäjien työtä.
Automaattinen HDR on osa Windowsin päänäyttöasetuksia, joten jos toivot saavasi hyötyä ilman HDR-näyttöä, et ole onneton. Mutta jos sinulla on HDR-näyttö liitettynä Windows 11 -tietokoneeseesi, tämä on yksi ominaisuus tarve käynnistää.
Kuinka ottaa automaattinen HDR käyttöön Windowsissa
1. Napsauta hiiren kakkospainikkeella mitä tahansa Windowsin työpöydän kohtaa.
2. Napsauta ”Näyttöasetukset”.
3. Varmista Käytä HDR:ää on päällä.
4. Napsauta Käytä HDR:ää avataksesi HDR-lisäasetukset-valikon.
5. Varmista, että Käytä HDR:ää ja Automaattinen HDR ovat molemmat kytkettynä ”päälle” kuvan mukaisesti.
Jos HDR-valikko ei näyttää samalta kuin omani HDR- ja SDR-sisällön rinnakkaisen vertailun kanssa, saatat miettiä, mitä sinun on tehtävä saadaksesi tämän lisätoiminnon. No, olet onnekas, koska Microsoft julkaisi menetelmän lisäämällä rivi Windowsin rekisteriin.
Tässä on mitä sinun on tehtävä lisätäksesi rinnakkain jaetun näytön vertailumalli SDR:n ja HDR:n välille. Sinun on avattava järjestelmänvalvojan komentokehote ja kopioitava ja liitettävä seuraava komento:
reg lisää HKLM\SYSTEM\CurrentControlSet\Control\GraphicsDrivers /v AutoHDR.ScreenSplit /t REG_DWORD /d 1
Voit poistaa jaetun näytön käytöstä kopioimalla ja liittämällä tämän komennon järjestelmänvalvojan komentokehotteeseen:
reg delete HKLM\SYSTEM\CurrentControlSet\Control\GraphicsDrivers /v AutoHDR.ScreenSplit /f
Siinä kaikki, olet valmis!
Ota Auto HDR käyttöön Xbox Game Barin avulla
Tämä ei tietenkään ole ainoa tapa ottaa Auto HDR käyttöön Windows 11:ssä. Jos olet kesken pelin, voit ottaa Auto HDR:n käyttöön myös Windowsissa Xbox-pelipalkin avulla. Tässä on mitä sinun on tehtävä.
1. Windows-näppäin + G (Xbox Game Barin pikanäppäin).
2. Napsauta Asetukset-ratasta.
3. Valitse Peliominaisuudet sivupalkista.
4. Valitse molemmat HDR-asetusten valintaruudut kuvan mukaisesti.
5. Sulje Xbox Game Bar, kun olet valmis.
Xbox Game Barin käytön lisäetuna saat voimakkuuden liukusäätimen, jolla voit säätää Auto HDR:n voimakkuutta pelikohtaisesti kaikissa Windows-peleissä, jopa pelatessasi!
Haluatko tietää lisää Windowsin rekisteristä? Lue oppaamme kaikesta, mitä sinun tarvitsee tietää Windowsin rekisteristä. Etsitkö lahjaa tänä jouluna? Tutustu sisällöntuottajien joululahjaoppaaseemme. Tutustu Featured Stories -osioon, josta löydät kaiken haastatteluista henkilökohtaisiin kokemuksiin uusimpien Microsoft-tekniikoiden oppaisiin.
Tukeeko näyttösi HDR:ää? Onko sinulla ehdotuksia muista näyttöasetuksista Windows 11:ssä? Kerro meille kommenteissa sekä Pinterestissä ja Facebookissa saadaksesi lisää Microsoftin uutissisältöä.
FAQ
Kuinka saan HDR:n pois päältä Windows 10:ssä?
Voit myös poistaa HDR:n kokonaan käytöstä ja ottaa sen uudelleen käyttöön yksinkertaisella pikanäppäimellä: Windows-näppäin + Alt + B. Kaikkien kolmen painaminen yhdessä ottaa HDR:n käyttöön tai pois käytöstä, mukaan lukien Auto HDR.
Kuinka ottaa automaattinen HDR käyttöön Windows 11:ssä?
1. Napsauta hiiren kakkospainikkeella mitä tahansa Windowsin työpöydän kohtaa. 2. Napsauta ”Näyttöasetukset”. 3. Varmista, että ”Use HDR” on käytössä. 4. Avaa HDR-lisäasetusvalikko napsauttamalla Käytä HDR:ää. 5. Varmista, että Käytä HDR:ää ja Automaattista HDR:ää ovat molemmat päällä kuvan osoittamalla tavalla. 4. Ota Auto HDR käyttöön Xbox Game Barin avulla. Tämä ei tietenkään ole ainoa tapa ottaa Auto HDR käyttöön Windows 11:ssä.
Mistä tiedän, onko pelissäni automaattinen HDR?
Auto HDR on suunniteltu parantamaan näkyviä värejä, joita näet tietyissä DirectX 11- ja 12-peleissä, mutta se ei ole käytettävissä kaikissa peleissä. Jos Auto HDR on käytössä tietokoneessasi, sinun pitäisi nähdä oikeassa yläkulmassa ilmoitus, kun käynnistät sitä tukevan pelin Windows 11:ssä.
Kuinka otan HDR:n käyttöön Samsung-televisiossani?
Siirry ”Järjestelmä” -sivulle. Napsauta ”Näyttö”. Ota käyttöön ”Käytä HDR” -vaihtoehto. Napsauta ”Käytä HRD” -vaihtoehtoa. Ota ”Auto HDR” käyttöön ottaaksesi automaattisen HDR:n käyttöön. Poista Auto HDR käytöstä poistamalla ”Auto HDR” -vaihtoehto.
Mitä Windows 11:n automaattinen HDR tarkoittaa pelaamisessa?
Windows 11, jonka voit nyt ladata ja asentaa, ratkaisee tämän ongelman automaattisen HDR:n avulla. Se ottaa tuhansia DirectX 11- ja 12-pelejä ja parantaa niiden pelien värivalikoimaa ja kirkkaustasoa, jotka eivät tue HDR:ää.
Kuinka ottaa HDR käyttöön tai poistaa sen käytöstä Windows 11:ssä?
Avaa Näyttö-välilehti Windows 11:n asetuksista Kun olet Näyttö-valikossa, etsi vaihtoehto nimeltä HDR ja napsauta sitä. HDR-valikon avaaminen Windows 11:ssä Etsi seuraavaksi Auto HDR -kytkin ja pyyhkäise se PÄÄLLE tai POIS PÄÄLTÄ sen mukaan, haluatko poistaa vai ottaa tämän vaihtoehdon käyttöön.
Kuinka voin ottaa automaattisen HDR:n käyttöön Xbox Onessa?
Automaattisen HDR:n voi ottaa käyttöön kahdella tavalla, yksi Windowsin asetuksista ja toinen Xbox-pelipalkin kautta, joten lue molempien vaiheittaiset ohjeet. Vaihe 1: Napsauta hiiren kakkospainikkeella mitä tahansa työpöydän kohtaa (ilmeisesti missä tahansa paitsi kuvakkeessa tai pikakuvakkeessa) ja napsauta Näyttöasetukset.
Kuinka ottaa 4K HDR käyttöön Windows 10:ssä?
Ota HDR käyttöön Windows 10:ssä. Ja nyt vihdoin Windows 10 havaitsee, että televisiossasi todellakin on HDR-ominaisuus 4K-tarkkuudella 60 Hz:llä, ja voit nauttia televisiosi kaikista ominaisuuksista ollessasi kytkettynä tietokoneeseesi. Napsauta työpöytääsi hiiren oikealla painikkeella viimeisen kerran, valitse Näyttöasetukset, valitse televisiota edustava näyttö ja ota HDR käyttöön.
Kuinka yhdistää Apple TV Samsung TV:hen HDR:llä?
Apple TV tuottaa aina 4K HDR -laatua, ja siksi se on täydellinen tähän kokeiluun.Tässä on mitä sinun on tehtävä: Käynnistä Apple TV Samsungissa. Paina kaukosäätimen Info-painiketta. Näet kaikki tiedot lähteestä. Katso oikeaa alakulmaa, ja sinun pitäisi nähdä HDR-merkki. Se tarkoittaa, että Samsung-televisiosi käyttää HDR:ää.
Pitääkö minun ottaa HDR10+ käyttöön televisiossani?
Voit jopa kuvata HDR10+-videota Galaxy Phone -puhelimella ja katsella sitä sitten televisiossa. Pitääkö minun sallia televisioni toistaa HDR10+? Ei. Tukeva televisio tunnistaa automaattisesti videon HDR10+:lla ja käyttää sovitusta.
Kuinka kytkeä HDR päälle ja pois päältä Samsung-televisiossa?
Kuinka kytkeä HDR päälle ja pois päältä Samsung-televisiossa. Voit tarkistaa asian seuraavasti: 1. Avaa Expert Settings. Asetukset HDR-tuen päälle- ja poiskytkentää varten löytyvät Kuva-asetukset-valikosta. 2. Ota HDR+-tila käyttöön. Ota HDR-tuki käyttöön tai poista se käytöstä etsimällä HDR+ -tila Asiantuntijaasetukset-valikosta. Vaihtopainikkeella voit poistaa HDR:n käytöstä tai ottaa sen uudelleen käyttöön.
Pitäisikö minun kytkeä HDR pois päältä näytöstäni?
Hyvä käytäntö on pitää HDR pois päältä. Kytke HDR päälle vain, kun aiot katsella tai toistaa HDR-yhteensopivia kuvia. Kuten näet, HDR:n sammuttaminen näytöltä on helpompaa kuin luulet. Vaikka Windows ei salli HDR:n sammuttamista kannettavasta tietokoneesta, on olemassa kiertotapa.
Kuinka voin ottaa HDR:n käyttöön Windows 10:ssä?
Napsauta/napauta näytön vasemmalla puolella ja napsauta/napauta oikealla puolella olevaa Windows HD Color -asetuslinkkiä. (katso kuvakaappaus alla) 3. Jos tietokoneeseen on liitetty useita näyttöjä, valitse haluamasi HDR-yhteensopiva näyttö Valitse näyttö -kohdan avattavasta Valitse näyttö tai muuta sen asetuksia -valikosta.
Kuinka ottaa HDR käyttöön MacBook Airissa?
1 Avaa Asetukset. 2 Napsauta Järjestelmä. 3 Napsauta Näyttö. 4 Valitse Järjestä näytöt -kohdasta näyttö, jonka HDR:n haluat ottaa käyttöön (jos käytettävissä). 5 Käännä ”Windows HD Color” -osiossa Pay HDR -pelien ja -sovellusten vaihtokytkin pois päältä. … 6 (Valinnainen) Napsauta Windowsin HDR-väriasetukset -vaihtoehtoa. Lisää kohteita…
Kuinka voin ottaa HDR:n ja WCG:n käyttöön/pois päältä Windows 10:ssä?
Tämä opetusohjelma näyttää, kuinka HDR (suuri dynaaminen alue) ja WCG (laaja väriskaala) värit otetaan käyttöön tai poistetaan käytöstä HDR10-yhteensopivassa näytössä Windows 10:ssä. Näin: 1 Avaa Asetukset ja napsauta/napauta Järjestelmä-kuvaketta . 2 Napsauta/napauta Näyttö vasemmalla puolella ja napsauta/napauta oikealla puolella olevaa Windows HD Color -asetuslinkkiä. (katso kuvakaappaus alla)