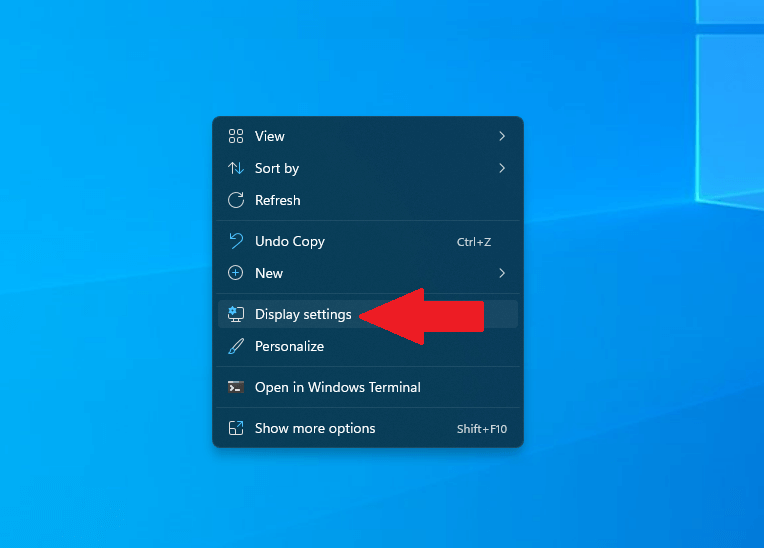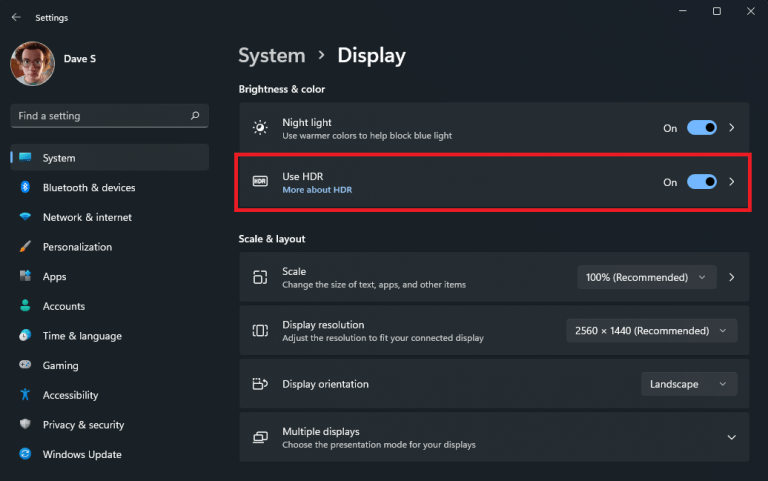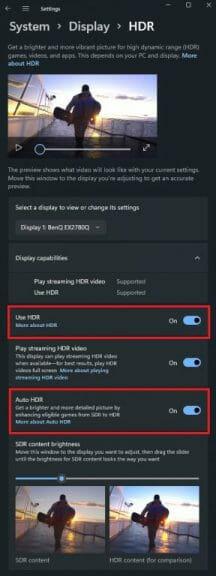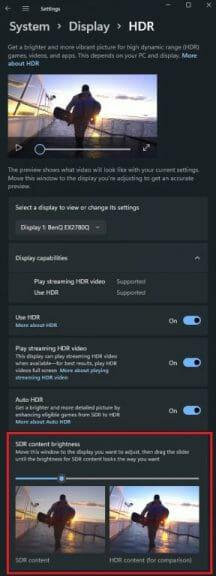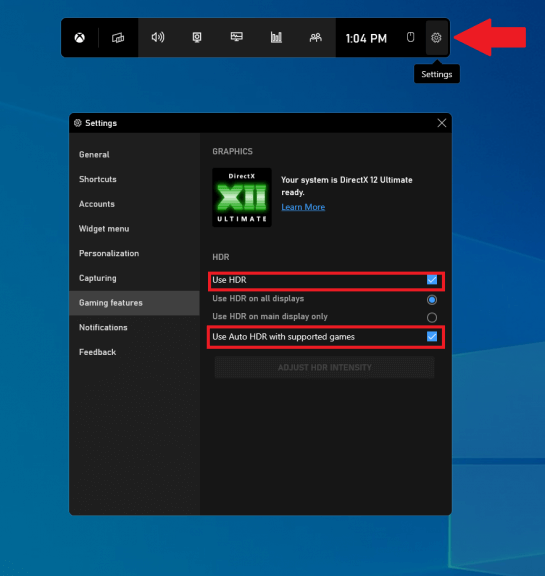Bisher nur auf Xbox verfügbar, kündigte Microsoft diesen Sommer Auto HDR für Windows 11 sowie DirectStorage-Unterstützung an. Obwohl viele noch nicht auf Windows 11 aktualisiert haben, gibt es viele Gründe für ein Upgrade, insbesondere für Gamer.
Auto HDR ist eine KI-gestützte Funktion, die HDR-Verbesserungen (High Dynamic Range) auf SDR-Bilder (Standard Dynamic Range) anwenden kann. Die HDR-Rekonstruktionstechnik ist mit Spielen kompatibel, die auf DirectX 11 oder höher basieren, und sollte dazu beitragen, dass alte PC-Spiele besser aussehen als je zuvor, ohne dass Spieleentwickler erforderlich sind.
Auto HDR ist Teil der wichtigsten Windows-Anzeigeeinstellungen. Wenn Sie also gehofft haben, dass Sie ohne ein HDR-Display einen Vorteil erzielen könnten, haben Sie Pech. Wenn Sie jedoch ein HDR-Display an Ihren Windows 11-PC angeschlossen haben, ist dies eine Funktion für Sie brauchen zum Einschalten.
So aktivieren Sie Auto HDR unter Windows
1. Klicken Sie mit der rechten Maustaste auf eine beliebige Stelle auf Ihrem Windows-Desktop.
2. Klicken Sie auf „Anzeigeeinstellungen“.
3. Stellen Sie sicher, dass Verwenden Sie HDR Ist eingeschaltet.
4. Klicken Sie auf Verwenden Sie HDR , um das Menü „Erweiterte HDR-Einstellungen“ zu öffnen.
5. Stellen Sie das sicher Verwenden Sie HDR und Auto-HDR sind beide wie gezeigt „eingeschaltet“.
Falls Ihr HDR-Menü nicht mit dem Side-by-Side-Vergleich von HDR- und SDR-Inhalten wie meiner aussehen, fragen Sie sich vielleicht, was Sie tun müssen, um diese zusätzliche Funktionalität zu erhalten. Nun, Sie haben Glück, denn Microsoft hat eine Methode veröffentlicht indem Sie eine Zeile zu Ihrer Windows-Registrierung hinzufügen.
Folgendes müssen Sie tun, um das Side-by-Side-Split-Screen-Vergleichsmodell zwischen SDR und HDR hinzuzufügen. Sie müssen eine Admin-Eingabeaufforderung öffnen und den folgenden Befehl kopieren und einfügen:
reg add HKLM\SYSTEM\CurrentControlSet\Control\GraphicsDrivers /v AutoHDR.ScreenSplit /t REG_DWORD /d 1
Um den geteilten Bildschirm zu deaktivieren, kopieren Sie diesen Befehl und fügen Sie ihn in eine Admin-Eingabeaufforderung ein:
reg delete HKLM\SYSTEM\CurrentControlSet\Control\GraphicsDrivers /v AutoHDR.ScreenSplit /f
Das ist es, du bist fertig!
Aktivieren Sie Auto HDR über die Xbox Game Bar
Das ist natürlich nicht die einzige Möglichkeit, Auto HDR unter Windows 11 zu aktivieren. Wenn Sie mitten in einem Spiel sind, können Sie Auto HDR unter Windows auch über die Xbox Game Bar aktivieren. Hier ist, was Sie tun müssen.
1. Windows-Taste + G (Tastenkürzel für Xbox Game Bar).
2. Klicken Sie auf das Zahnrad Einstellungen.
3. Wählen Sie Spielfunktionen aus der Seitenleiste.
4. Aktivieren Sie beide Kontrollkästchen für die HDR-Einstellungen wie gezeigt.
5. Schließen Sie die Xbox Game Bar, wenn Sie fertig sind.
Als zusätzlichen Vorteil der Verwendung der Xbox Game Bar erhalten Sie einen Intensitätsregler, mit dem Sie die Stärke von Auto HDR von Spiel zu Spiel für alle Windows-Spiele anpassen können, sogar während Sie spielen!
Möchten Sie mehr über die Windows-Registrierung erfahren? Lesen Sie unseren Leitfaden zu allem, was Sie über die Windows-Registrierung wissen müssen. Auf der Suche nach einem Geschenk in dieser Weihnachtszeit? Sehen Sie sich unseren Leitfaden für Weihnachtsgeschenke für Kreative an. Sehen Sie sich den Abschnitt „Empfohlene Geschichten“ an, in dem Sie alles von Interviews über persönliche Erfahrungen bis hin zu Leitfäden zu den neuesten Microsoft-Technologien finden.
Unterstützt Ihr Anzeigemonitor HDR? Haben Sie Vorschläge für andere Anzeigeeinstellungen unter Windows 11? Lassen Sie es uns in den Kommentaren und auf Pinterest und Facebook wissen, um weitere Microsoft-Nachrichteninhalte zu erhalten.
FAQ
Wie schalte ich HDR unter Windows 10 aus?
Sie können HDR auch über eine einfache Tastenkombination vollständig deaktivieren und wieder aktivieren: Windows-Taste + Alt + B. Wenn Sie alle drei zusammen drücken, wird HDR sofort ein- oder ausgeschaltet, einschließlich Auto HDR.
Wie aktiviere ich Auto-HDR unter Windows 11?
1. Klicken Sie mit der rechten Maustaste irgendwo auf Ihren Windows-Desktop. 2. Klicken Sie auf „Anzeigeeinstellungen“. 3. Stellen Sie sicher, dass „HDR verwenden“ aktiviert ist. 4. Klicken Sie auf HDR verwenden, um das Menü „Erweiterte HDR-Einstellungen“ zu öffnen. 5. Stellen Sie sicher, dass Use HDR und Auto HDR wie gezeigt aktiviert sind. 4. Auto HDR über die Xbox Game Bar aktivieren Natürlich ist dies nicht die einzige Möglichkeit, Auto HDR unter Windows 11 zu aktivieren.
Woher weiß ich, ob mein Spiel Auto-HDR hat?
Auto HDR wurde entwickelt, um die sichtbaren Farben, die Sie in bestimmten DirectX 11- und 12-Spielen sehen, hochzuskalieren, ist aber nicht für jedes Spiel verfügbar. Wenn Auto HDR auf Ihrem PC aktiviert ist, sollten Sie oben rechts eine Benachrichtigung sehen, wenn Sie ein Spiel starten, das es unter Windows 11 unterstützt.
Wie aktiviere ich HDR auf meinem Samsung-Fernseher?
Gehen Sie auf die Seite „System“. Klicken Sie auf „Anzeigen“. Aktivieren Sie die Option „HDR verwenden“. Klicken Sie auf die Option „HRD verwenden“. Schalten Sie die Option „Auto HDR“ ein, um Auto HDR zu aktivieren. Deaktivieren Sie die Option „Auto HDR“, um Auto HDR zu deaktivieren.
Was bedeutet Windows 11 Auto HDR für Spiele?
Windows 11, das Sie jetzt herunterladen und installieren können, verwendet Auto HDR, um dieses Problem zu lösen, indem es Tausende von DirectX 11- und 12-Spielen übernimmt und den Farbbereich und die Helligkeitsstufen für Spiele erhöht, die HDR nicht nativ unterstützen.
Wie aktiviere oder deaktiviere ich HDR unter Windows 11?
Öffnen Sie die Registerkarte Anzeige in den Windows 11-Einstellungen. Sobald Sie sich im Anzeigemenü befinden, suchen Sie die Option mit dem Namen HDR und klicken Sie darauf. Öffnen Sie das HDR-Menü unter Windows 11. Suchen Sie als Nächstes den Auto-HDR-Schalter und schalten Sie ihn ein oder aus, je nachdem, ob Sie diese Option deaktivieren oder aktivieren möchten.
Wie aktiviere ich Auto-HDR auf Xbox One?
Es gibt zwei Methoden zum Aktivieren von Auto HDR, eine über die Windows-Einstellungen und eine über die Xbox Game Bar. Lesen Sie also weiter, um Schritt-für-Schritt-Anleitungen für beide zu erhalten. Schritt 1: Klicken Sie mit der rechten Maustaste auf eine beliebige Stelle auf dem Desktop (natürlich irgendwo außer auf ein Symbol oder eine Verknüpfung) und klicken Sie auf Anzeigeeinstellungen.
Wie aktiviere ich 4K HDR unter Windows 10?
Aktivieren Sie in Windows 10 HDR. Und jetzt endlich erkennt Windows 10, dass Ihr Fernseher tatsächlich über HDR-Fähigkeit in 4K bei 60 Hz verfügt, und Sie können die volle Leistungsfähigkeit Ihres Fernsehers genießen, während Sie mit Ihrem Computer verbunden sind. Klicken Sie ein letztes Mal mit der rechten Maustaste auf Ihren Desktop, wählen Sie Anzeigeeinstellungen, wählen Sie den Monitor aus, der Ihren Fernseher darstellt, und schalten Sie HDR ein.
Wie verbinde ich Apple TV mit Samsung TV mit HDR?
Apple TV gibt immer in 4K HDR aus und ist daher perfekt für dieses Experiment.Folgendes müssen Sie tun: Schalten Sie Ihr Apple TV auf Samsung ein. Drücken Sie die Info-Taste auf Ihrer Fernbedienung. Sie sehen alle Details zur Quelle. Werfen Sie einen Blick auf die untere rechte Ecke, und Sie sollten das HDR-Zeichen sehen. Dies bedeutet, dass Ihr Samsung-Fernseher HDR verwendet.
Muss ich HDR10+ auf meinem Fernseher aktivieren?
Sie können sogar HDR10+-Videos auf Ihrem Galaxy Phone aufnehmen und dann auf Ihrem Fernseher ansehen. Muss ich meinen Fernseher aktivieren, um HDR10+ wiederzugeben? Nein. Ein unterstützender Fernseher erkennt Videos mit HDR10+ automatisch und wendet die Anpassung an.
Wie schalte ich HDR auf meinem Samsung-Fernseher ein und aus?
So schalten Sie HDR auf Ihrem Samsung-Fernseher ein und aus. So prüfen Sie: 1. Öffnen Sie die Experteneinstellungen. Die Einstellungen zum Ein- und Ausschalten der HDR-Unterstützung finden Sie im Menü „Bildeinstellungen“. 2. Aktivieren Sie den HDR+-Modus. Um die HDR-Unterstützung ein- oder auszuschalten, suchen Sie den HDR+-Modus im Menü „Experteneinstellungen“. Mit der Umschalttaste können Sie HDR deaktivieren oder wieder aktivieren.
Sollte ich HDR auf meinem Monitor ausschalten?
Eine bewährte Vorgehensweise besteht darin, HDR auszuschalten. Schalten Sie HDR nur ein, wenn Sie HDR-kompatible Bilder ansehen oder wiedergeben möchten. Wie Sie sehen können, ist das Deaktivieren von HDR auf Ihrem Monitor einfacher als Sie denken. Selbst wenn Windows es Ihnen nicht erlaubt, HDR auf Ihrem Laptop auszuschalten, gibt es eine Problemumgehung.
Wie aktiviere ich HDR unter Windows 10?
Klicken/tippen Sie auf der linken Seite auf Anzeige und klicken/tippen Sie auf der rechten Seite auf den Link Windows HD-Farbeinstellungen. (siehe Screenshot unten) 3. Wenn Sie mehrere Displays an Ihren PC angeschlossen haben, wählen Sie das gewünschte HDR-fähige Display im Drop-down-Menü Select a display to view or change the settings for it unter Display auswählen aus.
Wie aktiviere ich HDR auf dem MacBook Air?
1 Öffnen Sie Einstellungen. 2 Klicken Sie auf System. 3 Klicken Sie auf Anzeige. 4 Wählen Sie unter Displays neu anordnen den Monitor aus, für den Sie HDR aktivieren möchten (falls zutreffend). 5 Deaktivieren Sie im Abschnitt „Windows HD Color“ den Kippschalter für HDR-Spiele und -Apps. … 6 (Optional) Klicken Sie auf die Option Windows HDR-Farbeinstellungen. Weitere Artikel…
Wie schalte ich HDR und WCG in Windows 10 ein/aus?
Dieses Tutorial zeigt Ihnen, wie Sie die Farben HDR (High Dynamic Range) und WCG (Wide Color Gamut) für ein HDR10-fähiges Display in Windows 10 ein- oder ausschalten. So geht’s: 1 Öffnen Sie Einstellungen und klicken/tippen Sie auf das Symbol System . 2 Klicken/tippen Sie auf der linken Seite auf Anzeige und klicken/tippen Sie auf der rechten Seite auf den Link Windows HD-Farbeinstellungen. (siehe Screenshot unten)