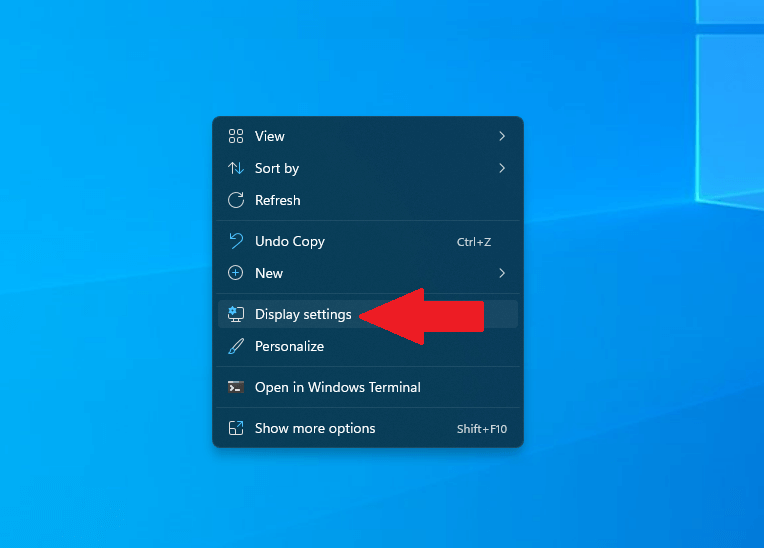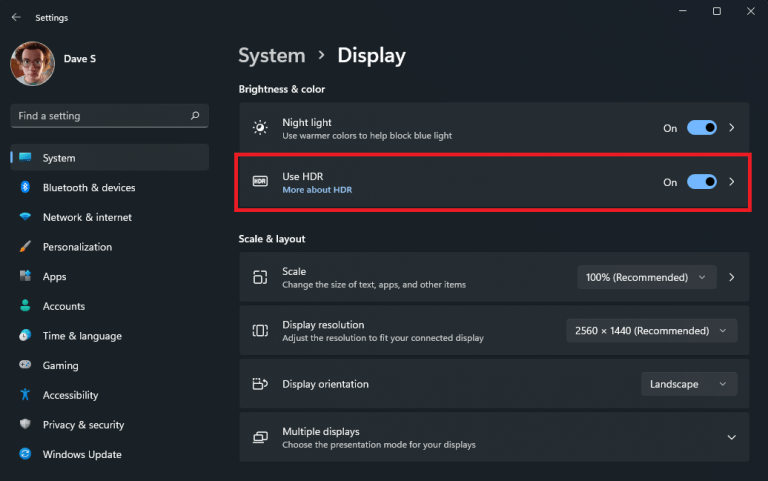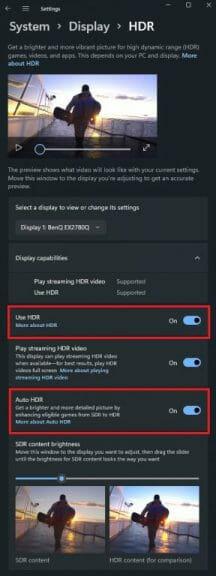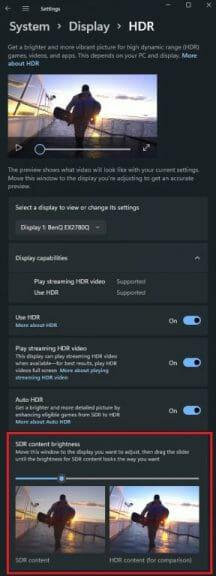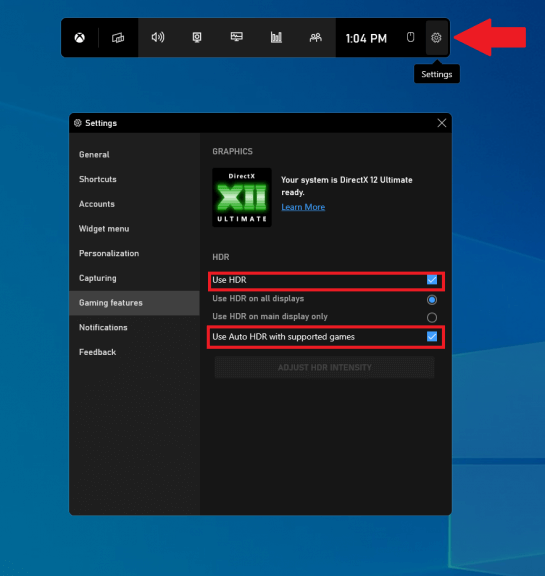Spoločnosť Microsoft, ktorá bola predtým dostupná iba pre Xbox, toto leto oznámila Auto HDR v systéme Windows 11, ako aj podporu DirectStorage. Aj keď mnohí stále neupgradovali na Windows 11, existuje veľa dôvodov na inováciu, najmä pre hráčov.
Auto HDR je funkcia poháňaná AI, ktorá dokáže aplikovať vylepšenia vysokého dynamického rozsahu (HDR) na snímky so štandardným dynamickým rozsahom (SDR). Technika rekonštrukcie HDR je kompatibilná s hrami postavenými na DirectX 11 alebo novšom a mala by pomôcť k tomu, aby staré počítačové hry vyzerali lepšie ako kedykoľvek predtým bez akejkoľvek práce od vývojárov hier.
Automatické HDR je súčasťou hlavných nastavení zobrazenia Windows, takže ak ste dúfali, že bez HDR displeja získate nejakú výhodu, máte smolu. Ale ak máte k počítaču so systémom Windows 11 pripojený displej HDR, je to jedna z funkcií, ktorú máte potrebu zapnúť.
Ako povoliť automatické HDR v systéme Windows
1. Kliknite pravým tlačidlom myši kdekoľvek na pracovnej ploche Windows.
2. Kliknite na „Nastavenia zobrazenia“.
3. Uistite sa, že Použite HDR je zapnutá.
4. Kliknite Použite HDR otvorte ponuku rozšírených nastavení HDR.
5. Uistite sa, že Použite HDR a Automatické HDR sú obe zapnuté, ako je znázornené.
V prípade vášho HDR menu nie vyzerajú ako moje s porovnaním obsahu HDR a SDR vedľa seba, možno vás zaujíma, čo musíte urobiť, aby ste získali túto dodatočnú funkciu. Máte šťastie, pretože spoločnosť Microsoft vydala metódu pridaním riadku do registra Windows.
Tu je to, čo musíte urobiť, aby ste pridali model porovnávania rozdelenej obrazovky vedľa seba medzi SDR a HDR. Budete musieť otvoriť príkazový riadok správcu a skopírovať a prilepiť nasledujúci príkaz:
reg add HKLM\SYSTEM\CurrentControlSet\Control\GraphicsDrivers /v AutoHDR.ScreenSplit /t REG_DWORD /d 1
Ak chcete zakázať rozdelenú obrazovku, skopírujte a prilepte tento príkaz do príkazového riadka správcu:
reg delete HKLM\SYSTEM\CurrentControlSet\Control\GraphicsDrivers /v AutoHDR.ScreenSplit /f
To je všetko, hotovo!
Povoľte automatické HDR pomocou herného panela Xbox
Samozrejme, toto nie je jediný spôsob, ako povoliť Auto HDR v systéme Windows 11. Ak ste uprostred hry, môžete tiež aktivovať Auto HDR v systéme Windows pomocou panela Xbox Game Bar. Tu je to, čo musíte urobiť.
1. Kláves Windows + G (klávesová skratka Xbox Game Bar).
2. Kliknite na ozubené koliesko Nastavenia.
3. Vyberte Herné funkcie z bočného panela.
4. Začiarknite obe políčka pre nastavenia HDR podľa obrázka.
5. Po dokončení zatvorte herný panel Xbox.
Ako ďalšiu výhodu používania panela Xbox Game Bar získate posúvač intenzity na úpravu sily Auto HDR na základe hry po hre v akejkoľvek hre pre Windows, dokonca aj počas hrania!
Máte záujem dozvedieť sa viac o registri Windows? Prečítajte si našu príručku o všetkom, čo potrebujete vedieť o registri systému Windows. Hľadáte darček počas týchto sviatkov? Pozrite si nášho sprievodcu sviatočnými darčekmi pre tvorcov. Pozrite si sekciu Odporúčané príbehy, kde nájdete všetko od rozhovorov cez osobné skúsenosti až po príručky o najnovších technológiách spoločnosti Microsoft.
Podporuje váš monitor HDR? Máte návrhy na ďalšie nastavenia zobrazenia v systéme Windows 11? Dajte nám vedieť v komentároch a na Pintereste a Facebooku, kde nájdete viac noviniek od spoločnosti Microsoft.
FAQ
Ako vypnem HDR v systéme Windows 10?
HDR môžete tiež úplne zakázať a znova povoliť pomocou jednoduchej klávesovej skratky: kláves Windows + Alt + B. Stlačením všetkých troch súčasne okamžite zapnete alebo vypnete HDR, vrátane automatického HDR.
Ako povoliť automatické HDR v systéme Windows 11?
1. Kliknite pravým tlačidlom myši kdekoľvek na pracovnej ploche systému Windows. 2. Kliknite na „Nastavenia zobrazenia“. 3. Skontrolujte, či je zapnutá možnosť „Použiť HDR“. 4. Kliknutím na položku Použiť HDR otvorte ponuku rozšírených nastavení HDR. 5. Uistite sa, že Use HDR a Auto HDR sú zapnuté, ako je znázornené. 4. Povolenie Auto HDR pomocou Xbox Game Bar Samozrejme, toto nie je jediný spôsob, ako povoliť Auto HDR v systéme Windows 11.
Ako zistím, či má moja hra automatické HDR?
Funkcia Auto HDR je navrhnutá tak, aby prevzorkovala viditeľné farby, ktoré uvidíte v niektorých hrách DirectX 11 a 12, ale nie je k dispozícii pre každú hru. Ak je na vašom počítači povolená funkcia Auto HDR, po spustení hry, ktorá ju podporuje v systéme Windows 11, by sa v pravom hornom rohu malo zobraziť upozornenie.
Ako povolím HDR na mojom televízore Samsung?
Prejdite na stránku „Systém“. Kliknite na „Zobraziť“. Zapnite možnosť „Použiť HDR“. Kliknite na možnosť „Použiť HRD“. Zapnite možnosť „Auto HDR“, aby ste povolili Auto HDR. Vypnutím možnosti „Auto HDR“ vypnete Auto HDR.
Čo znamená Windows 11 auto HDR pre hranie hier?
Windows 11, ktorý si teraz môžete stiahnuť a nainštalovať, používa na vyriešenie tohto problému funkciu Auto HDR, ktorá preberá tisíce hier DirectX 11 a 12 a zvyšuje rozsah farieb a úrovne jasu pre hry, ktoré natívne nepodporujú HDR.
Ako povoliť alebo zakázať HDR v systéme Windows 11?
Otvorte kartu Displej v nastaveniach systému Windows 11 Keď ste v ponuke Displej, nájdite možnosť s názvom HDR a kliknite na ňu. Otvorenie ponuky HDR v systéme Windows 11 Potom nájdite prepínač Auto HDR a rýchlym pohybom ho zapnite alebo vypnite podľa toho, či chcete túto možnosť zakázať alebo povoliť.
Ako povolím automatické HDR na Xbox One?
Existujú dva spôsoby aktivácie automatického HDR, jeden cez nastavenia Windowsu a jeden cez Xbox Game Bar, takže čítajte ďalej, kde nájdete podrobné pokyny k obom. Krok 1: Kliknite pravým tlačidlom myši kdekoľvek na pracovnej ploche (samozrejme kdekoľvek okrem ikony alebo odkazu) a kliknite na Nastavenia zobrazenia.
Ako povoliť 4K HDR v systéme Windows 10?
V systéme Windows 10 zapnite HDR. A teraz konečne systém Windows 10 zistí, že váš televízor skutočne disponuje funkciou HDR v rozlíšení 4K pri 60 Hz, a po pripojení k počítaču si môžete vychutnať všetky možnosti televízora. Poslednýkrát kliknite pravým tlačidlom myši na pracovnú plochu, vyberte položku Nastavenia zobrazenia, vyberte monitor, ktorý predstavuje váš televízor, a zapnite HDR.
Ako pripojiť Apple TV k Samsung TV s HDR?
Apple TV má vždy výstup v 4K HDR, a preto je ideálny pre tento experiment.Tu je to, čo musíte urobiť: Zapnite Apple TV na Samsung. Stlačte tlačidlo Info na diaľkovom ovládači. Uvidíte všetky podrobnosti o zdroji. Pozrite sa do pravého dolného rohu a mali by ste vidieť znak HDR. Znamená to, že váš televízor Samsung používa HDR.
Musím na svojom televízore povoliť HDR10+?
Na svojom telefóne Galaxy môžete dokonca natočiť video HDR10+ a potom si ho pozrieť na televízore. Musím na svojom televízore povoliť prehrávanie HDR10+? Nie. Podporný televízor automaticky rozpozná video s HDR10+ a použije prispôsobenie.
Ako zapnúť a vypnúť HDR na televízore Samsung?
Ako zapnúť a vypnúť HDR na televízore Samsung. Tu je návod, ako to skontrolovať: 1. Otvorte Expertné nastavenia. Nastavenia zapínania a vypínania podpory HDR nájdete v ponuke Nastavenia obrazu. 2. Zapnite režim HDR+. Ak chcete zapnúť alebo vypnúť podporu HDR, nájdite režim HDR+ v ponuke Expertné nastavenia. Pomocou prepínacieho tlačidla môžete HDR deaktivovať alebo znova povoliť.
Mám vypnúť HDR na svojom monitore?
Osvedčeným postupom je nechať HDR vypnuté. HDR zapnite iba vtedy, keď sa chystáte sledovať alebo prehrávať obraz kompatibilný s HDR. Ako vidíte, vypnutie HDR na monitore je jednoduchšie, než si myslíte. Aj keď vám systém Windows neumožňuje vypnúť HDR na prenosnom počítači, existuje riešenie.
Ako povolím HDR v systéme Windows 10?
Kliknite/klepnite na Displej na ľavej strane a kliknite/klepnite na odkaz Windows HD Color settings na pravej strane. (pozrite si snímku obrazovky nižšie) 3. Ak máte k počítaču pripojených viacero displejov, vyberte požadovaný displej s podporou HDR v rozbaľovacej ponuke Vyberte zobrazenie, ktoré chcete zobraziť, alebo zmeňte jeho nastavenia v časti Vybrať zobrazenie.
Ako povoliť HDR na MacBooku Air?
1 Otvorte Nastavenia. 2 Kliknite na Systém. 3 Kliknite na Display. 4 V časti Rearrange your displays vyberte monitor, pre ktorý chcete povoliť HDR (ak je to možné). 5 V časti „Windows HD Color“ vypnite prepínač Pay HDR games and apps. … 6 (Voliteľné) Kliknite na možnosť Windows HDR Color settings. Viac položiek…
Ako zapnem/vypnem HDR a WCG v systéme Windows 10?
Tento tutoriál vám ukáže, ako zapnúť alebo vypnúť farby HDR (vysoký dynamický rozsah) a WCG (široký farebný gamut) pre displej s podporou HDR10 v systéme Windows 10. Postup: 1 Otvorte Nastavenia a kliknite/klepnite na ikonu Systém . 2 Kliknite/klepnite na Displej na ľavej strane a kliknite/ťuknite na odkaz Windows HD Color settings na pravej strane. (pozri snímku obrazovky nižšie)