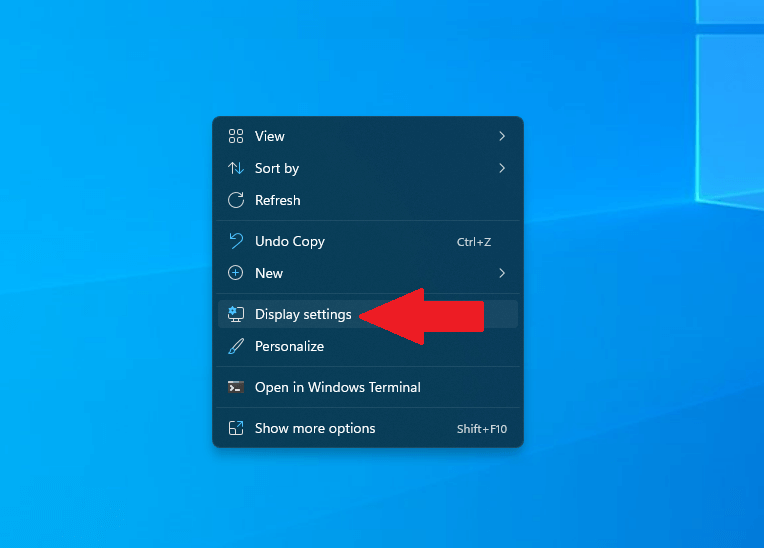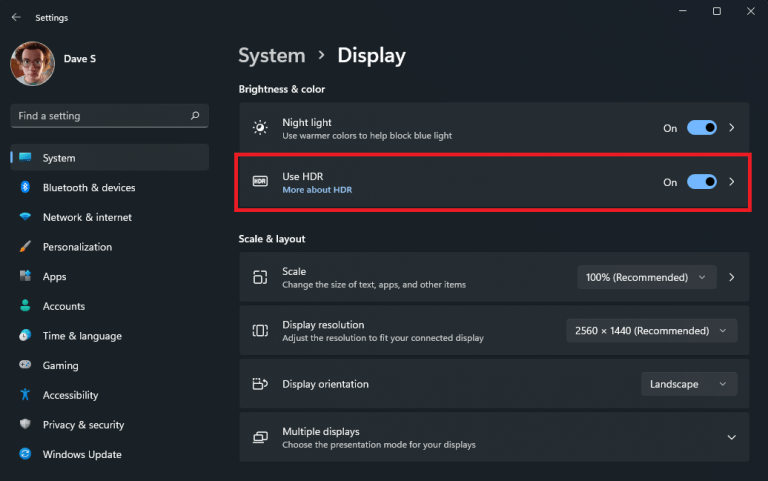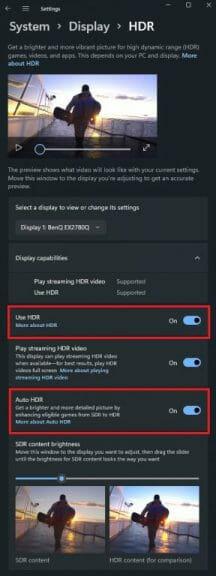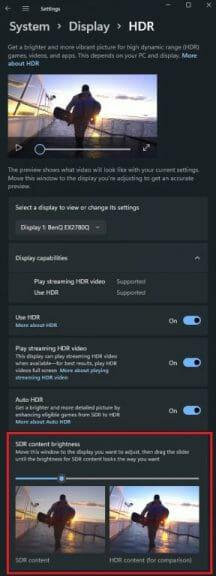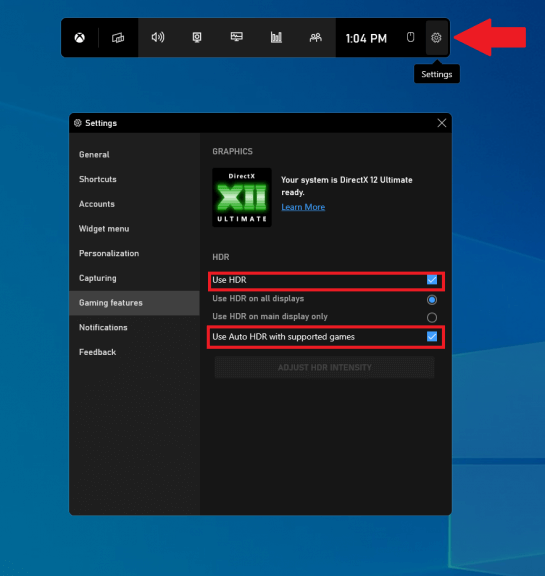Korábban csak Xboxon volt elérhető, idén nyáron a Microsoft bejelentette az Auto HDR-t Windows 11-en, valamint a DirectStorage támogatást. Bár sokan még mindig nem frissítettek Windows 11-re, rengeteg oka van a frissítésre, különösen a játékosok számára.
Az Auto HDR egy mesterséges intelligencia által vezérelt funkció, amely nagy dinamikatartományú (HDR) fejlesztéseket tud alkalmazni a szabványos dinamikatartományú (SDR) képeken. A HDR-rekonstrukciós technika kompatibilis a DirectX 11-re vagy újabb verzióra épített játékokkal, és segít abban, hogy a régi PC-játékok jobban nézzenek ki, mint valaha, anélkül, hogy a játékfejlesztőktől bármiféle munkát igényelne.
Az automatikus HDR a Windows fő megjelenítési beállításai közé tartozik, így ha azt remélte, hogy HDR-kijelző nélkül is hasznot húzhat, akkor nincs szerencséje. De ha HDR-kijelzőt csatlakoztat a Windows 11-es számítógépéhez, ez az egyik szolgáltatás szükség bekapcsolni.
Az automatikus HDR engedélyezése Windows rendszeren
1. Kattintson a jobb gombbal bárhol a Windows asztalon.
2. Kattintson a „Megjelenítési beállítások” elemre.
3. Győződjön meg arról Használj HDR-t be van kapcsolva.
4. Kattintson a gombra Használj HDR-t a HDR speciális beállításai menü megnyitásához.
5. Győződjön meg arról Használj HDR-t és Automatikus HDR mindkettő „be” van kapcsolva, ahogy az ábrán látható.
Abban az esetben, ha a HDR menü nem Úgy néz ki, mint az enyém a HDR- és az SDR-tartalom egymás melletti összehasonlításával, akkor felmerülhet a kérdés, mit kell tennie ennek a további funkciónak a használatához. Nos, szerencséje van, mert a Microsoft kiadott egy módszert egy sor hozzáadásával a Windows rendszerleíró adatbázisához.
Íme, mit kell tennie az SDR és a HDR egymás melletti osztott képernyős összehasonlító modelljének hozzáadásához. Meg kell nyitnia egy adminisztrátori parancssort, és ki kell másolnia és be kell illesztenie a következő parancsot:
reg add hozzá HKLM\SYSTEM\CurrentControlSet\Control\GraphicsDrivers /v AutoHDR.ScreenSplit /t REG_DWORD /d 1
Az osztott képernyő letiltásához másolja ki és illessze be ezt a parancsot az adminisztrátori parancssorba:
reg törlés HKLM\SYSTEM\CurrentControlSet\Control\GraphicsDrivers /v AutoHDR.ScreenSplit /f
Ez az, kész!
Engedélyezze az Auto HDR-t az Xbox Game Bar segítségével
Természetesen nem ez az egyetlen módja annak, hogy engedélyezze az Auto HDR funkciót a Windows 11 rendszeren. Ha éppen játék közben van, az Xbox Game Bar segítségével is engedélyezheti az Auto HDR-t Windows rendszeren. Íme, mit kell tenned.
1. Windows billentyű + G (Xbox Game Bar billentyűparancs).
2. Kattintson a Beállítások fogaskerékre.
3. Válassza ki Játék jellemzők az oldalsávról.
4. A képen látható módon jelölje be mindkét jelölőnégyzetet a HDR-beállításokhoz.
5. Ha végzett, zárja be az Xbox Game Bart.
Az Xbox Game Bar használatának további előnye, hogy egy intenzitáscsúszkát kap az Auto HDR erősségének beállításához játékonként bármely Windows-játékon, még játék közben is!
Szeretne többet megtudni a Windows Registry-ről? Olvassa el útmutatónkat mindenről, amit a Windows Registry-ről tudnia kell. Ajándékot keresel az ünnepekre? Tekintse meg az alkotóknak szóló ünnepi ajándék útmutatónkat. Tekintse meg a Kiemelt történetek részt, ahol az interjúktól a személyes élményeken át a Microsoft legújabb technológiáival kapcsolatos útmutatókig mindent megtalál.
A monitorod támogatja a HDR-t? Van javaslata más megjelenítési beállításokkal kapcsolatban a Windows 11 rendszeren? Ossza meg velünk a megjegyzésekben, valamint a Pinteresten és a Facebookon további Microsoft-hírekért.
GYIK
Hogyan kapcsolhatom ki a HDR-t Windows 10 rendszeren?
A HDR-t teljesen letilthatja és újra engedélyezheti egy egyszerű billentyűparancs segítségével: Windows billentyű + Alt + B. Mindhárom együttes lenyomásával azonnal be- vagy kikapcsolhatja a HDR-t, beleértve az Auto HDR-t is.
Hogyan lehet engedélyezni az automatikus HDR-t a Windows 11 rendszeren?
1. Kattintson a jobb gombbal bárhol a Windows asztalon. 2. Kattintson a „Megjelenítési beállítások” elemre. 3. Győződjön meg arról, hogy a „HDR használata” be van kapcsolva. 4. A HDR speciális beállításai menü megnyitásához kattintson a HDR használata elemre. 5. Győződjön meg arról, hogy a Use HDR és az Auto HDR is be van kapcsolva az ábrán látható módon. 4. Az Auto HDR engedélyezése az Xbox Game Bar használatával Természetesen nem ez az egyetlen módja annak, hogy engedélyezze az automatikus HDR-t Windows 11 rendszeren.
Honnan tudhatom, hogy a játékomban van-e automatikus HDR?
Az Auto HDR úgy lett kialakítva, hogy feljavítsa az egyes DirectX 11-es és 12-es játékokban látható színeket, de nem minden játékhoz érhető el. Ha az Auto HDR be van kapcsolva a számítógépen, akkor a jobb felső sarokban egy értesítésnek kell megjelennie, amikor olyan játékot indít el, amely támogatja azt a Windows 11 rendszeren.
Hogyan engedélyezhetem a HDR-t a Samsung TV-n?
Lépjen a „Rendszer” oldalra. Kattintson a „Megjelenítés” gombra. Kapcsolja be a „HDR használata” opciót. Kattintson a „HRD használata” lehetőségre. Az Auto HDR engedélyezéséhez kapcsolja be az „Auto HDR” opciót. Az Auto HDR letiltásához kapcsolja ki az „Auto HDR” opciót.
Mit jelent a Windows 11 automatikus HDR a játékokhoz?
A Windows 11, amelyet most letölthet és telepíthet, az Auto HDR segítségével oldja meg ezt a problémát, több ezer DirectX 11-es és 12-es játékot vesz igénybe, és megnöveli a HDR-t natívan nem támogató játékok színtartományát és fényerejét.
Hogyan lehet engedélyezni vagy letiltani a HDR-t a Windows 11 rendszeren?
Nyissa meg a Megjelenítés lapot a Windows 11 beállításaiból. Miután a Megjelenítés menüben van, keresse meg a HDR nevű lehetőséget, és kattintson rá. A HDR menü megnyitása Windows 11 rendszeren Ezután keresse meg az Auto HDR kapcsolót, és pöccintsen BE vagy KI, attól függően, hogy szeretné-e letiltani vagy engedélyezni ezt a lehetőséget.
Hogyan engedélyezhetem az automatikus HDR-t Xbox One-on?
Az automatikus HDR engedélyezésének két módja van: az egyik a Windows beállításain keresztül, a másik pedig az Xbox Game Baron keresztül, ezért olvassa el a lépésenkénti útmutatót mindkettőhöz. 1. lépés: Kattintson a jobb gombbal bárhol az asztalon (természetesen bárhol, kivéve egy ikonon vagy parancsikonon), és kattintson a Megjelenítési beállítások elemre.
Hogyan lehet engedélyezni a 4K HDR-t Windows 10 rendszeren?
Windows 10 rendszerben kapcsolja be a HDR-t. És most végre, a Windows 10 érzékeli, hogy tévéje valóban rendelkezik HDR-képességgel 4K-ban, 60 Hz-en, és a számítógéphez csatlakoztatva élvezheti TV-je teljes képességét. Kattintson utoljára a jobb gombbal az asztalra, válassza a Megjelenítési beállítások lehetőséget, válassza ki a TV-készüléket képviselő monitort, és kapcsolja be a HDR-t.
Hogyan lehet csatlakoztatni az Apple TV-t a Samsung TV-hez HDR-rel?
Az Apple TV mindig 4K HDR-ben ad ki, és ezért tökéletes ehhez a kísérlethez.A következőket kell tennie: Kapcsolja be az Apple TV-t a Samsungon. Nyomja meg az Info gombot a távirányítón. Látni fogja a forrás összes részletét. Vessen egy pillantást a jobb alsó sarokra, és látnia kell a HDR jelet. Ez azt jelenti, hogy Samsung TV-je HDR-t használ.
Engedélyeznem kell a HDR10+-t a TV-n?
Akár HDR10+ videót is rögzíthet Galaxy Phone készülékén, majd megtekintheti tévéjén. Engedélyezni kell a TV-n a HDR10+ lejátszásához? Nem. A támogató TV automatikusan felismeri a HDR10+ videót, és alkalmazza az adaptációt.
Hogyan lehet be- és kikapcsolni a HDR-t a Samsung TV-n?
A HDR be- és kikapcsolása a Samsung TV-n. A következőképpen ellenőrizheti: 1. Nyissa meg a Szakértői beállításokat. A HDR támogatás be- és kikapcsolásának beállításai a Képbeállítások menüben találhatók. 2. Kapcsolja be a HDR+ módot. A HDR támogatás be- vagy kikapcsolásához keresse meg a HDR+ módot a Szakértői beállítások menüben. A váltógomb segítségével kikapcsolhatja vagy újra engedélyezheti a HDR-t.
Ki kell kapcsolnom a HDR-t a monitoromon?
Jó gyakorlat a HDR kikapcsolása. Csak akkor kapcsolja be a HDR-t, ha HDR-kompatibilis képeket néz vagy játszik le. Amint látja, a HDR kikapcsolása a monitoron egyszerűbb, mint gondolná. Még akkor is van megoldás, ha a Windows nem teszi lehetővé a HDR kikapcsolását laptopján.
Hogyan engedélyezhetem a HDR-t Windows 10 rendszeren?
Kattintson/koppintson a Megjelenítés elemre a bal oldalon, majd kattintson/koppintson a Windows HD Color beállítások hivatkozásra a jobb oldalon. (lásd az alábbi képernyőképet) 3. Ha több kijelzőt csatlakoztat a számítógéphez, válassza ki a kívánt HDR-képes kijelzőt a Kijelző kiválasztása legördülő menüben a Megjelenítés kiválasztása alatt, vagy módosítsa a beállításait.
Hogyan lehet engedélyezni a HDR-t MacBook Air-en?
1 Nyissa meg a Beállításokat. 2 Kattintson a Rendszer elemre. 3 Kattintson a Megjelenítés elemre. 4 A Kijelzők átrendezése alatt válassza ki azt a monitort, amelyen engedélyezni szeretné a HDR-t (ha van ilyen). 5 A „Windows HD Color” részben kapcsolja ki a Pay HDR játékok és alkalmazások váltókapcsolóját. … 6 (Opcionális) Kattintson a Windows HDR színbeállítások lehetőségre. További elemek…
Hogyan kapcsolhatom be/ki a HDR-t és a WCG-t a Windows 10 rendszerben?
Ez az oktatóanyag bemutatja, hogyan kapcsolhatja be vagy ki a HDR (nagy dinamikatartomány) és a WCG (széles színskála) színeket a HDR10-képes kijelzőn Windows 10 rendszerben. Így: 1 Nyissa meg a Beállításokat, és kattintson/koppintson rá a Rendszer ikonra. . 2 Kattintson/koppintson a Megjelenítés elemre a bal oldalon, majd kattintson/koppintson a jobb oldalon lévő Windows HD Color beállítások hivatkozásra. (lásd lentebb a képernyőképet)