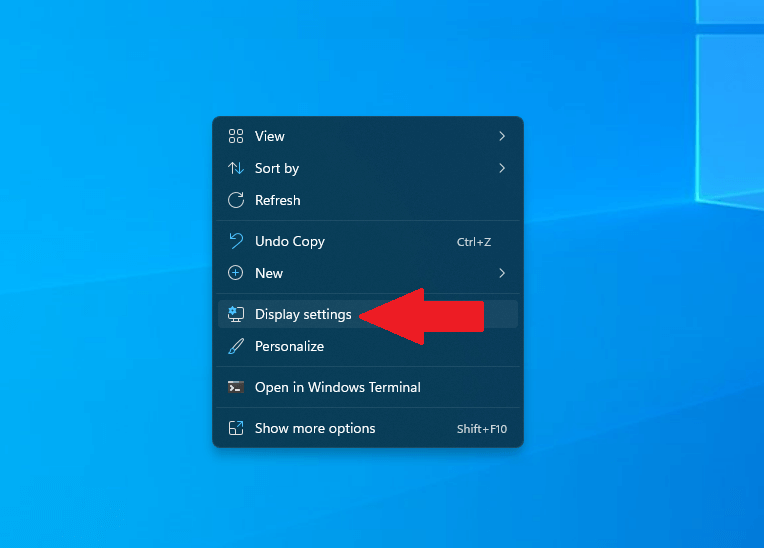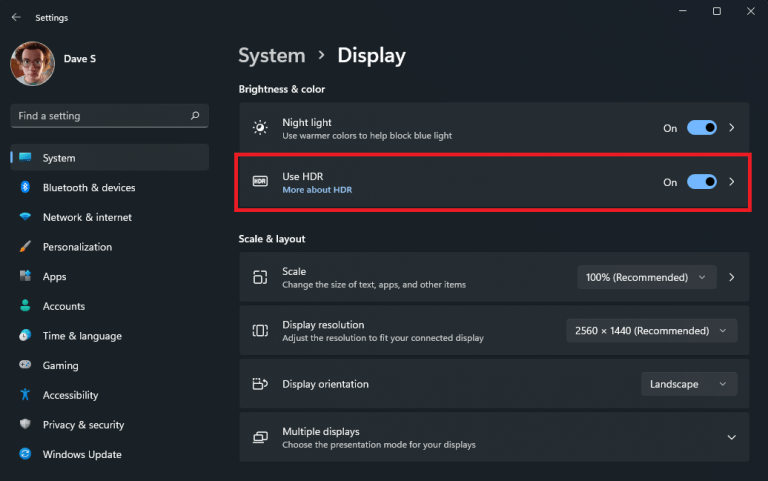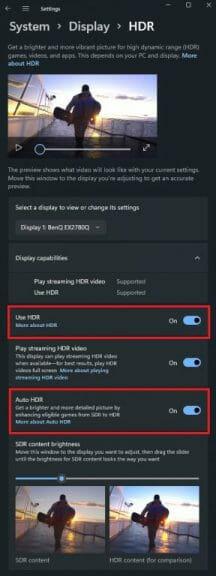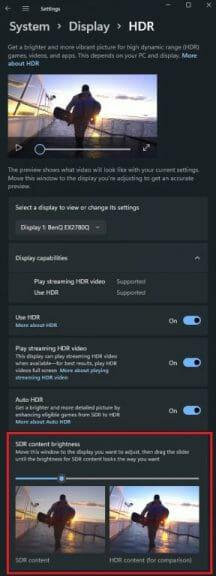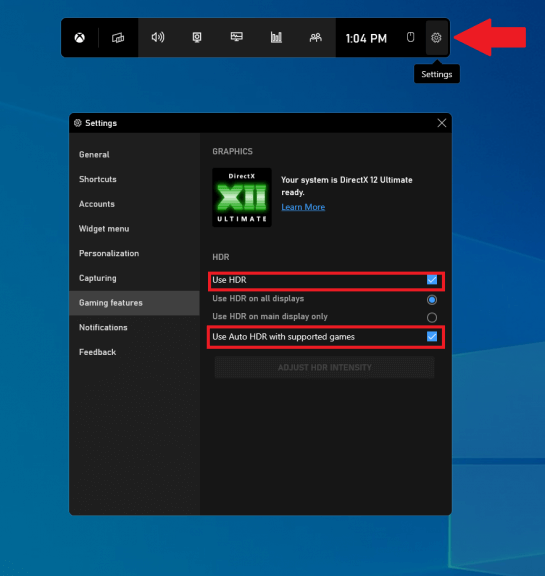Auparavant uniquement disponible sur Xbox, Microsoft a annoncé cet été le HDR automatique sur Windows 11 ainsi que la prise en charge de DirectStorage. Bien que beaucoup n’aient pas encore mis à niveau vers Windows 11, il existe de nombreuses raisons de mettre à niveau, en particulier pour les joueurs.
Le HDR automatique est une fonctionnalité alimentée par l’IA qui peut appliquer des améliorations de plage dynamique élevée (HDR) aux images de plage dynamique standard (SDR). La technique de reconstruction HDR est compatible avec les jeux construits sur DirectX 11 ou supérieur, et elle devrait aider à rendre les anciens jeux PC plus beaux que jamais sans aucun travail requis de la part des développeurs de jeux.
Le HDR automatique fait partie des principaux paramètres d’affichage de Windows, donc si vous espériez que vous pourriez obtenir des avantages sans affichage HDR, vous n’avez pas de chance. Mais si vous avez un écran HDR connecté à votre PC Windows 11, c’est une fonctionnalité que vous besoin pour allumer.
Comment activer le HDR automatique sous Windows
1. Faites un clic droit n’importe où sur votre bureau Windows.
2. Cliquez sur « Paramètres d’affichage ».
3. Assurez-vous que Utiliser HDR est allumé.
4. Cliquez sur Utiliser HDR pour ouvrir le menu des paramètres avancés HDR.
5. Assurez-vous que Utiliser HDR et HDR automatique sont tous deux activés, comme indiqué.
Au cas où votre menu HDR ne fait pas ressemble au mien avec la comparaison côte à côte du contenu HDR et SDR, vous vous demandez peut-être ce que vous devez faire pour obtenir cette fonctionnalité supplémentaire. Eh bien, vous avez de la chance car Microsoft a publié une méthode en ajoutant une ligne à votre Registre Windows.
Voici ce que vous devez faire pour ajouter le modèle de comparaison d’écran partagé côte à côte entre SDR et HDR. Vous devrez ouvrir une invite de commande administrateur et copier et coller la commande suivante :
reg add HKLM\SYSTEM\CurrentControlSet\Control\GraphicsDrivers /v AutoHDR.ScreenSplit /t REG_DWORD /d 1
Pour désactiver l’écran partagé, copiez et collez cette commande dans une invite de commande d’administrateur :
reg supprimer HKLM\SYSTEM\CurrentControlSet\Control\GraphicsDrivers /v AutoHDR.ScreenSplit /f
Ça y est, vous avez terminé !
Activer le HDR automatique à l’aide de la barre de jeu Xbox
Bien sûr, ce n’est pas le seul moyen d’activer le HDR automatique sur Windows 11. Si vous êtes au milieu d’un jeu, vous pouvez également activer le HDR automatique sur Windows à l’aide de la Xbox Game Bar. Voici ce que vous devez faire.
1. Touche Windows + G (raccourci clavier de la barre de jeu Xbox).
2. Cliquez sur le rouage Paramètres.
3. Sélectionnez Fonctionnalités de jeu de la barre latérale.
4. Cochez les deux cases pour les paramètres HDR comme indiqué.
5. Fermez la barre de jeu Xbox lorsque vous avez terminé.
Comme avantage supplémentaire de l’utilisation de la Xbox Game Bar, vous obtenez un curseur d’intensité pour ajuster la force du HDR automatique jeu par jeu sur tous les jeux Windows, même pendant que vous jouez !
Vous souhaitez en savoir plus sur le registre Windows ? Lisez notre guide sur tout ce que vous devez savoir sur le registre Windows. A la recherche d’un cadeau en cette saison des fêtes ? Consultez notre guide de cadeaux des Fêtes pour les créateurs. Consultez la section Histoires en vedette où vous pouvez trouver tout, des interviews aux expériences personnelles en passant par les guides sur les dernières technologies Microsoft.
Votre moniteur d’affichage prend-il en charge le HDR ? Avez-vous des suggestions pour d’autres paramètres d’affichage sur Windows 11 ? Faites-nous savoir dans les commentaires et Pinterest et Facebook pour plus de contenu sur les nouvelles de Microsoft.
FAQ
Comment désactiver le HDR sur Windows 10 ?
Vous pouvez également désactiver complètement et réactiver le HDR via un simple raccourci clavier : touche Windows + Alt + B. Appuyez sur les trois ensemble pour activer ou désactiver immédiatement le HDR, y compris le HDR automatique.
Comment activer le HDR automatique sur Windows 11 ?
1. Faites un clic droit n’importe où sur votre bureau Windows. 2. Cliquez sur « Paramètres d’affichage ». 3. Assurez-vous que « Utiliser HDR » est activé. 4. Cliquez sur Utiliser HDR pour ouvrir le menu des paramètres avancés HDR. 5. Assurez-vous que Utiliser HDR et Auto HDR sont tous les deux activés, comme indiqué. 4. Activez le HDR automatique à l’aide de la barre de jeu Xbox Bien sûr, ce n’est pas le seul moyen d’activer le HDR automatique sur Windows 11.
Comment savoir si mon jeu a le HDR automatique ?
Le HDR automatique est conçu pour améliorer les couleurs visibles que vous verrez dans certains jeux DirectX 11 et 12, mais il n’est pas disponible pour tous les jeux. Si Auto HDR est activé sur votre PC, vous devriez voir une notification en haut à droite lorsque vous lancez un jeu qui le prend en charge sur Windows 11.
Comment activer le HDR sur mon téléviseur Samsung ?
Allez sur la page « Système ». Cliquez sur « Afficher ». Activez l’option « Utiliser HDR ». Cliquez sur l’option « Utiliser HRD ». Activez l’option « Auto HDR » pour activer Auto HDR. Désactivez l’option « Auto HDR » pour désactiver Auto HDR.
Que signifie le HDR automatique de Windows 11 pour les jeux ?
Windows 11, que vous pouvez maintenant télécharger et installer, utilise Auto HDR pour résoudre ce problème, en prenant des milliers de jeux DirectX 11 et 12 et en augmentant la gamme de couleurs et les niveaux de luminosité pour les jeux qui ne prennent pas nativement en charge le HDR.
Comment activer ou désactiver HDR sur Windows 11 ?
Ouvrez l’onglet Affichage à partir des paramètres de Windows 11. Une fois dans le menu Affichage, recherchez l’option nommée HDR et cliquez dessus. Ouverture du menu HDR sur Windows 11 Ensuite, localisez la bascule HDR automatique et activez-la ou désactivez-la selon que vous souhaitez désactiver ou activer cette option.
Comment activer le HDR automatique sur Xbox One ?
Il existe deux méthodes pour activer le HDR automatique, une via les paramètres de Windows et une via la barre de jeu Xbox, alors lisez la suite pour des guides étape par étape pour les deux. Étape 1 : Faites un clic droit n’importe où sur le bureau (n’importe où sauf sur une icône ou un raccourci, évidemment) et cliquez sur Paramètres d’affichage.
Comment activer 4K HDR sur Windows 10 ?
Sous Windows 10, activez HDR. Et maintenant, enfin, Windows 10 détectera que votre téléviseur a effectivement une capacité HDR en 4K, à 60 Hz, et vous pourrez profiter de toutes les capacités de votre téléviseur tout en étant connecté à votre ordinateur. Faites un dernier clic droit sur votre bureau, sélectionnez Paramètres d’affichage, sélectionnez le moniteur qui représente votre téléviseur et activez le HDR.
Comment connecter Apple TV à Samsung TV avec HDR ?
Apple TV produit toujours en 4K HDR, et c’est pourquoi il est parfait pour cette expérience.Voici ce que vous devez faire : Allumez votre Apple TV sur Samsung. Appuyez sur le bouton Info de votre télécommande. Vous verrez tous les détails sur la source. Jetez un œil dans le coin inférieur droit et vous devriez voir le signe HDR. Cela signifie que votre téléviseur Samsung utilise le HDR.
Dois-je activer HDR10+ sur mon téléviseur ?
Vous pouvez même enregistrer une vidéo HDR10+ sur votre téléphone Galaxy, puis la visionner sur votre téléviseur. Dois-je activer mon téléviseur pour lire HDR10+ ? Non. Un téléviseur compatible détectera automatiquement la vidéo avec HDR10+ et appliquera l’adaptation.
Comment activer et désactiver le HDR sur votre téléviseur Samsung ?
Comment activer et désactiver le HDR sur votre téléviseur Samsung. Voici comment vérifier : 1. Ouvrez les paramètres experts. Les paramètres d’activation et de désactivation de la prise en charge HDR se trouvent dans le menu Paramètres d’image. 2. Activez le mode HDR+. Pour activer ou désactiver la prise en charge HDR, recherchez le mode HDR+ dans le menu Paramètres experts. À l’aide du bouton bascule, vous pouvez désactiver le HDR ou le réactiver.
Dois-je désactiver le HDR sur mon moniteur ?
Une bonne pratique à utiliser consiste à désactiver le HDR. N’allumez votre HDR que lorsque vous allez regarder ou lire des visuels compatibles HDR. Comme vous pouvez le voir, éteindre votre HDR sur votre moniteur est plus facile que vous ne le pensez. Même si Windows ne vous permet pas de désactiver le HDR sur votre ordinateur portable, il existe une solution de contournement.
Comment activer le HDR sur Windows 10 ?
Cliquez/appuyez sur Affichage sur le côté gauche, et cliquez/appuyez sur le lien des paramètres Windows HD Color sur le côté droit. (voir capture d’écran ci-dessous) 3. Si vous avez plusieurs écrans connectés à votre PC, sélectionnez l’écran compatible HDR que vous souhaitez dans le menu déroulant Sélectionner un écran pour afficher ou modifier ses paramètres sous Choisir l’écran.
Comment activer le HDR sur MacBook Air ?
1 Ouvrez Paramètres. 2 Cliquez sur Système. 3 Cliquez sur Affichage. 4 Sous Réorganiser vos affichages, sélectionnez le moniteur sur lequel vous souhaitez activer le HDR (le cas échéant). 5 Dans la section « Windows HD Color », désactivez l’interrupteur à bascule Jeux et applications Pay HDR. … 6 (Facultatif) Cliquez sur l’option Paramètres Windows HDR Color. Plus d’articles…
Comment activer/désactiver HDR et WCG dans Windows 10 ?
Ce didacticiel vous montrera comment activer ou désactiver la couleur HDR (plage dynamique élevée) et WCG (gamme de couleurs étendue) pour un affichage compatible HDR10 dans Windows 10. Voici comment : 1 Ouvrez Paramètres, puis cliquez/appuyez sur l’icône Système . 2 Cliquez/appuyez sur Affichage sur le côté gauche, et cliquez/appuyez sur le lien des paramètres Windows HD Color sur le côté droit. (voir capture d’écran ci-dessous)