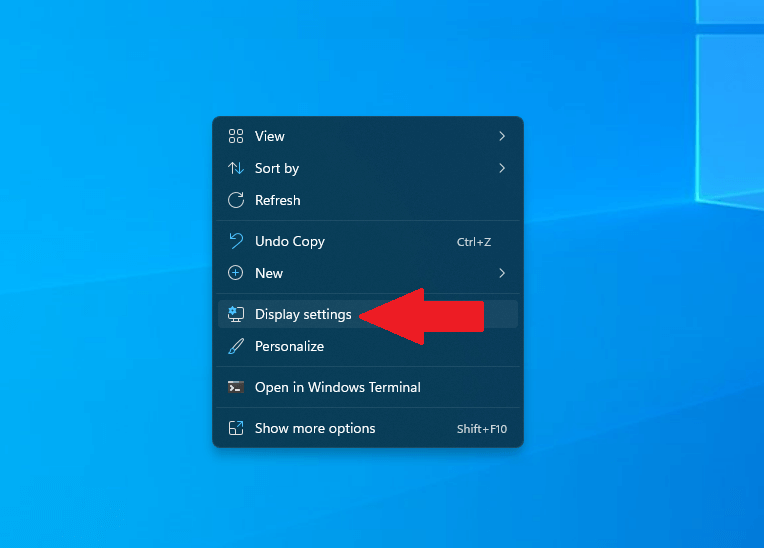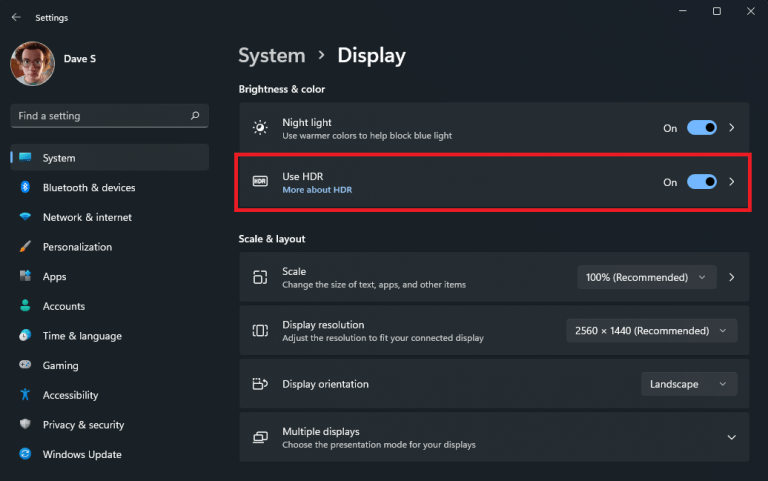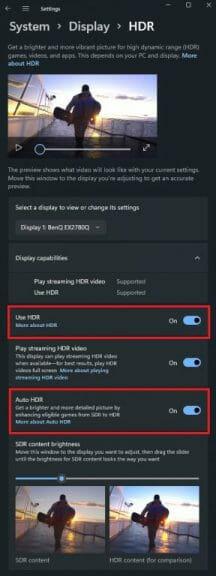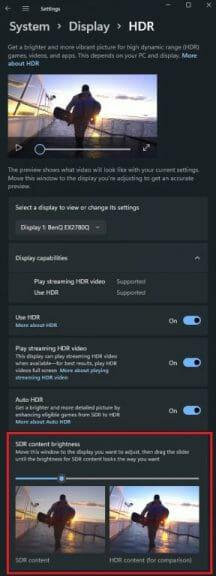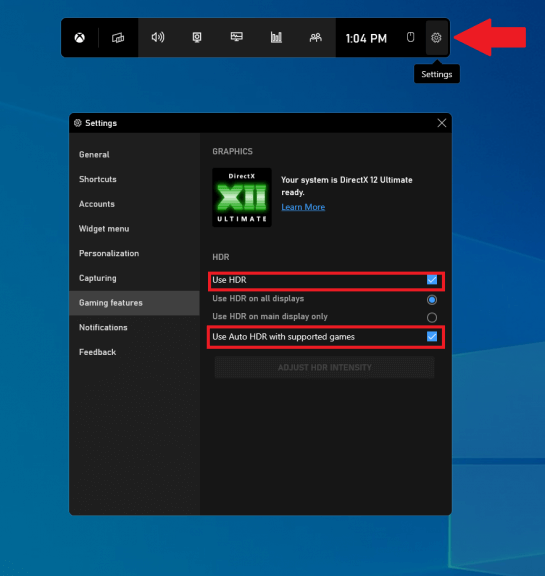Anteriormente solo disponible en Xbox, este verano Microsoft anunció Auto HDR en Windows 11, así como compatibilidad con DirectStorage. Si bien muchos aún no se han actualizado a Windows 11, hay muchas razones para actualizar, especialmente para los jugadores.
Auto HDR es una función impulsada por IA que puede aplicar mejoras de alto rango dinámico (HDR) a imágenes de rango dinámico estándar (SDR). La técnica de reconstrucción HDR es compatible con los juegos creados en DirectX 11 o superior, y debería ayudar a que los juegos de PC antiguos se vean mejor que nunca sin necesidad de que los desarrolladores de juegos trabajen.
Auto HDR es parte de la configuración principal de la pantalla de Windows, por lo que si esperaba obtener algún beneficio sin una pantalla HDR, no tiene suerte. Pero si tiene una pantalla HDR conectada a su PC con Windows 11, esta es una característica que necesitar encender.
Cómo habilitar HDR automático en Windows
1. Haga clic derecho en cualquier parte de su escritorio de Windows.
2. Haga clic en «Configuración de pantalla».
3. Asegúrate de que Usar HDR está prendido.
4. Haga clic en Usar HDR para abrir el menú de configuración avanzada de HDR.
5. Asegúrate de que Usar HDR y HDR automático ambos están activados como se muestra.
En caso de que su menú HDR no es parecerse al mío con la comparación lado a lado del contenido HDR y SDR, es posible que se pregunte qué debe hacer para obtener esta funcionalidad adicional. Bueno, estás de suerte porque Microsoft lanzó un método agregando una línea a su Registro de Windows.
Esto es lo que debe hacer para agregar el modelo de comparación de pantalla dividida en paralelo entre SDR y HDR. Deberá abrir un símbolo del sistema de administración y copiar y pegar el siguiente comando:
registro agregar HKLM\SYSTEM\CurrentControlSet\Control\GraphicsDrivers /v AutoHDR.ScreenSplit /t REG_DWORD /d 1
Para deshabilitar la pantalla dividida, copie y pegue este comando en un símbolo del sistema de administración:
registro borrar HKLM\SYSTEM\CurrentControlSet\Control\GraphicsDrivers /v AutoHDR.ScreenSplit /f
¡Eso es todo, ya está!
Habilitar HDR automático usando Xbox Game Bar
Por supuesto, esa no es la única forma de habilitar HDR automático en Windows 11. Si está en medio de un juego, también puede habilitar HDR automático en Windows usando la barra de juegos de Xbox. Esto es lo que debe hacer.
1. Tecla de Windows + G (método abreviado de teclado de la barra de juegos de Xbox).
2. Haga clic en la rueda dentada Configuración.
3. Seleccione Funciones de juego de la barra lateral.
4. Marque ambas casillas para la configuración de HDR como se muestra.
5. Cierra la barra de juegos de Xbox cuando hayas terminado.
Como beneficio adicional de usar la barra de juegos de Xbox, obtienes un control deslizante de intensidad para ajustar la fuerza de Auto HDR juego por juego en cualquier juego de Windows, ¡incluso mientras juegas!
¿Está interesado en obtener más información sobre el Registro de Windows? Lea nuestra guía sobre todo lo que necesita saber sobre el Registro de Windows. ¿Estás buscando un regalo para estas fiestas? Consulta nuestra guía de regalos navideños para creadores. Consulte la sección Historias destacadas donde puede encontrar de todo, desde entrevistas hasta experiencias personales y guías sobre las últimas tecnologías de Microsoft.
¿Su monitor de pantalla es compatible con HDR? ¿Tiene sugerencias para otras configuraciones de pantalla en Windows 11? Háganos saber en los comentarios y en Pinterest y Facebook para obtener más contenido de noticias de Microsoft.
Preguntas más frecuentes
¿Cómo desactivo HDR en Windows 10?
También puede deshabilitar y volver a habilitar HDR por completo a través de un simple atajo de teclado: tecla de Windows + Alt + B. Al presionar los tres juntos, se activará o desactivará inmediatamente HDR, incluido Auto HDR.
¿Cómo habilitar HDR automático en Windows 11?
1. Haga clic derecho en cualquier parte de su escritorio de Windows. 2. Haga clic en «Configuración de pantalla». 3. Asegúrese de que «Usar HDR» esté activado. 4. Haga clic en Usar HDR para abrir el menú de configuración avanzada de HDR. 5. Asegúrese de que Usar HDR y Auto HDR estén ambos activados, como se muestra. 4. Habilite Auto HDR usando Xbox Game Bar Por supuesto, esa no es la única forma de habilitar Auto HDR en Windows 11.
¿Cómo sé si mi juego tiene HDR automático?
Auto HDR está diseñado para mejorar los colores visibles que verás en ciertos juegos DirectX 11 y 12, pero no está disponible para todos los juegos. Si Auto HDR está habilitado en su PC, debería ver una notificación en la esquina superior derecha cuando inicie un juego que lo admita en Windows 11.
¿Cómo habilito HDR en mi televisor Samsung?
Vaya a la página «Sistema». Haga clic en «Mostrar». Active la opción «Usar HDR». Haga clic en la opción «Usar DRH». Active la opción «Auto HDR» para habilitar Auto HDR. Desactive la opción «Auto HDR» para desactivar Auto HDR.
¿Qué significa Windows 11 auto HDR para los juegos?
Windows 11, que ahora puede descargar e instalar, usa Auto HDR para resolver este problema, toma miles de juegos DirectX 11 y 12 y aumenta el rango de color y los niveles de brillo para juegos que no admiten HDR de forma nativa.
¿Cómo habilitar o deshabilitar HDR en Windows 11?
Abra la pestaña Pantalla desde la configuración de Windows 11 Una vez que esté dentro del menú Pantalla, busque la opción llamada HDR y haga clic en ella. Apertura del menú HDR en Windows 11 A continuación, ubique el conmutador Auto HDR y muévalo a ON o OFF dependiendo de si desea habilitar o deshabilitar esta opción.
¿Cómo habilito HDR automático en Xbox One?
Hay dos métodos para habilitar Auto HDR, uno a través de la configuración de Windows y otro a través de la barra de juegos de Xbox, así que sigue leyendo para obtener guías paso a paso para ambos. Paso 1: haga clic con el botón derecho en cualquier lugar del escritorio (en cualquier lugar excepto en un icono o acceso directo, obviamente) y haga clic en Configuración de pantalla.
¿Cómo habilitar 4K HDR en Windows 10?
En Windows 10, active HDR. Y ahora, finalmente, Windows 10 detectará que su televisor sí tiene capacidad HDR en 4K, a 60 Hz, y podrá disfrutar de toda la capacidad de su televisor mientras está conectado a su computadora. Haga clic derecho en su escritorio por última vez, seleccione Configuración de pantalla, seleccione el monitor que representa su televisor y active HDR.
¿Cómo conectar Apple TV a Samsung TV con HDR?
El Apple TV siempre emite en 4K HDR y por eso es perfecto para este experimento.Esto es lo que tienes que hacer: Enciende tu Apple TV en Samsung. Presione el botón Información en su control remoto. Verás todos los detalles sobre la fuente. Eche un vistazo a la esquina inferior derecha y debería ver el signo HDR. Significa que su televisor Samsung está usando HDR.
¿Necesito habilitar HDR10+ en mi televisor?
Incluso puede grabar videos HDR10+ en su teléfono Galaxy y luego verlos en su televisor. ¿Necesito habilitar mi TV para reproducir HDR10+? No. Un televisor compatible detectará automáticamente el video con HDR10+ y aplicará la adaptación.
¿Cómo activar y desactivar HDR en tu televisor Samsung?
Cómo activar y desactivar HDR en su televisor Samsung. Así es como se comprueba: 1. Abra Configuración experta. La configuración para activar y desactivar la compatibilidad con HDR se encuentra en el menú Configuración de imagen. 2. Active el modo HDR+. Para activar o desactivar la compatibilidad con HDR, busque el modo HDR+ en el menú Configuración experta. Usando el botón de alternar, puede desactivar HDR o habilitarlo nuevamente.
¿Debo apagar HDR en mi monitor?
Una buena práctica a utilizar es mantener el HDR desactivado. Solo encienda su HDR cuando vaya a ver o reproducir imágenes compatibles con HDR. Como puedes ver, apagar tu HDR en tu monitor es más fácil de lo que piensas. Incluso si Windows no le permite desactivar HDR en su computadora portátil, hay una solución.
¿Cómo habilito HDR en Windows 10?
Haga clic/toque en Pantalla en el lado izquierdo y haga clic/toque en el enlace de configuración de Windows HD Color en el lado derecho. (vea la captura de pantalla a continuación) 3. Si tiene varias pantallas conectadas a su PC, seleccione la pantalla compatible con HDR que desea en el menú desplegable Seleccione una pantalla para ver o cambie la configuración en Elegir pantalla.
¿Cómo habilitar HDR en MacBook Air?
1 Abra Configuración. 2 Haga clic en Sistema. 3 Haga clic en Pantalla. 4 En Reorganizar sus pantallas, seleccione el monitor en el que desea habilitar HDR (si corresponde). 5 En la sección «Windows HD Color», desactive el interruptor de alternancia Pay HDR games and apps. … 6 (Opcional) Haga clic en la opción de configuración de Windows HDR Color. Mas cosas…
¿Cómo activo/desactivo HDR y WCG en Windows 10?
Este tutorial le mostrará cómo activar o desactivar el color HDR (alto rango dinámico) y WCG (gama cromática amplia) para una pantalla compatible con HDR10 en Windows 10. Así es como se hace: 1 Abra Configuración y haga clic/toque el ícono Sistema . 2 Haga clic/toque en Pantalla en el lado izquierdo y haga clic/toque en el enlace de configuración de Windows HD Color en el lado derecho. (ver captura de pantalla a continuación)