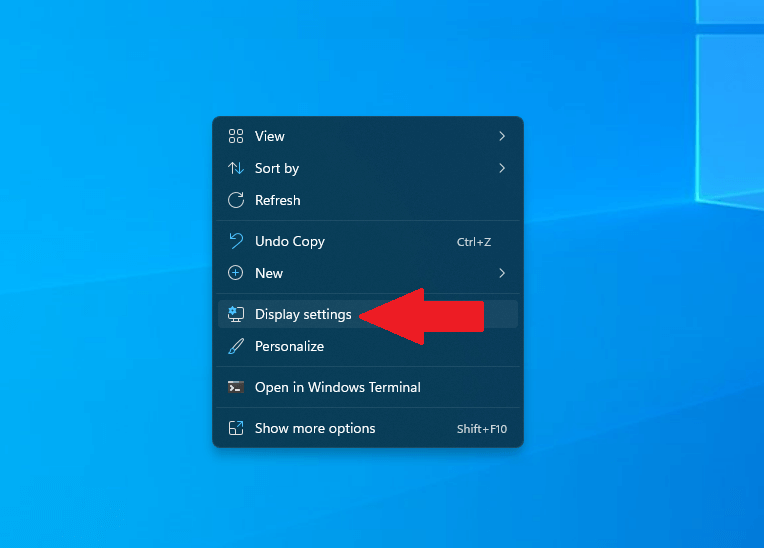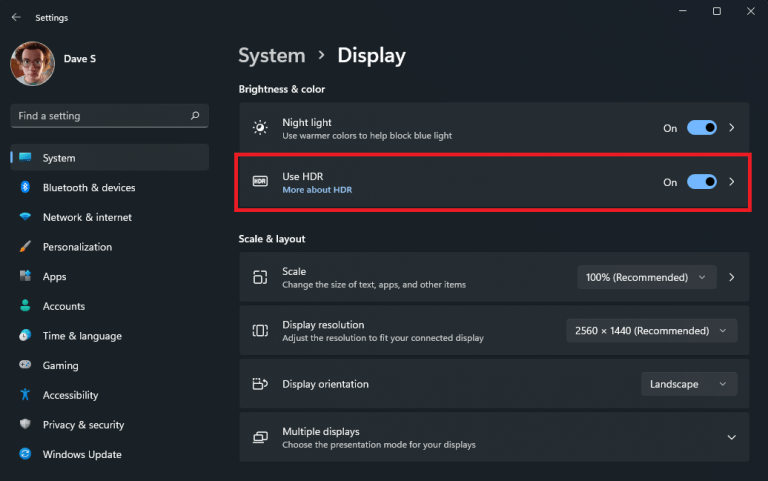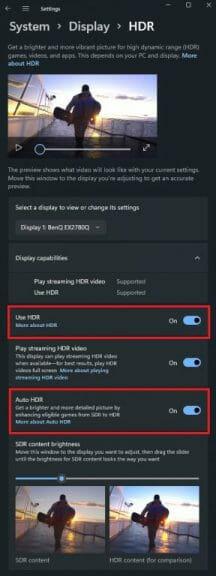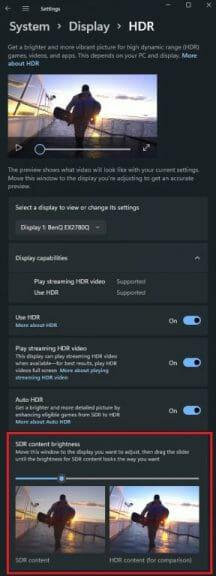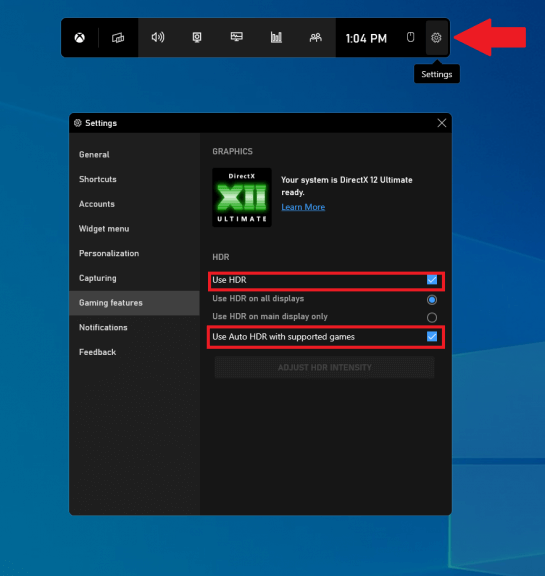Anteriormente disponível apenas no Xbox, neste verão a Microsoft anunciou o Auto HDR no Windows 11, bem como o suporte ao DirectStorage. Embora muitos ainda não tenham atualizado para o Windows 11, há muitos motivos para atualizar, especialmente para os jogadores.
O HDR automático é um recurso alimentado por IA que pode aplicar aprimoramentos de High Dynamic Range (HDR) a imagens SDR (Standard Dynamic Range). A técnica de reconstrução HDR é compatível com jogos criados no DirectX 11 ou superior e deve ajudar a tornar os jogos antigos de PC melhores do que nunca, sem a necessidade de trabalho dos desenvolvedores de jogos.
O HDR automático faz parte das principais configurações de exibição do Windows, portanto, se você esperava obter algum benefício sem uma exibição HDR, está sem sorte. Mas se você tiver um monitor HDR conectado ao seu PC com Windows 11, esse é um recurso que você precisar para ligar.
Como ativar o HDR automático no Windows
1. Clique com o botão direito em qualquer lugar na área de trabalho do Windows.
2. Clique em “Configurações de exibição”.
3. Certifique-se de que Usar HDR está ligado.
4. Clique Usar HDR para abrir o menu de configurações avançadas de HDR.
5. Certifique-se de que Usar HDR e HDR automático estão ambos ativados como mostrado.
Caso o seu menu HDR não parecido com o meu com a comparação lado a lado do conteúdo HDR e SDR, você pode estar se perguntando o que precisa fazer para obter essa funcionalidade adicional. Bem, você está com sorte porque a Microsoft lançou um método adicionando uma linha ao seu Registro do Windows.
Veja o que você precisa fazer para adicionar o modelo de comparação de tela dividida lado a lado entre SDR e HDR. Você precisará abrir um prompt de comando do administrador e copiar e colar o seguinte comando:
reg add HKLM\SYSTEM\CurrentControlSet\Control\GraphicsDrivers /v AutoHDR.ScreenSplit /t REG_DWORD /d 1
Para desabilitar a tela dividida, copie e cole este comando em um prompt de comando do administrador:
reg delete HKLM\SYSTEM\CurrentControlSet\Control\GraphicsDrivers /v AutoHDR.ScreenSplit /f
É isso, você está feito!
Ative o HDR automático usando a Xbox Game Bar
Obviamente, essa não é a única maneira de habilitar o Auto HDR no Windows 11. Se você estiver no meio de um jogo, também poderá habilitar o Auto HDR no Windows usando a Xbox Game Bar. Aqui está o que você precisa fazer.
1. Tecla Windows + G (Atalho de teclado da Barra de jogos do Xbox).
2. Clique na engrenagem Configurações.
3. Selecione Recursos de jogos da barra lateral.
4. Marque ambas as caixas para configurações de HDR conforme mostrado.
5. Feche a Xbox Game Bar quando terminar.
Como um benefício adicional de usar a Xbox Game Bar, você obtém um controle deslizante de intensidade para ajustar a força do Auto HDR jogo a jogo em qualquer jogo do Windows, mesmo enquanto você joga!
Interessado em saber mais sobre o Registro do Windows? Leia nosso guia sobre tudo o que você precisa saber sobre o Registro do Windows. Procurando um presente nesta temporada de férias? Confira nosso guia de presentes de fim de ano para criadores. Confira a seção Histórias em destaque, onde você pode encontrar tudo, desde entrevistas a experiências pessoais e guias sobre as tecnologias mais recentes da Microsoft.
O seu monitor de vídeo suporta HDR? Você tem sugestões para outras configurações de exibição no Windows 11? Deixe-nos saber nos comentários e Pinterest e Facebook para mais conteúdo de notícias da Microsoft.
Perguntas frequentes
Como desativo o HDR no Windows 10?
Você também pode desativar e reativar completamente o HDR por meio de um simples atalho de teclado: tecla Windows + Alt + B. Pressionar os três juntos ativará ou desativará imediatamente o HDR, incluindo o HDR automático.
Como habilitar o HDR automático no Windows 11?
1. Clique com o botão direito do mouse em qualquer lugar da área de trabalho do Windows. 2. Clique em “Configurações de exibição”. 3. Certifique-se de que “Usar HDR” esteja ativado. 4. Clique em Usar HDR para abrir o menu de configurações avançadas de HDR. 5. Certifique-se de que Usar HDR e Auto HDR estejam ativados como mostrado. 4. Habilite o Auto HDR usando a Xbox Game Bar Claro, essa não é a única maneira de habilitar o Auto HDR no Windows 11.
Como saber se meu jogo tem HDR automático?
O Auto HDR foi projetado para aumentar as cores visíveis que você verá em certos jogos DirectX 11 e 12, mas não está disponível para todos os jogos. Se o HDR automático estiver habilitado no seu PC, você deverá ver uma notificação no canto superior direito ao iniciar um jogo compatível com ele no Windows 11.
Como habilito o HDR na minha TV Samsung?
Vá para a página “Sistema”. Clique em “Exibir”. Ative a opção “Usar HDR”. Clique na opção “Usar HRD”. Ative a opção “Auto HDR” para ativar o Auto HDR. Desative a opção “Auto HDR” para desativar o Auto HDR.
O que significa o HDR automático do Windows 11 para jogos?
O Windows 11, que agora você pode baixar e instalar, usa o Auto HDR para resolver esse problema, pegando milhares de jogos DirectX 11 e 12 e aumentando a faixa de cores e os níveis de brilho para jogos que não suportam HDR nativamente.
Como habilitar ou desabilitar o HDR no Windows 11?
Abra a guia Exibir nas configurações do Windows 11 Quando estiver no menu Exibir, localize a opção chamada HDR e clique nela. Abrindo o menu HDR no Windows 11 Em seguida, localize a alternância Auto HDR e ligue ou desligue, dependendo se você deseja desativar ou ativar esta opção.
Como habilito o HDR automático no Xbox One?
Existem dois métodos para ativar o Auto HDR, um através das configurações do Windows e outro através da Xbox Game Bar, então continue lendo para obter guias passo a passo para ambos. Passo 1: Clique com o botão direito do mouse em qualquer lugar da área de trabalho (em qualquer lugar, exceto em um ícone ou atalho, obviamente) e clique em Configurações de exibição.
Como habilitar 4K HDR no Windows 10?
No Windows 10, ative o HDR. E agora, finalmente, o Windows 10 detectará que sua TV realmente tem capacidade HDR em 4K, a 60 hz, e você poderá aproveitar toda a capacidade da sua TV enquanto estiver conectado ao seu computador. Clique com o botão direito do mouse na área de trabalho uma última vez, selecione Configurações de exibição, selecione o monitor que representa sua TV e ative o HDR.
Como conectar a Apple TV à TV Samsung com HDR?
A Apple TV sempre reproduz em 4K HDR, e é por isso que é perfeita para esse experimento.Aqui está o que você precisa fazer: Ligue sua Apple TV na Samsung. Pressione o botão Info em seu controle remoto. Você verá todos os detalhes sobre a fonte. Dê uma olhada no canto inferior direito e você verá o sinal HDR. Isso significa que sua TV Samsung está usando HDR.
Preciso habilitar o HDR10+ na minha TV?
Você pode até gravar vídeo HDR10+ no seu Galaxy Phone e depois visualizá-lo na sua TV. Preciso habilitar minha TV para reproduzir HDR10+? Não. Uma TV compatível detectará automaticamente o vídeo com HDR10+ e aplicará a adaptação.
Como ativar e desativar o HDR na sua TV Samsung?
Como ativar e desativar o HDR na sua TV Samsung. Veja como verificar: 1. Abra as Configurações para especialistas. As configurações para ativar e desativar o suporte a HDR são encontradas no menu Configurações de imagem. 2. Ative o modo HDR+. Para ativar ou desativar o suporte a HDR, encontre o modo HDR+ no menu Configurações para especialistas. Usando o botão de alternância, você pode desativar o HDR ou ativá-lo novamente.
Devo desligar o HDR no meu monitor?
Uma boa prática a ser usada é manter o HDR desligado. Ligue o HDR apenas quando for assistir ou reproduzir imagens compatíveis com HDR. Como você pode ver, desligar o HDR no monitor é mais fácil do que você pensa. Mesmo com o Windows não permitindo que você desative o HDR no seu laptop, há uma solução alternativa.
Como habilito o HDR no Windows 10?
Clique/toque em Exibir no lado esquerdo e clique/toque no link de configurações do Windows HD Color no lado direito. (veja a captura de tela abaixo) 3. Se você tiver vários monitores conectados ao seu PC, selecione o monitor compatível com HDR desejado no menu suspenso Selecione um monitor para visualizar ou altere as configurações em Escolher monitor.
Como ativar o HDR no MacBook Air?
1 Abra Configurações. 2 Clique em Sistema. 3 Clique em Exibir. 4 Em Reorganizar seus monitores, selecione o monitor que deseja ativar o HDR (se aplicável). 5 Na seção “Windows HD Color”, ative o botão de alternância Pay HDR games and apps. … 6 (Opcional) Clique na opção de configurações do Windows HDR Color. Mais itens…
Como faço para ativar/desativar HDR e WCG no Windows 10?
Este tutorial mostrará como ativar ou desativar as cores HDR (alta faixa dinâmica) e WCG (ampla gama de cores) para uma tela compatível com HDR10 no Windows 10. Veja como: 1 Abra Configurações e clique/toque no ícone Sistema . 2 Clique/toque em Exibir no lado esquerdo e clique/toque no link de configurações do Windows HD Color no lado direito. (veja a captura de tela abaixo)