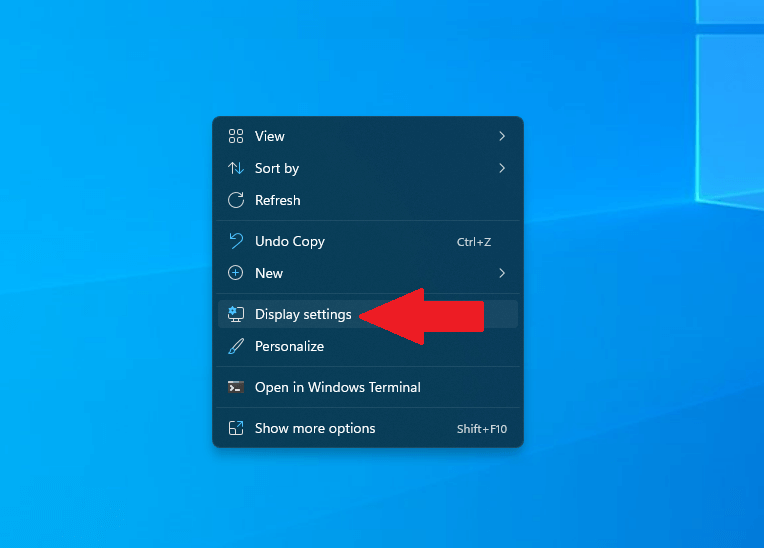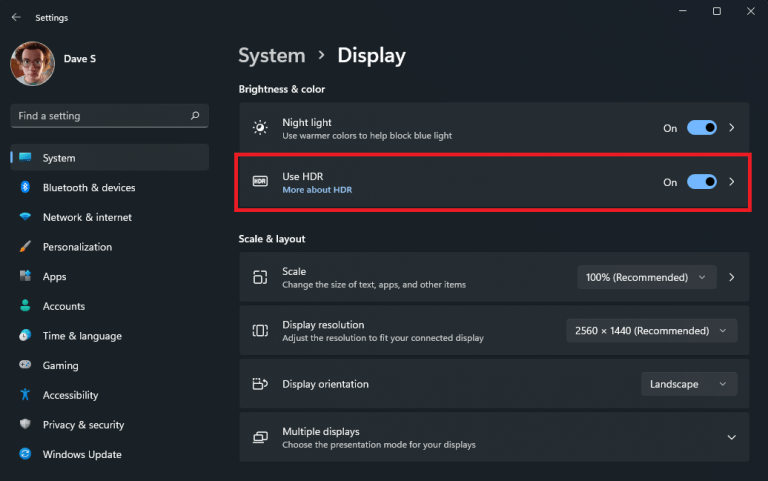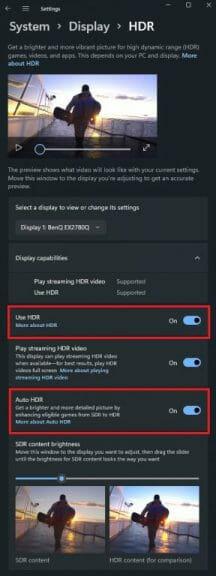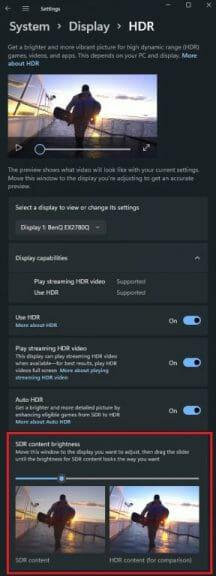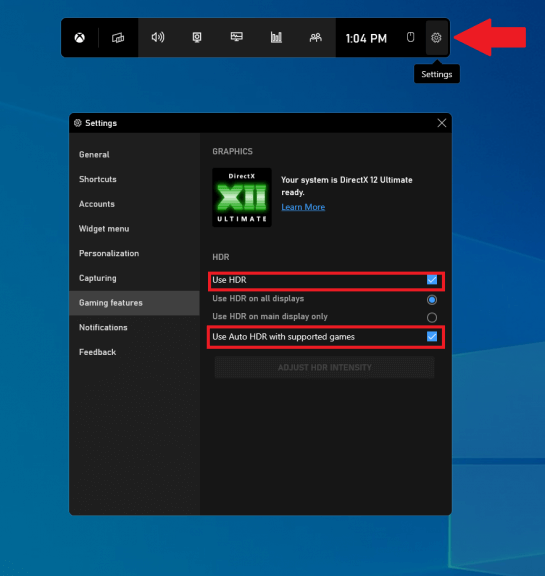Dříve k dispozici pouze na Xboxu, letos v létě Microsoft oznámil Auto HDR na Windows 11 a také podporu DirectStorage. I když mnozí stále neupgradovali na Windows 11, existuje spousta důvodů k upgradu, zejména pro hráče.
Auto HDR je funkce poháněná umělou inteligencí, která může použít vylepšení vysokého dynamického rozsahu (HDR) na snímky se standardním dynamickým rozsahem (SDR). Technika rekonstrukce HDR je kompatibilní s hrami postavenými na rozhraní DirectX 11 nebo vyšší a měla by pomoci k tomu, aby staré počítačové hry vypadaly lépe než kdy jindy, aniž by museli herní vývojáři pracovat.
Automatické HDR je součástí hlavního nastavení zobrazení Windows, takže pokud jste doufali, že byste mohli získat nějakou výhodu bez HDR displeje, máte smůlu. Ale pokud máte k počítači se systémem Windows 11 připojený displej HDR, je to jedna z vašich funkcí potřeba zapnout.
Jak povolit automatické HDR ve Windows
1. Klepněte pravým tlačítkem kamkoli na plochu Windows.
2. Klikněte na „Nastavení zobrazení“.
3. Ujistěte se, že Použijte HDR je zapnuto.
4. Klikněte Použijte HDR otevřete nabídku pokročilých nastavení HDR.
5. Ujistěte se, že Použijte HDR a Automatické HDR jsou oba zapnuté, jak je znázorněno.
V případě vašeho HDR menu ne vypadat jako já s porovnáním obsahu HDR a SDR vedle sebe, možná se ptáte, co musíte udělat, abyste získali tuto další funkci. No, máte štěstí, protože Microsoft vydal metodu přidáním řádku do registru Windows.
Zde je to, co musíte udělat, abyste přidali model porovnání rozdělené obrazovky vedle sebe mezi SDR a HDR. Budete muset otevřít příkazový řádek správce a zkopírovat a vložit následující příkaz:
reg add HKLM\SYSTEM\CurrentControlSet\Control\GraphicsDrivers /v AutoHDR.ScreenSplit /t REG_DWORD /d 1
Chcete-li zakázat rozdělení obrazovky, zkopírujte a vložte tento příkaz do příkazového řádku správce:
reg delete HKLM\SYSTEM\CurrentControlSet\Control\GraphicsDrivers /v AutoHDR.ScreenSplit /f
To je vše, máte hotovo!
Povolte Auto HDR pomocí Xbox Game Bar
Samozřejmě to není jediný způsob, jak povolit Auto HDR ve Windows 11. Pokud jste uprostřed hry, můžete Auto HDR povolit také ve Windows pomocí Xbox Game Bar. Zde je to, co musíte udělat.
1. Klávesa Windows + G (klávesová zkratka Xbox Game Bar).
2. Klepněte na ozubené kolečko Nastavení.
3. Vyberte Herní funkce z postranního panelu.
4. Zaškrtněte obě políčka pro nastavení HDR podle obrázku.
5. Po dokončení zavřete Xbox Game Bar.
Jako další výhodu používání Xbox Game Bar získáte posuvník intenzity pro úpravu síly Auto HDR u každé hry pro každou hru pro Windows, i když hrajete!
Chcete se dozvědět více o registru Windows? Přečtěte si naši příručku o všem, co potřebujete vědět o registru systému Windows. Hledáte dárek na letošní svátky? Podívejte se na našeho průvodce vánočními dárky pro tvůrce. Podívejte se do sekce Doporučené příběhy, kde najdete vše od rozhovorů přes osobní zkušenosti až po průvodce nejnovějšími technologiemi společnosti Microsoft.
Podporuje váš monitor HDR? Máte návrhy na další nastavení zobrazení ve Windows 11? Dejte nám vědět v komentářích a na Pinterestu a Facebooku, kde najdete další zpravodajský obsah společnosti Microsoft.
FAQ
Jak vypnu HDR ve Windows 10?
HDR můžete také zcela zakázat a znovu povolit pomocí jednoduché klávesové zkratky: klávesa Windows + Alt + B. Stisknutím všech tří současně okamžitě zapnete nebo vypnete HDR, včetně automatického HDR.
Jak povolit automatické HDR ve Windows 11?
1. Klepněte pravým tlačítkem myši kdekoli na ploše systému Windows. 2. Klikněte na „Nastavení zobrazení“. 3. Ujistěte se, že je zapnuto „Použít HDR“. 4. Klepnutím na Použít HDR otevřete nabídku rozšířených nastavení HDR. 5. Ujistěte se, že Use HDR a Auto HDR jsou obě zapnuté, jak je uvedeno na obrázku. 4. Povolte Auto HDR pomocí Xbox Game Bar Samozřejmě to není jediný způsob, jak povolit Auto HDR ve Windows 11.
Jak poznám, že moje hra má automatické HDR?
Funkce Auto HDR je navržena pro vylepšení viditelných barev, které uvidíte v určitých hrách DirectX 11 a 12, ale není k dispozici pro každou hru. Pokud je na vašem počítači povolena funkce Auto HDR, měli byste při spuštění hry, která jej podporuje v systému Windows 11, vidět upozornění v pravém horním rohu.
Jak povolím HDR na svém televizoru Samsung?
Přejděte na stránku „Systém“. Klikněte na „Zobrazit“. Zapněte možnost „Použít HDR“. Klikněte na možnost „Použít HRD“. Zapnutím možnosti „Auto HDR“ povolíte Auto HDR. Vypnutím možnosti „Auto HDR“ deaktivujete Auto HDR.
Co znamená Windows 11 auto HDR pro hraní her?
Windows 11, který si nyní můžete stáhnout a nainstalovat, používá k vyřešení tohoto problému funkci Auto HDR, která přebírá tisíce her DirectX 11 a 12 a zvyšuje rozsah barev a úrovně jasu u her, které nativně nepodporují HDR.
Jak povolit nebo zakázat HDR v systému Windows 11?
Otevřete kartu Zobrazení z Nastavení systému Windows 11 Jakmile jste v nabídce Zobrazení, vyhledejte možnost s názvem HDR a klikněte na ni. Otevření nabídky HDR v systému Windows 11 Dále najděte přepínač Auto HDR a přepnutím jej zapněte nebo vypněte podle toho, zda chcete tuto možnost zakázat nebo povolit.
Jak povolím automatické HDR na Xbox One?
Existují dva způsoby, jak povolit Auto HDR, jeden přes nastavení Windows a jeden přes Xbox Game Bar, takže čtěte dále, kde najdete podrobné průvodce oběma. Krok 1: Klikněte pravým tlačítkem kamkoli na plochu (samozřejmě kamkoli kromě ikony nebo zástupce) a klikněte na Nastavení zobrazení.
Jak povolit 4K HDR ve Windows 10?
Ve Windows 10 zapněte HDR. A nyní konečně systém Windows 10 zjistí, že váš televizor skutečně má schopnost HDR ve 4K, při 60 Hz, a můžete si naplno užívat možnosti svého televizoru, když je připojen k počítači. Naposledy klikněte pravým tlačítkem na plochu, vyberte Nastavení zobrazení, vyberte monitor, který představuje váš televizor, a zapněte HDR.
Jak připojit Apple TV k Samsung TV s HDR?
Apple TV má vždy výstup ve 4K HDR, a proto je pro tento experiment ideální.Zde je to, co musíte udělat: Zapněte Apple TV na Samsung. Stiskněte tlačítko Info na dálkovém ovladači. Uvidíte všechny podrobnosti o zdroji. Podívejte se do pravého dolního rohu a měli byste vidět znak HDR. Znamená to, že váš televizor Samsung používá HDR.
Musím na svém televizoru povolit HDR10+?
Na svém telefonu Galaxy můžete dokonce natáčet video HDR10+ a poté je sledovat na televizoru. Musím na svém televizoru povolit přehrávání HDR10+? Ne. Podporovaný televizor automaticky rozpozná video s HDR10+ a použije přizpůsobení.
Jak zapnout a vypnout HDR na televizoru Samsung?
Jak zapnout a vypnout HDR na televizoru Samsung. Zde je návod, jak zkontrolovat: 1. Otevřete Expertní nastavení. Nastavení pro zapnutí a vypnutí podpory HDR najdete v nabídce Nastavení obrazu. 2. Zapněte režim HDR+. Chcete-li zapnout nebo vypnout podporu HDR, vyhledejte režim HDR+ v nabídce Expert Settings. Pomocí přepínacího tlačítka můžete HDR deaktivovat nebo znovu povolit.
Mám na monitoru vypnout HDR?
Osvědčeným postupem je nechat HDR vypnuté. HDR zapínejte pouze tehdy, když se chystáte sledovat nebo přehrávat obraz kompatibilní s HDR. Jak vidíte, vypnutí HDR na monitoru je jednodušší, než si myslíte. I když vám Windows neumožňují vypnout HDR na vašem notebooku, existuje řešení.
Jak povolím HDR ve Windows 10?
Klikněte/klepněte na Displej na levé straně a klikněte/klepněte na odkaz Nastavení barev Windows HD na pravé straně. (viz snímek obrazovky níže) 3. Pokud máte k počítači připojeno více displejů, vyberte požadovaný displej s podporou HDR v rozevírací nabídce Vyberte zobrazení, které chcete zobrazit, nebo změňte jeho nastavení v části Vybrat zobrazení.
Jak povolit HDR na MacBooku Air?
1 Otevřete Nastavení. 2 Klepněte na Systém. 3 Klepněte na Zobrazit. 4 V části Přeuspořádat displeje vyberte monitor, u kterého chcete povolit HDR (je-li k dispozici). 5 V části „Windows HD Color“ vypněte přepínač Placení her a aplikací HDR. … 6 (Volitelné) Klepněte na možnost Nastavení barev Windows HDR. Další položky…
Jak zapnu/vypnu HDR a WCG ve Windows 10?
Tento tutoriál vám ukáže, jak zapnout nebo vypnout barvy HDR (vysoký dynamický rozsah) a WCG (široký barevný gamut) pro displej s podporou HDR10 ve Windows 10. Zde je návod: 1 Otevřete Nastavení a klikněte/klepněte na ikonu Systém . 2 Klikněte/klepněte na Displej na levé straně a klikněte/klepněte na odkaz Nastavení barev Windows HD na pravé straně. (viz snímek obrazovky níže)