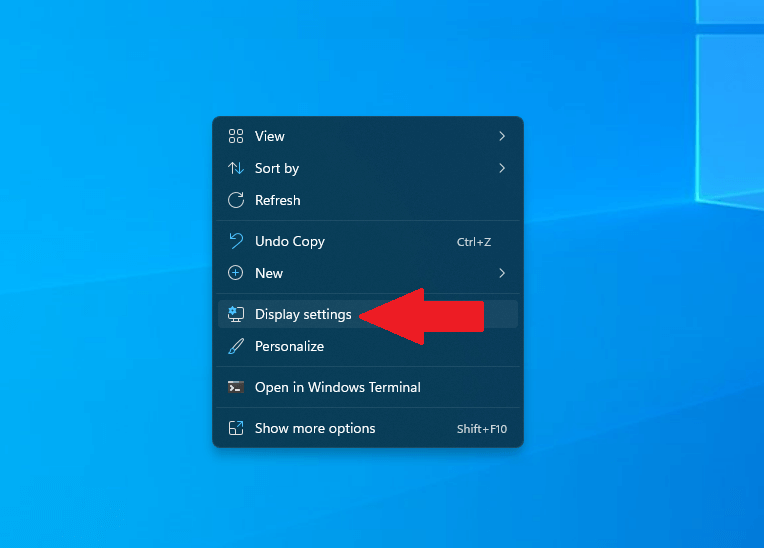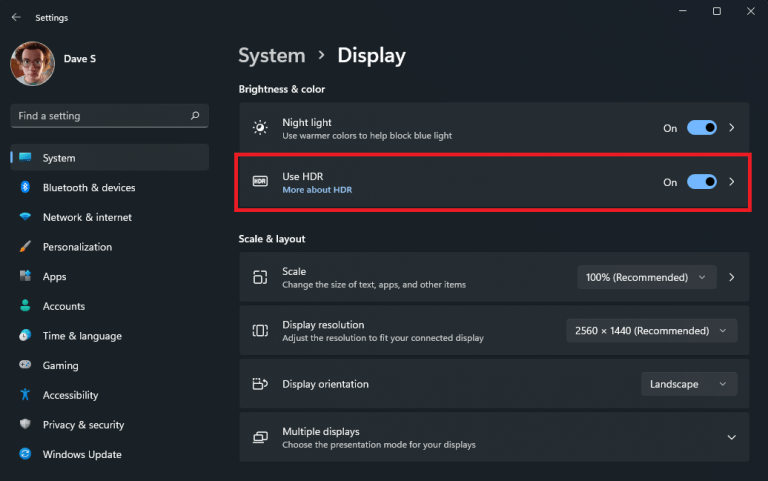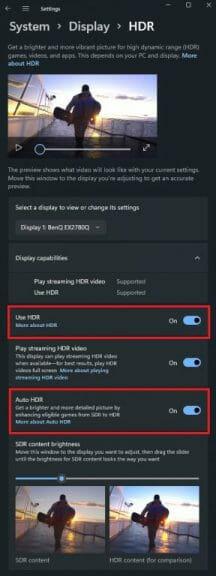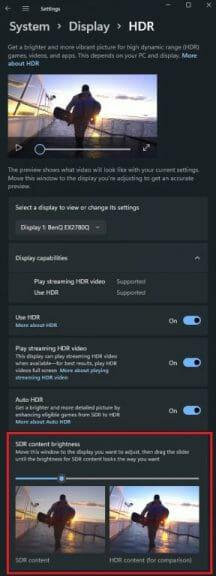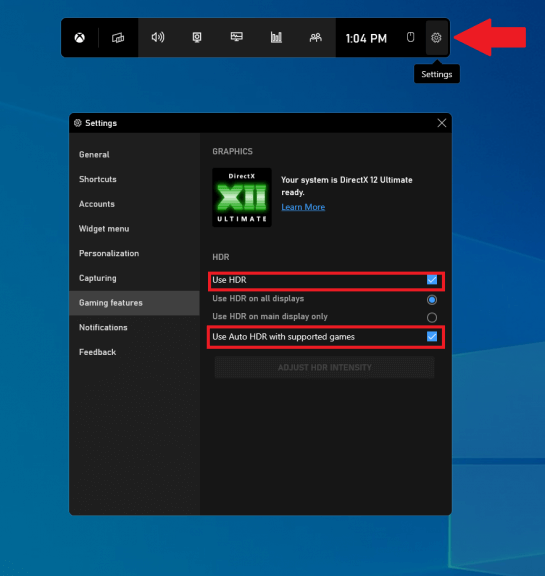Voorheen alleen beschikbaar op Xbox, kondigde Microsoft deze zomer Auto HDR aan op Windows 11 en DirectStorage-ondersteuning. Hoewel velen nog steeds niet hebben geüpgraded naar Windows 11, zijn er genoeg redenen om te upgraden, vooral voor gamers.
Auto HDR is een AI-aangedreven functie die High Dynamic Range (HDR)-verbeteringen kan toepassen op Standard Dynamic Range (SDR)-afbeeldingen. De HDR-reconstructietechniek is compatibel met games die zijn gebouwd op DirectX 11 of hoger, en het zou moeten helpen om oude pc-games er beter dan ooit uit te laten zien zonder dat er werk van game-ontwikkelaars nodig is.
Auto HDR maakt deel uit van de belangrijkste Windows-weergave-instellingen, dus als je hoopte dat je enig voordeel zou kunnen krijgen zonder een HDR-scherm, heb je pech. Maar als u een HDR-scherm hebt aangesloten op uw Windows 11-pc, is dit een functie die u nodig hebben aanzetten.
Hoe Auto HDR in Windows in te schakelen
1. Klik met de rechtermuisknop ergens op uw Windows-bureaublad.
2. Klik op ‘Beeldscherminstellingen’.
3. Zorg ervoor dat HDR gebruiken is ingeschakeld.
4. Klik op HDR gebruiken om het menu geavanceerde HDR-instellingen te openen.
5. Zorg ervoor dat HDR gebruiken en Automatische HDR zijn beide “aan” geschakeld, zoals weergegeven.
In het geval dat uw HDR-menu doet niet eruitziet als de mijne met de zij-aan-zij vergelijking van HDR- en SDR-inhoud, vraag je je misschien af wat je moet doen om deze extra functionaliteit te krijgen. Nou, je hebt geluk omdat Microsoft een methode heeft uitgebracht door een regel toe te voegen aan uw Windows-register.
Dit is wat u moet doen om het side-by-side splitscreen-vergelijkingsmodel tussen SDR en HDR toe te voegen. U moet een beheerdersopdrachtprompt openen en de volgende opdracht kopiëren en plakken:
reg add HKLM\SYSTEM\CurrentControlSet\Control\GraphicsDrivers /v AutoHDR.ScreenSplit /t REG_DWORD /d 1
Om gesplitst scherm uit te schakelen, kopieer en plak je deze opdracht in een admin-opdrachtprompt:
reg delete HKLM\SYSTEM\CurrentControlSet\Control\GraphicsDrivers /v AutoHDR.ScreenSplit /f
Dat is het, je bent klaar!
Automatische HDR inschakelen met Xbox Game Bar
Dat is natuurlijk niet de enige manier om Auto HDR op Windows 11 in te schakelen. Als je midden in een game zit, kun je Auto HDR ook op Windows inschakelen via de Xbox Game Bar. Dit is wat u moet doen.
1. Windows-toets + G (sneltoets Xbox Game Bar).
2. Klik op het tandwiel Instellingen.
3. Selecteer Gamefuncties vanuit de zijbalk.
4. Vink beide vakjes aan voor HDR-instellingen zoals weergegeven.
5. Sluit de Xbox-gamebalk als u klaar bent.
Als bijkomend voordeel van het gebruik van de Xbox Game Bar krijg je een intensiteitsschuifregelaar om de sterkte van Auto HDR per spel aan te passen voor alle Windows-games, zelfs terwijl je speelt!
Wilt u meer weten over het Windows-register? Lees onze gids over alles wat u moet weten over het Windows-register. Op zoek naar een cadeau deze feestdagen? Bekijk onze kerstcadeaugids voor videomakers. Bekijk de sectie Aanbevolen verhalen, waar u alles kunt vinden, van interviews tot persoonlijke ervaringen tot handleidingen over de nieuwste Microsoft-technologieën.
Ondersteunt je beeldscherm HDR? Heeft u suggesties voor andere weergave-instellingen op Windows 11? Laat het ons weten in de comments en Pinterest en Facebook voor meer Microsoft-nieuwsinhoud.
FAQ
Hoe schakel ik HDR uit op Windows 10?
Je kunt HDR ook volledig uitschakelen en opnieuw inschakelen via een eenvoudige sneltoets: Windows-toets + Alt + B. Als je alle drie tegelijk indrukt, wordt HDR onmiddellijk in- of uitgeschakeld, inclusief Auto HDR.
Hoe automatische HDR inschakelen op Windows 11?
1. Klik met de rechtermuisknop ergens op uw Windows-bureaublad. 2. Klik op ‘Beeldscherminstellingen’. 3. Zorg ervoor dat “HDR gebruiken” is ingeschakeld. 4. Klik op HDR gebruiken om het menu geavanceerde HDR-instellingen te openen. 5. Zorg ervoor dat HDR gebruiken en Auto HDR beide zijn ingeschakeld, zoals weergegeven. 4. Schakel Auto HDR in met de Xbox Game Bar Dat is natuurlijk niet de enige manier om Auto HDR op Windows 11 in te schakelen.
Hoe weet ik of mijn game automatische HDR heeft?
Auto HDR is ontworpen om de zichtbare kleuren die je in bepaalde DirectX 11- en 12-games ziet op te schalen, maar is niet voor elke game beschikbaar. Als Auto HDR is ingeschakeld op je pc, zou je rechtsboven een melding moeten zien wanneer je een game start die dit ondersteunt op Windows 11.
Hoe schakel ik HDR in op mijn Samsung TV?
Ga naar de pagina “Systeem”. Klik op ‘Weergeven’. Schakel de optie “HDR gebruiken” in. Klik op de optie “Gebruik HRD”. Schakel de optie “Auto HDR” in om Auto HDR in te schakelen. Schakel de optie “Auto HDR” uit om Auto HDR uit te schakelen.
Wat betekent Windows 11 auto HDR voor gaming?
Windows 11, dat u nu kunt downloaden en installeren, gebruikt Auto HDR om dit probleem op te lossen, duizenden DirectX 11- en 12-games te nemen en het kleurbereik en de helderheidsniveaus te verhogen voor games die geen native HDR ondersteunen.
Hoe HDR in- of uitschakelen op Windows 11?
Open het tabblad Weergave vanuit Windows 11 Instellingen Als u zich eenmaal in het menu Weergave bevindt, zoekt u de optie met de naam HDR en klikt u erop. Het HDR-menu openen in Windows 11 Zoek vervolgens de schakelaar Auto HDR en veeg deze AAN of UIT, afhankelijk van of u deze optie wilt in- of uitschakelen.
Hoe schakel ik automatische HDR in op Xbox One?
Er zijn twee methoden om Auto HDR in te schakelen, één via de instellingen van Windows en één via de Xbox Game Bar, dus lees verder voor stapsgewijze handleidingen voor beide. Stap 1: Klik met de rechtermuisknop ergens op het bureaublad (uiteraard overal behalve op een pictogram of snelkoppeling) en klik op Weergave-instellingen.
Hoe 4K HDR inschakelen op Windows 10?
Schakel in Windows 10 HDR in. En nu, eindelijk, zal Windows 10 detecteren dat je tv inderdaad HDR-mogelijkheden heeft in 4K, bij 60 Hz, en je kunt genieten van de volledige mogelijkheden van je tv terwijl je verbonden bent met je computer. Klik nog een laatste keer met de rechtermuisknop op uw bureaublad, selecteer Beeldscherminstellingen, selecteer de monitor die uw tv vertegenwoordigt en schakel HDR in.
Hoe sluit ik Apple TV aan op Samsung TV met HDR?
Apple TV voert altijd uit in 4K HDR en daarom is het perfect voor dit experiment.Dit is wat u moet doen: Zet uw Apple TV aan op Samsung. Druk op de Info-knop op uw afstandsbediening. Je ziet alle details over de bron. Kijk eens in de rechterbenedenhoek en je zou het HDR-teken moeten zien. Dit betekent dat uw Samsung-tv HDR gebruikt.
Moet ik HDR10+ inschakelen op mijn tv?
U kunt zelfs HDR10+-video opnemen op uw Galaxy Phone en deze vervolgens op uw tv bekijken. Moet ik mijn tv inschakelen om HDR10+ af te spelen? Nee. Een ondersteunende tv detecteert automatisch video met HDR10+ en past de aanpassing toe.
Hoe zet je HDR aan en uit op je Samsung TV?
Hoe u HDR in- en uitschakelt op uw Samsung-tv Ga als volgt te werk: 1. Open Expertinstellingen. De instellingen voor het in- en uitschakelen van HDR-ondersteuning vindt u in het menu Beeldinstellingen. 2. Schakel de HDR+-modus in. Om HDR-ondersteuning in of uit te schakelen, zoek je de HDR+-modus in het menu Expertinstellingen. Met de schakelknop kunt u HDR deactiveren of weer inschakelen.
Moet ik HDR op mijn monitor uitschakelen?
Een goede gewoonte om te gebruiken is om HDR uit te houden. Zet je HDR alleen aan als je HDR-compatibele beelden gaat bekijken of afspelen. Zoals u kunt zien, is het uitschakelen van uw HDR op uw monitor eenvoudiger dan u denkt. Zelfs als Windows je niet toestaat om HDR op je laptop uit te schakelen, is er een oplossing.
Hoe schakel ik HDR in op Windows 10?
Klik/tik op Weergave aan de linkerkant en klik/tik op de link Windows HD Color-instellingen aan de rechterkant. (zie onderstaande schermafbeelding) 3. Als u meerdere beeldschermen op uw pc hebt aangesloten, selecteert u het gewenste HDR-beeldscherm in het vervolgkeuzemenu Selecteer een beeldscherm om te bekijken of wijzigt u de instellingen ervoor onder Kies beeldscherm.
Hoe HDR inschakelen op MacBook Air?
1 Open Instellingen. 2 Klik op Systeem. 3 Klik op Weergeven. 4 Selecteer onder Herschik uw beeldschermen de monitor die u HDR wilt inschakelen (indien van toepassing). 5 Schakel in het gedeelte “Windows HD Color” de tuimelschakelaar voor HDR-games en -apps betalen uit. … 6 (Optioneel) Klik op de optie Windows HDR-kleurinstellingen. Meer items…
Hoe schakel ik HDR en WCG in/uit in Windows 10?
Deze zelfstudie laat u zien hoe u HDR (hoog dynamisch bereik) en WCG (breed kleurengamma) kleuren in- of uitschakelt voor een HDR10-compatibele weergave in Windows 10. Hier is hoe: 1 Open Instellingen en klik/tik op het systeempictogram . 2 Klik/tik op Weergave aan de linkerkant en klik/tik op de koppeling Windows HD Color-instellingen aan de rechterkant. (zie schermafdruk hieronder)