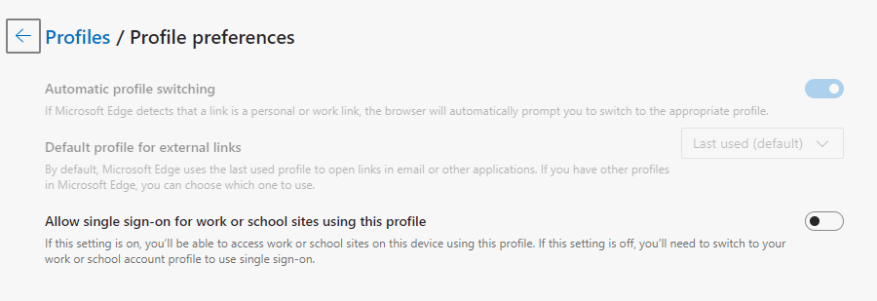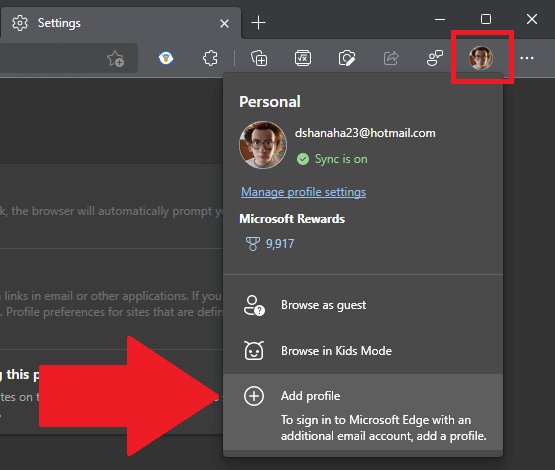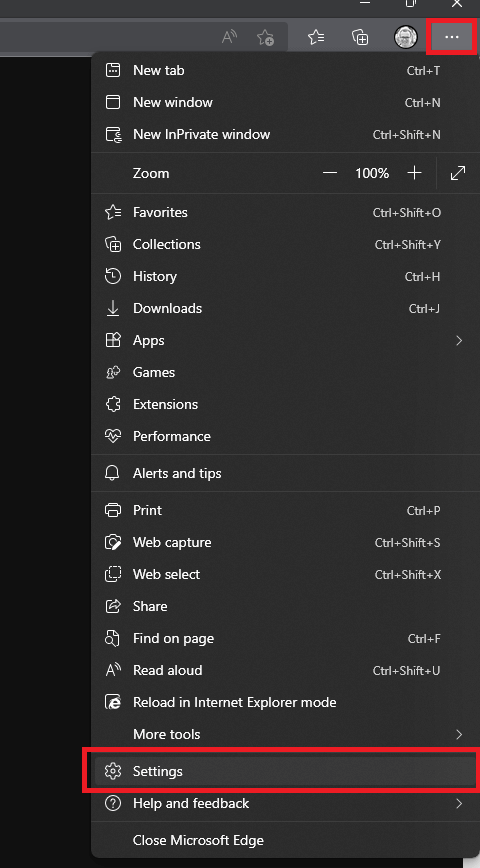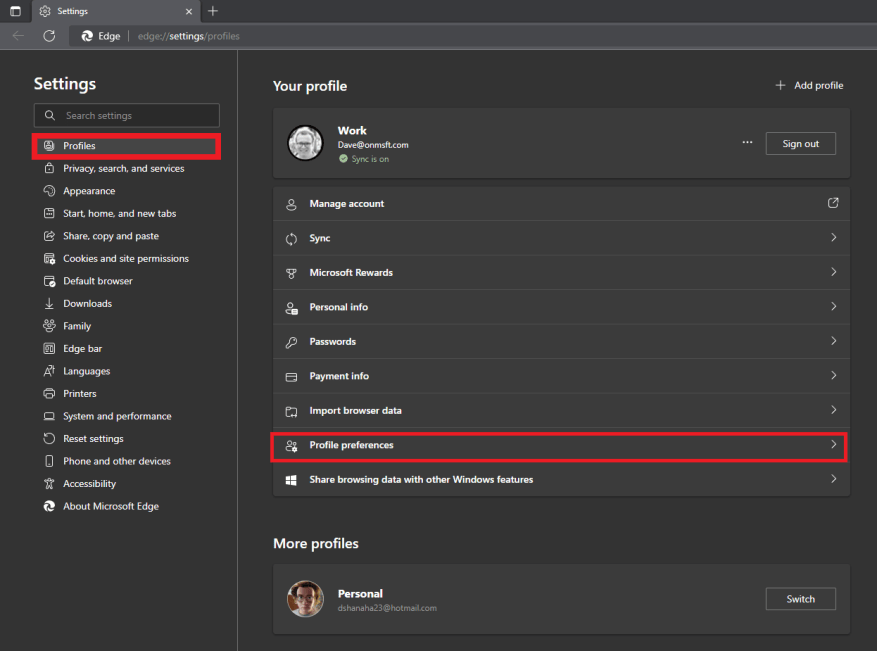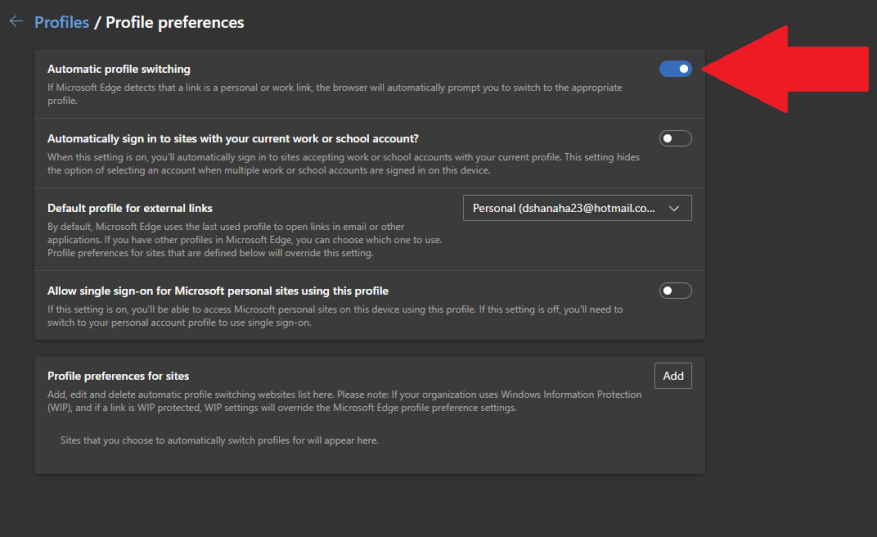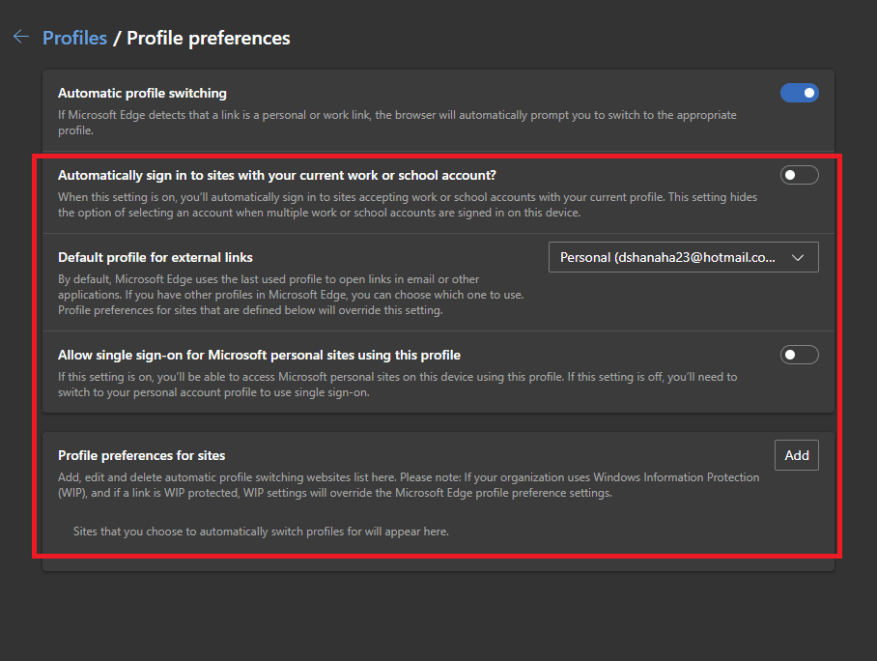- Kantautomatisk profilskift er nedtonet
- Aktiver Edge automatisk profilskift
- Yderligere kantindstillinger
I en ny opdatering kan du nu aktivere Edge automatisk profilskift, så den browser vil bruge en bestemt brugerprofil til at åbne links i Microsoft og andre tredjepartsapplikationer.
Tidligere tilgængelig i Edge Canary build 81.0.413.0 og nyere, opdateringen bragte funktionen til Edge’s Stable Channel. Den nye-til-dig-funktion kaldes Edge automatisk profilskift.
Andre Chromium-baserede browsere som Google Chrome tillader at specificere den profil, der skal bruges til links, men processen er lidt mere kompliceret og tvinger dig til at foretage kommandolinje- og Windows-registreringsdatabasen.
Edge ser ud til at gøre processen meget nemmere. Når den er konfigureret, vil browseren automatisk bede dig om at skifte til den relevante Edge-profil, hvis Edge registrerer et link, der er et personligt eller arbejdslink.
Kantautomatisk profilskift er nedtonet
Edge automatisk profilskift er aktiveret som standard. Men hvis Edge automatiske profilskift er nedtonet, og du ikke kan vælge det, er der en grund til det. Det skal du sørge for at have mindst to profiler knyttet til din Edge-browser.
Hvis du har brug for at tilføje en profil til Edge, skal du klikke på profilfanen og klikke Tilføj profil.
Du skal logge ind på din Microsoft-arbejds- eller personlige konto for at tilføje den til din Edge-browser.
Aktiver Edge automatisk profilskift
Når du har mindst to profiler på Edge, er her, hvad du skal gøre for at konfigurere automatisk profilskift.
1. Åbn Microsoft Edge.
2. Klik på menuen med tre prikker øverst til højre, og klik derefter Indstillinger.
3. Klik på i venstre rude Profiler.
4. Klik på i højre rude Profilpræferencer.
5. Skift Automatisk profilskift på.
For at gentage, har du brug for mindst to profiler på Edge for automatisk profilskift til funktion.
Når du aktiverer automatisk profilskift, er der et par ekstra Edge-indstillinger, der skal konfigureres.
Yderligere kantindstillinger
Under Automatisk profilskift, her er de 4 muligheder, og hvad de gør:
-
- Vil du automatisk logge ind på websteder med din nuværende arbejds- eller skolekonto?: Vælg denne mulighed, hvis du kun vil bruge én profil, enten personlig eller arbejdsmæssig, til at åbne links i e-mails og andre programmer på din pc.
- Standardprofil for eksterne links: Her kan du vælge den standardkonto, du vil have Edge til at bruge. Standardindstillingen aktiveret er “Sidst brugt (standard).” Hvis du vil angive, hvilken konto der skal bruges, skal du klikke på rullemenuen og vælge den profil, du ønsker, at Edge altid skal bruge til eksterne links.
- Tillad enkeltlogon for Microsofts personlige websteder ved hjælp af denne profil: Når denne indstilling er aktiveret, kan du få adgang til Microsofts personlige websteder ved hjælp af den profil, du har angivet.
Hvis denne indstilling er slået fra, skal du skifte til din personlige kontoprofil for at brug single sign-on. - Profilpræferencer for websteder: Denne indstilling giver dig mulighed for at tilføje, redigere og slette en liste over websteder, der automatisk skifter profil. Websteder, du angiver, skifter automatisk profil. Bemærk venligst: Hvis din organisation bruger Windows Information Protection (WIP), og hvis et link er WIP-beskyttet, vil WIP-indstillingerne tilsidesætte Edge-profilens præferenceindstillinger.
Når du er færdig, åbner Edge nu links i e-mail og andre applikationer ved hjælp af de indstillinger, du har konfigureret.
FAQ
Hvordan aktiverer eller deaktiverer jeg funktionen ’tilføj profil’ i Microsoft Edge?
Du skal være logget ind som administrator for at aktivere eller deaktivere funktionen “Tilføj profil” i Microsoft Edge. Deaktivering af muligheden for at tilføje profiler i Microsoft Edge vil ikke fjerne nogen allerede tilføjede profiler.
Hvordan aktiverer jeg flere profiler i Microsoft Edge?
Åbn Microsoft Edge. Klik på menuknappen med tre prikker. Vælg Indstillinger i menuen.I Indstillinger skal du klikke på Profiler til venstre. Til højre skal du klikke på Indstillinger for flere profiler.
Hvordan ændrer jeg mine profilindstillinger i Microsoft Edge?
Sådan gør du: 1 Åbn Microsoft Edge. 2 Klik/tryk på menuikonet Indstillinger og mere (Alt+F) 3 prikker, og klik/tryk på Indstillinger. (se skærmbilledet nedenfor) 3 Klik/tryk på Profiler i venstre side, og klik/tryk på linket Profilpræferencer i højre side under Din profilsektion. (se skærmbillede nedenfor)
Hvordan tænder eller deaktiverer man automatisk profilskift i kanten?
1 Åbn Microsoft Edge. 2 Klik på menuknappen med tre prikker. 3 Vælg Indstillinger i menuen. 4 I Indstillinger skal du klikke på Profiler til venstre. 5 Klik på Multiple Profile Preferences til højre. 6 På næste side skal du slå indstillingen Automatisk profilskift til eller fra for det, du ønsker.
Hvordan slår jeg automatisk profilskift til i Microsoft Edge?
1 Åbn Microsoft Edge. Hvis du ikke kan se en venstre rude, skal du enten klikke/trykke på menuknappen med 3 bjælker øverst til venstre ELLER udvide de vandrette rammer i Microsoft Edge-vinduet, indtil du gør det. Indstillingen Automatisk profilskift bliver nedtonet, hvis der ikke er mere end én tilgængelig profil i Microsoft Edge.
Hvordan slår man synkronisering fra for en profil i Microsoft Edge?
Slå synkronisering fra for en profil i Microsoft Edge 1 Åbn Microsoft Edge. 2 Klik/tryk på menuikonet Indstillinger og mere (Alt+F) 3 prikker, og klik/tryk på Indstillinger. (se skærmbillede nedenfor) 3 Klik/tryk på Profiler i venstre side.
Hvorfor er indstillingen for automatisk profilskift nedtonet?
Indstillingen Automatisk profilskift bliver nedtonet, hvis der ikke er mere end én tilgængelig profil i Microsoft Edge. 6 Du kan nu lukke fanen Indstillinger, hvis du vil. Det er godt og vel, men hvad nu hvis “Automatisk profilskift” er nedtonet???
Hvordan tilføjer jeg en anden profil til Microsoft Edge?
Hvis du vil tilføje en anden profil til Microsoft Edge, skal du klikke på brugerprofilikonet i øverste højre hjørne af Edge-browseren.Dette ikon er placeret mellem ikonet Favoritter og ikonet for hamburgermenuen. Når du trykker, skal du klikke på knappen “Tilføj en profil”. I menuen “Tilføj en profil”, der vises, skal du klikke på knappen “Tilføj”.
Hvordan logger jeg ud af en profil i Microsoft Edge?
Trin 1: Klik på Administrer profilindstillinger på profiludgangen. Klik derefter på Multiple Profile Preferences. Trin 2: Brug kontakten ved siden af Automatisk profilskift til at deaktivere eller aktivere funktionen. Ændringen gemmes automatisk. Microsoft Edge lader dig nemt logge ud af en profil.
Hvordan opretter jeg flere profiler i kantkrom?
Opret flere profiler. Med Edge Chromium kan du tilføje flere profiler. Profiler giver flere brugere mulighed for at arbejde i et delt miljø, mens de bevarer adgangen til deres personlige browserindstillinger, bogmærker og udvidelser. Vælg Profil, og vælg derefter Administrer profilindstillinger. Vælg + Tilføj profil.
Hvordan ændres standardbrugerdataene i Microsoft Edge?
Hvis du vil slette den standard og indstille en ny… Sluk Edge. Gå til %localappdata% og find mappen Microsoft\Edge\User Data\Default og omdøb derefter standard til default.old eller sådan. Genstart Edge. Var dette svar nyttigt?
Hvorfor bruger edge som standard den sidste åbne profil?
Jeg oplever denne adfærd (og det har været sådan i lang tid nu). Edge vil som standard være den sidst åbne profil, hvis der ikke er nogen åbne browsere, selv når der bruges separate genveje med profilikonerne.
Er Microsoft Edge integreret med min Microsoft-konto?
Ja, min Edge er integreret med min Microsoft-konto. Når jeg klikker på de 3 prikker i højre hjørne af Edge, går jeg så til Indstillinger. En skærm dukker op, som er min profilskærm. Øverst er der et afsnit, der ser ud som på billedet nedenfor.
Hvordan ændrer jeg mine indstillinger i Microsoft Edge?
Mere… Mindre Mange værktøjer og muligheder i Microsoft Edge er tilgængelige, når du vælger Indstillinger og mere . Hvis du ikke kan se de muligheder, du har brug for, skal du vælge Indstillinger derfra.Du kan ændre indstillinger som din browserstartside eller søgemaskine, rydde browserhistorik og cookies eller synkronisere dine oplysninger på tværs af enheder.