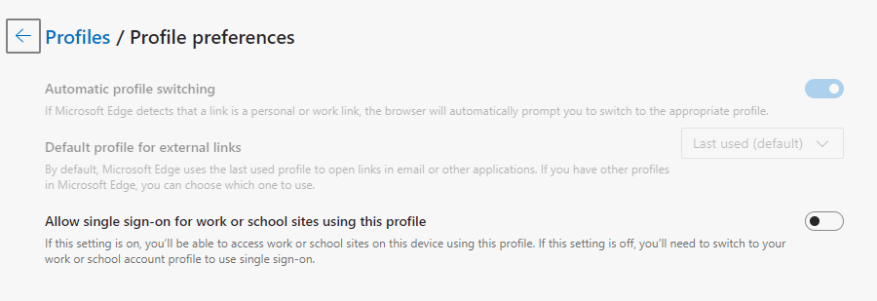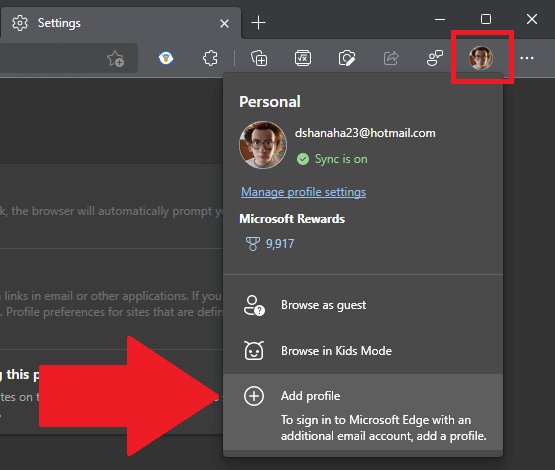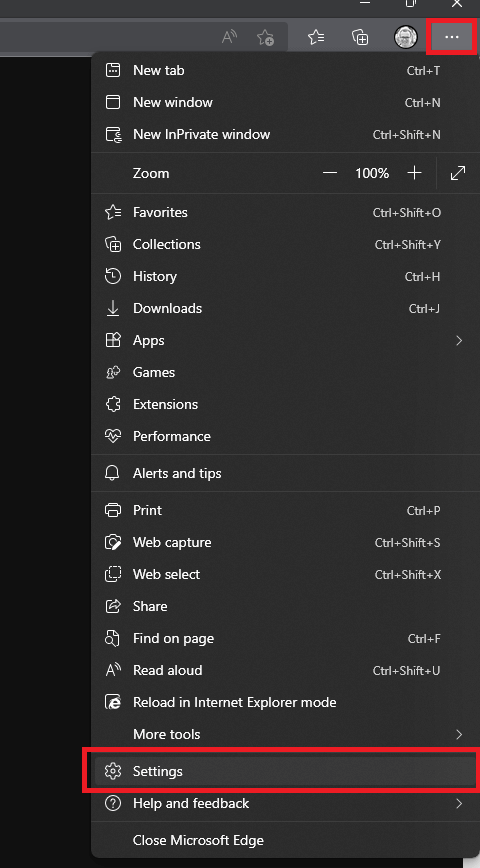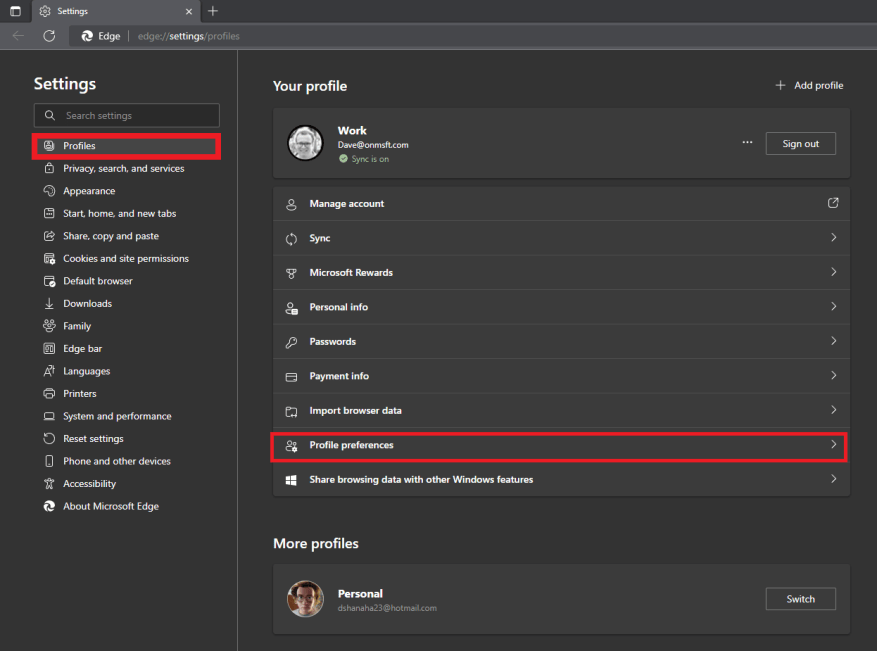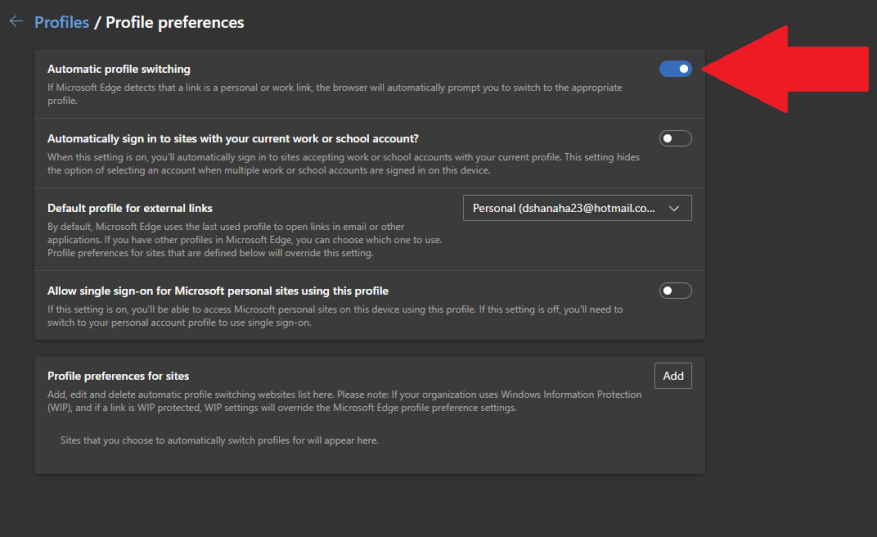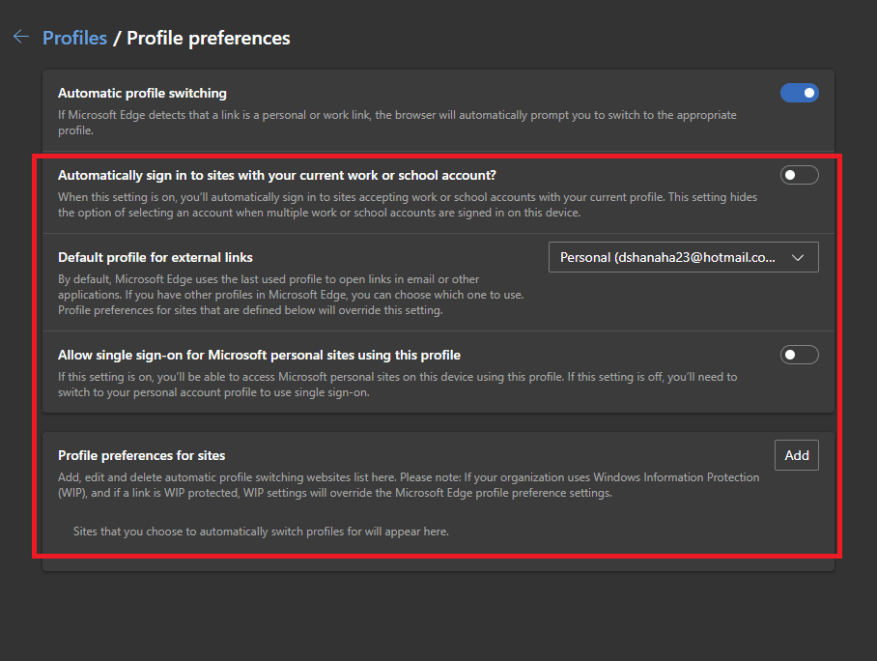- Kantautomatisk profilväxling är nedtonad
- Aktivera Edge automatisk profilbyte
- Ytterligare kantinställningar
I en ny uppdatering kan du nu aktivera Edge automatiskt profilbyte, så att webbläsaren kommer att använda en viss användarprofil för att öppna länkar i Microsoft och andra tredjepartsprogram.
Tidigare tillgänglig i Edge Canary build 81.0.413.0 och högre, uppdateringen tog med funktionen till Edge’s Stable Channel. Den nya-till-dig-funktionen kallas Edge automatisk profilväxling.
Andra Chromium-baserade webbläsare som Google Chrome tillåter att ange profilen som ska användas för länkar, men processen är lite mer komplicerad och tvingar dig att göra kommandoraden och Windows-registret ändringar.
Edge ser ut att göra processen mycket enklare. När Edge väl har konfigurerats, om Edge upptäcker en länk som är en personlig eller arbetslänk kommer webbläsaren automatiskt att uppmana dig att byta till lämplig Edge-profil.
Kantautomatisk profilväxling är nedtonad
Edge automatisk profilväxling är aktiverad som standard. Men om Edge automatiska profilväxling är nedtonad och du inte kan välja den, finns det en anledning till det. Du måste se till att du har minst två profiler kopplad till din Edge-webbläsare.
Om du behöver lägga till en profil i Edge, klicka på profilfliken och klicka Lägg till profil.
Du måste logga in på ditt Microsoft-jobb- eller personliga konto för att lägga till det i din Edge-webbläsare.
Aktivera Edge automatisk profilbyte
När du har minst två profiler på Edge, här är vad du behöver göra för att ställa in automatisk profilbyte.
1. Öppna Microsoft Edge.
2. Klicka på menyn med tre punkter i det övre högra hörnet och klicka sedan inställningar.
3. Klicka på i den vänstra rutan Profiler.
4. Klicka på i den högra rutan Profilinställningar.
5. Växla Automatiskt profilbyte på.
För att upprepa, behöver du minst två profiler på Edge för automatisk profilväxling till funktion.
När du aktiverar automatisk profilbyte finns det några ytterligare Edge-inställningar att konfigurera.
Ytterligare kantinställningar
Undertill Automatiskt profilbyte, här är de fyra alternativen och vad de gör:
-
- Logga in automatiskt på webbplatser med ditt nuvarande jobb- eller skolkonto?: Välj det här alternativet om du bara vill använda en profil, antingen personlig eller jobb, för att öppna länkar i e-postmeddelanden och andra program på din dator.
- Standardprofil för externa länkar: Här kan du välja det standardkonto du vill att Edge ska använda. Standardalternativet aktiverat är ”Senast använd (standard).” Om du vill ange vilket konto du ska använda, klicka på rullgardinsmenyn och välj den profil du vill att Edge alltid ska använda för externa länkar.
- Tillåt enkel inloggning för Microsofts personliga webbplatser med den här profilen: När den här inställningen är aktiverad kan du komma åt Microsofts personliga webbplatser med den profil du angav.
Om den här inställningen är avstängd måste du byta till din personliga kontoprofil för att använd enkel inloggning. - Profilinställningar för webbplatser: Med den här inställningen kan du lägga till, redigera och ta bort listan över webbplatser för automatisk profilbyte. Webbplatser som du anger kommer automatiskt att byta profil. Vänligen notera: Om din organisation använder Windows Information Protection (WIP), och om en länk är WIP-skyddad kommer WIP-inställningarna att åsidosätta Edge-profilinställningarna.
När du är klar kommer Edge nu att öppna länkar i e-post och andra applikationer med de inställningar du konfigurerade.
FAQ
Hur aktiverar eller inaktiverar jag funktionen ’lägg till profil’ i Microsoft Edge?
Du måste vara inloggad som administratör för att aktivera eller inaktivera funktionen ”Lägg till profil” i Microsoft Edge. Att inaktivera möjligheten att lägga till profiler i Microsoft Edge kommer inte att ta bort några redan tillagda profiler.
Hur aktiverar jag flera profiler i Microsoft Edge?
Öppna Microsoft Edge. Klicka på menyknappen med tre punkter. Välj Inställningar från menyn.I Inställningar klickar du på Profiler till vänster. Till höger klickar du på Flera profilinställningar.
Hur ändrar jag mina profilinställningar i Microsoft Edge?
Så här gör du: 1 Öppna Microsoft Edge. 2 Klicka/knacka på ikonen Inställningar och mer (Alt+F) 3 punkters menyikon och klicka/knacka på Inställningar. (se skärmdump nedan) 3 Klicka/knacka på Profiler på vänster sida och klicka/knacka på länken Profilinställningar på höger sida under Din profilsektion. (se skärmdump nedan)
Hur slår man på eller av automatisk profilväxling i kanten?
1 Öppna Microsoft Edge. 2 Klicka på menyknappen med tre punkter. 3 Välj Inställningar från menyn. 4 I Inställningar klickar du på Profiler till vänster. 5 Till höger klickar du på Flera profilinställningar. 6 På nästa sida slår du på eller av alternativet Automatiskt profilbyte för vad du vill ha.
Hur aktiverar jag automatisk profilbyte i Microsoft Edge?
1 Öppna Microsoft Edge. Om du inte ser en vänster ruta, klicka/knacka antingen på menyknappen med tre streck uppe till vänster ELLER vidga de horisontella gränserna i Microsoft Edge-fönstret tills du gör det. Inställningen för automatisk profilbyte kommer att vara nedtonad om det inte finns mer än en profil tillgänglig i Microsoft Edge.
Hur stänger jag av synkronisering för en profil i Microsoft Edge?
Stäng av synkronisering för en profil i Microsoft Edge 1 Öppna Microsoft Edge. 2 Klicka/knacka på ikonen Inställningar och mer (Alt+F) 3 punkters menyikon och klicka/knacka på Inställningar. (se skärmdump nedan) 3 Klicka/tryck på Profiler på vänster sida.
Varför är inställningen för automatisk profilbyte nedtonad?
Inställningen för automatisk profilbyte kommer att vara nedtonad om det inte finns mer än en profil tillgänglig i Microsoft Edge. 6 Du kan nu stänga fliken Inställningar om du vill. Det är väl och bra, men tänk om ”Automatisk profilbyte” är nedtonat???
Hur lägger jag till en andra profil i Microsoft Edge?
Om du vill lägga till en andra profil till Microsoft Edge klickar du på användarprofilikonen i det övre högra hörnet av Edge-webbläsaren.Denna ikon är placerad mellan favoritikonen och hamburgermenyikonen. När du trycker klickar du på knappen ”Lägg till en profil”. I menyn ”Lägg till en profil” som visas klickar du på knappen ”Lägg till”.
Hur loggar jag ut från en profil i Microsoft Edge?
Steg 1: Klicka på Hantera profilinställningar på profilfältet. Klicka sedan på Flera profilinställningar. Steg 2: Använd reglaget bredvid Automatiskt profilbyte för att inaktivera eller aktivera funktionen. Ändringen sparas automatiskt. Microsoft Edge låter dig enkelt logga ut från en profil.
Hur skapar jag flera profiler i kantkrom?
Skapa flera profiler. Med Edge Chromium kan du lägga till flera profiler. Profiler tillåter flera användare att arbeta i en delad miljö samtidigt som de behåller åtkomst till sina personliga webbläsarinställningar, bokmärken och tillägg. Välj Profil och välj sedan Hantera profilinställningar. Välj + Lägg till profil.
Hur ändrar man standardanvändardata i Microsoft Edge?
Om du vill ta bort den standarden och ställa in en ny… Stäng av Edge. Gå till %localappdata% och hitta mappen Microsoft\Edge\User Data\Default och byt sedan om standard till default.old eller så. Starta om Edge. Var det här svaret till hjälp?
Varför används edge som standard till den senast öppna profilen?
Jag upplever detta beteende (och det har varit så här länge nu). Edge kommer som standard till den senast öppna profilen om det inte finns några öppna webbläsare, även när du använder separata genvägar med profilikonerna.
Är Microsoft Edge integrerat med mitt Microsoft-konto?
Ja, min Edge är integrerad med mitt Microsoft-konto. När jag klickar på de 3 prickarna i högra hörnet av Edge, går jag sedan till Inställningar. En skärm dyker upp som är min profilskärm. Överst finns en sektion som ser ut som bilden nedan.
Hur ändrar jag mina inställningar i Microsoft Edge?
Mer… Mindre Många verktyg och alternativ i Microsoft Edge är tillgängliga när du väljer Inställningar och mer . Om du inte ser de alternativ du behöver väljer du Inställningar därifrån.Du kan ändra inställningar som webbläsarens hemsida eller sökmotor, rensa webbhistorik och cookies eller synkronisera din information mellan enheter.