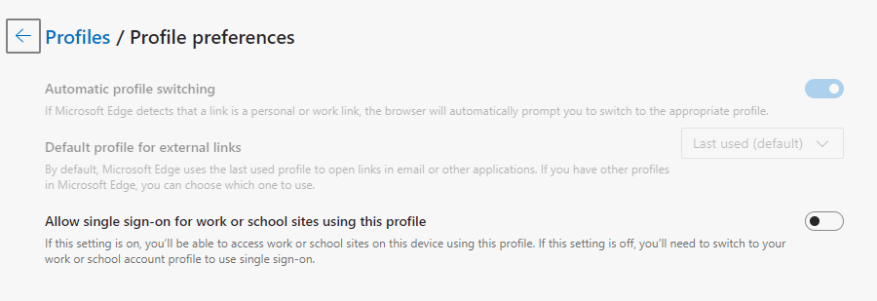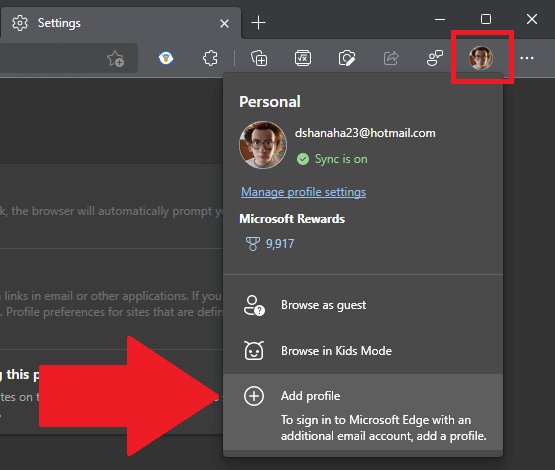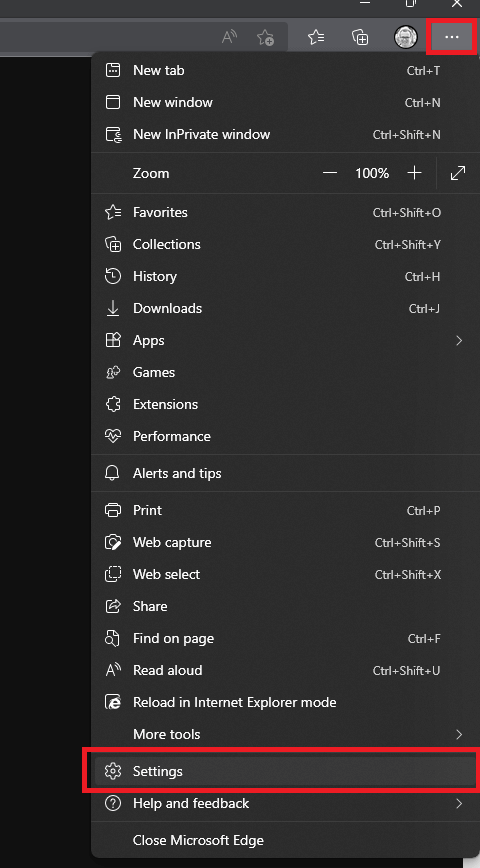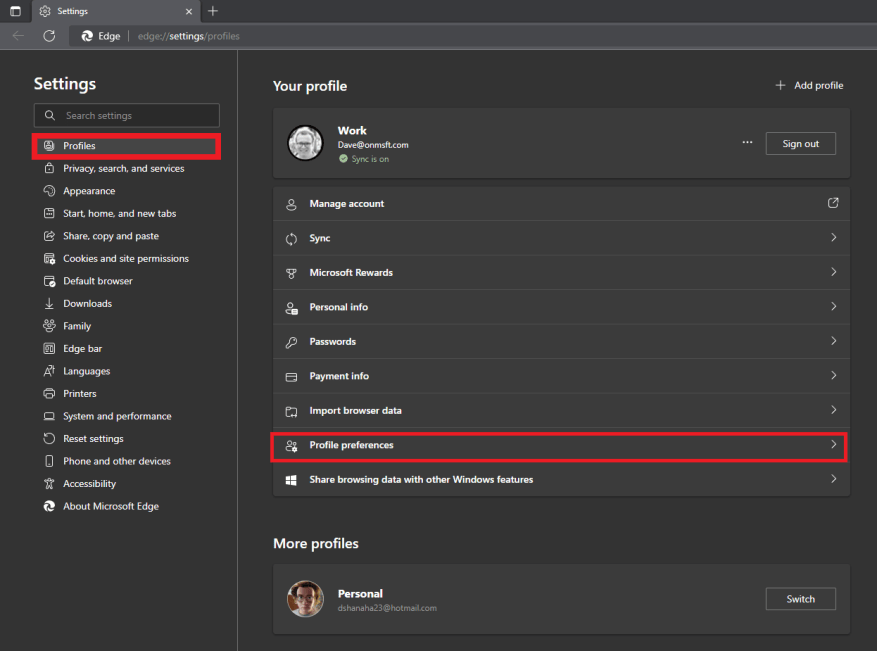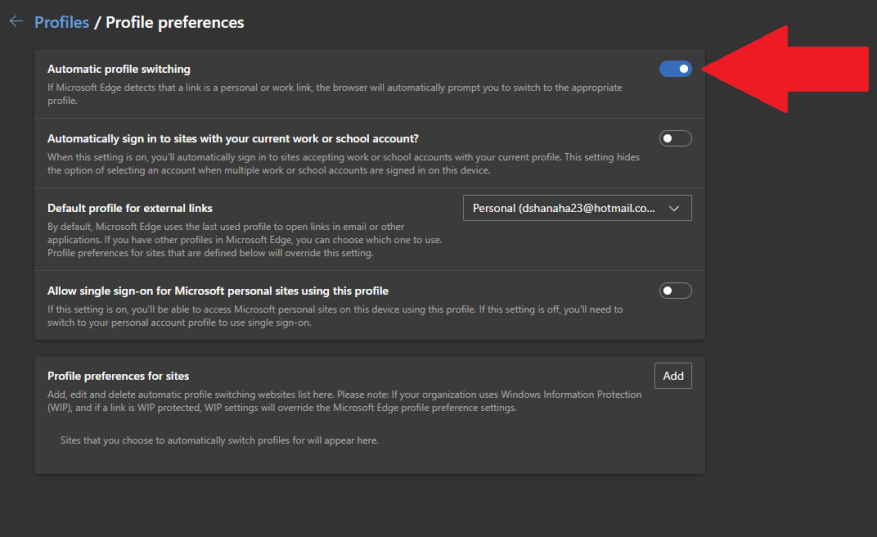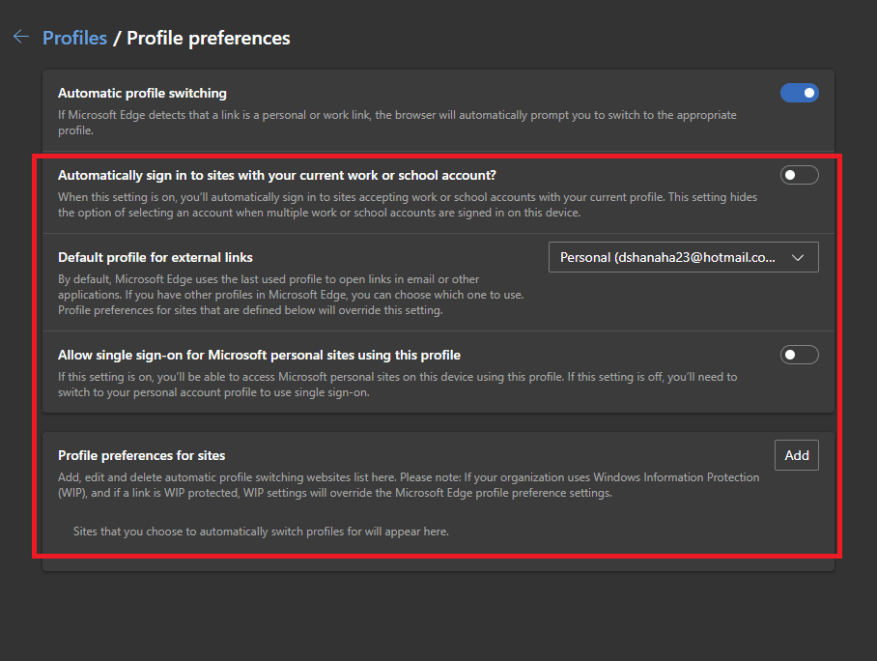- Rand automatisch wisselen van profiel is grijs weergegeven
- Schakel automatisch schakelen tussen Edge-profielen in
- Extra Edge-instellingen
In een nieuwe update kun je nu automatisch schakelen tussen Edge-profielen inschakelen, dus de browser zal een bepaald gebruikersprofiel gebruiken voor het openen van koppelingen in Microsoft en andere toepassingen van derden.
Eerder beschikbaar in Edge Canary build 81.0.413.0 en hoger, de update bracht de functie naar Edge’s Stable Channel. De nieuwe functie heet Edge automatische profielwisseling.
Andere op Chromium gebaseerde browsers zoals Google Chrome maken het mogelijk om het profiel te specificeren dat voor links moet worden gebruikt, maar het proces is een beetje ingewikkelder en dwingt je om de opdrachtregel en wijzigingen in het Windows-register aan te brengen.
Edge lijkt het proces een stuk eenvoudiger te maken. Eenmaal ingesteld, als Edge een link detecteert die een persoonlijke of werklink is, zal de browser u automatisch vragen om over te schakelen naar het juiste Edge-profiel.
Rand automatisch wisselen van profiel is grijs weergegeven
Rand automatisch wisselen van profiel is standaard ingeschakeld. Als de automatische profielwisseling van Edge echter grijs is en u deze niet kunt selecteren, is daar een reden voor. Je moet ervoor zorgen dat je minimaal twee profielen gekoppeld aan uw Edge-browser.
Als u een profiel aan Edge moet toevoegen, klikt u op het profieltabblad en klikt u op Profiel toevoegen.
U moet inloggen op uw werk- of persoonlijke Microsoft-account om het aan uw Edge-browser toe te voegen.
Schakel automatisch schakelen tussen Edge-profielen in
Zodra u ten minste twee profielen op Edge heeft, moet u het volgende doen om automatisch wisselen van profiel in te stellen.
1. Open Microsoft Edge.
2. Klik op het menu met drie stippen in de rechterbovenhoek en klik vervolgens op Instellingen.
3. Klik in het linkerdeelvenster op Profielen.
4. Klik in het rechterdeelvenster op Profielvoorkeuren.
5. Schakelen Automatisch wisselen van profiel Aan.
Om te herhalen, heb je nodig: ten minste twee profielen op Edge voor automatische profielomschakeling naar functie.
Zodra u automatische profielwisseling inschakelt, zijn er een paar extra Edge-instellingen om te configureren.
Extra Edge-instellingen
Onder Automatisch wisselen van profiel, hier zijn de 4 opties en wat ze doen:
-
- Automatisch inloggen op sites met uw huidige werk- of schoolaccount?: Kies deze optie als u slechts één profiel, persoonlijk of zakelijk, wilt gebruiken voor het openen van koppelingen in e-mails en andere toepassingen op uw pc.
- Standaardprofiel voor externe links: hier kunt u het standaardaccount kiezen dat u door Edge wilt laten gebruiken. De standaard ingeschakelde optie is “Laatst gebruikt (standaard)”. Als u wilt opgeven welk account u wilt gebruiken, klikt u op het vervolgkeuzemenu en kiest u het profiel dat u Edge altijd wilt gebruiken voor externe links.
- Sta eenmalige aanmelding toe voor persoonlijke Microsoft-sites die dit profiel gebruiken: wanneer deze instelling is ingeschakeld, hebt u toegang tot persoonlijke Microsoft-sites met het door u opgegeven profiel.
Als deze instelling is uitgeschakeld, moet u overschakelen naar uw persoonlijke accountprofiel om gebruik eenmalige aanmelding. - Profielvoorkeuren voor sites: Met deze instelling kunt u de lijst met automatische profielwisselwebsites toevoegen, bewerken en verwijderen. Sites die u opgeeft, wisselen automatisch van profiel. Houd er rekening mee dat: Als uw organisatie gebruikmaakt van Windows-informatiebeveiliging (WIP), en als een link WIP-beveiligd is, overschrijven de WIP-instellingen de voorkeursinstellingen van het Edge-profiel.
Als u klaar bent, opent Edge nu koppelingen in e-mail en andere toepassingen met behulp van de instellingen die u hebt geconfigureerd.
FAQ
Hoe schakel ik de functie ‘profiel toevoegen’ in Microsoft Edge in of uit?
U moet zijn aangemeld als beheerder om de functie ‘Profiel toevoegen’ in Microsoft Edge in of uit te schakelen. Als u de mogelijkheid om profielen toe te voegen in Microsoft Edge uitschakelt, worden reeds toegevoegde profielen niet verwijderd.
Hoe schakel ik meerdere profielen in Microsoft Edge in?
Open Microsoft Edge. Klik op de menuknop met drie puntjes. Selecteer Instellingen in het menu.Klik in Instellingen op Profielen aan de linkerkant. Klik aan de rechterkant op Meerdere profielvoorkeuren.
Hoe wijzig ik mijn profielinstellingen in Microsoft Edge?
Hier is hoe: 1 Open Microsoft Edge. 2 Klik/tik op het menupictogram Instellingen en meer (Alt+F) 3 stippen en klik/tik op Instellingen. (zie onderstaande schermafbeelding) 3 Klik/tik op Profielen aan de linkerkant en klik/tik op de link Profielvoorkeuren aan de rechterkant onder het gedeelte Uw profiel. (zie schermafdruk hieronder)
Hoe kan ik automatische profielwisseling in edge in- of uitschakelen?
1 Open Microsoft Edge. 2 Klik op de menuknop met drie puntjes. 3 Selecteer Instellingen in het menu. 4 Klik in Instellingen op Profielen aan de linkerkant. 5 Klik aan de rechterkant op Meerdere profielvoorkeuren. 6 Schakel op de volgende pagina de optie Automatisch wisselen van profiel in of uit voor wat u wilt.
Hoe schakel ik automatisch wisselen van profiel in Microsoft Edge in?
1 Open Microsoft Edge. Als u geen linkerdeelvenster ziet, klik/tik dan op de menuknop met 3 streepjes linksboven OF verbreed de horizontale randen van het Microsoft Edge-venster totdat u dat wel doet. De instelling Automatisch profiel wisselen wordt grijs weergegeven als er niet meer dan één profiel beschikbaar is in Microsoft Edge.
Hoe synchronisatie uitschakelen voor een profiel in Microsoft Edge?
Synchronisatie uitschakelen voor een profiel in Microsoft Edge 1 Open Microsoft Edge. 2 Klik/tik op het menupictogram Instellingen en meer (Alt+F) 3 stippen en klik/tik op Instellingen. (zie screenshot hieronder) 3 Klik/tik op Profielen aan de linkerkant.
Waarom is de instelling voor automatisch wisselen van profiel grijs weergegeven?
De instelling Automatisch profiel wisselen wordt grijs weergegeven als er niet meer dan één profiel beschikbaar is in Microsoft Edge. 6 U kunt nu desgewenst het tabblad Instellingen sluiten. Dat is allemaal goed en wel, maar wat als “Automatisch wisselen van profiel” grijs wordt weergegeven???
Hoe voeg ik een tweede profiel toe aan Microsoft Edge?
Als u een tweede profiel aan Microsoft Edge wilt toevoegen, klikt u op het gebruikersprofielpictogram in de rechterbovenhoek van de Edge-browser.Dit pictogram wordt tussen het pictogram Favorieten en het hamburgermenupictogram geplaatst. Wanneer ingedrukt, klikt u op de knop “Een profiel toevoegen”. Klik in het menu “Een profiel toevoegen” dat verschijnt op de knop “Toevoegen”.
Hoe meld ik me af bij een profiel in Microsoft Edge?
Stap 1: Klik op Profielinstellingen beheren in de profielflyout. Klik vervolgens op Meerdere profielvoorkeuren. Stap 2: Gebruik de schakelaar naast Automatische profielwisseling om de functie in of uit te schakelen. De wijziging wordt automatisch opgeslagen. Met Microsoft Edge kunt u zich eenvoudig afmelden bij een profiel.
Hoe maak ik meerdere profielen in kantchroom?
Maak meerdere profielen aan. Met Edge Chromium kun je meerdere profielen toevoegen. Met profielen kunnen meerdere gebruikers in een gedeelde omgeving werken terwijl ze toegang behouden tot hun persoonlijke browserinstellingen, bladwijzers en extensies. Selecteer Profiel en kies vervolgens Profielinstellingen beheren. Selecteer + Profiel toevoegen.
Hoe de standaard gebruikersgegevens in Microsoft Edge wijzigen?
Als u die standaard wilt verwijderen en een nieuwe wilt instellen… Schakel Edge uit. Ga naar %localappdata% en zoek de map Microsoft\Edge\User Data\Default en hernoem standaard naar default.old of iets dergelijks. Start Edge opnieuw. Was dit antwoord nuttig?
Waarom gebruikt edge standaard het laatst geopende profiel?
Ik ervaar dit gedrag (en het is al heel lang zo). Edge zal standaard het laatst geopende profiel gebruiken als er geen browsers open zijn, zelfs wanneer aparte snelkoppelingen met de profielpictogrammen worden gebruikt.
Is Microsoft Edge geïntegreerd met mijn Microsoft-account?
Ja, mijn Edge is geïntegreerd met mijn Microsoft-account. Wanneer ik op de 3 stippen in de rechterhoek van Edge klik, ga ik naar Instellingen. Er verschijnt een scherm dat mijn profielscherm is. Bovenaan is er een sectie die lijkt op de onderstaande afbeelding.
Hoe wijzig ik mijn instellingen in Microsoft Edge?
Meer… Minder Veel tools en opties in Microsoft Edge zijn beschikbaar wanneer u Instellingen en meer selecteert. Als u de gewenste opties niet ziet, selecteert u daar Instellingen.U kunt instellingen wijzigen, zoals de startpagina van uw browser of zoekmachine, de browsegeschiedenis en cookies wissen of uw informatie op verschillende apparaten synchroniseren.