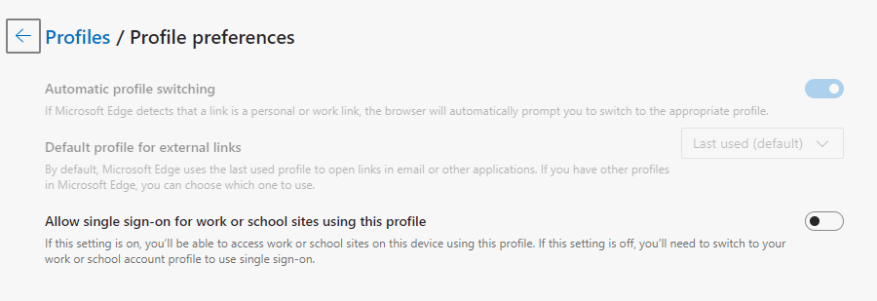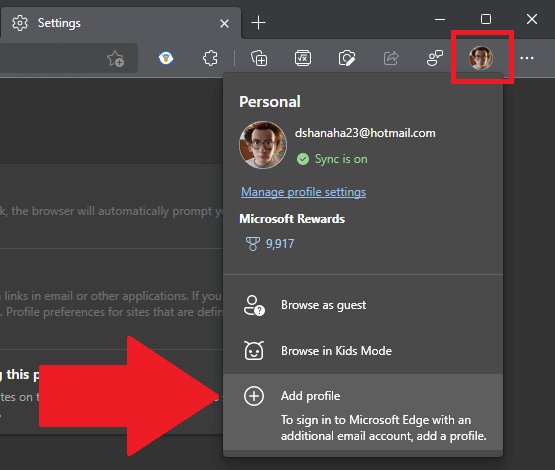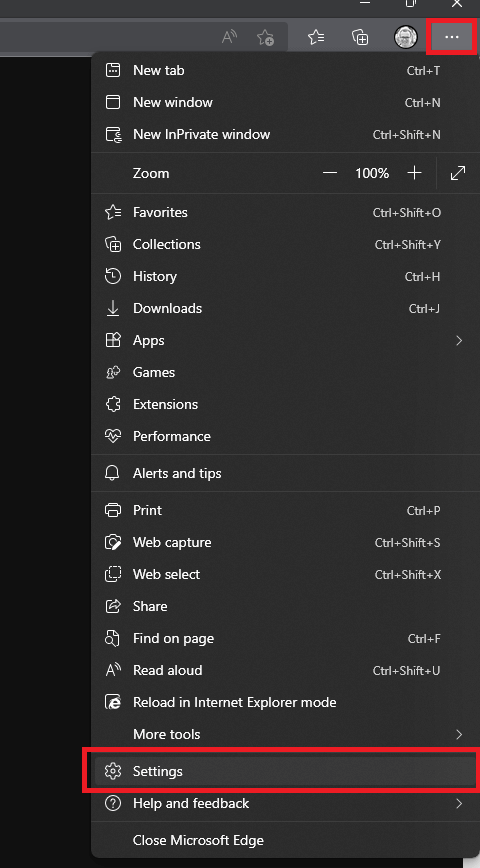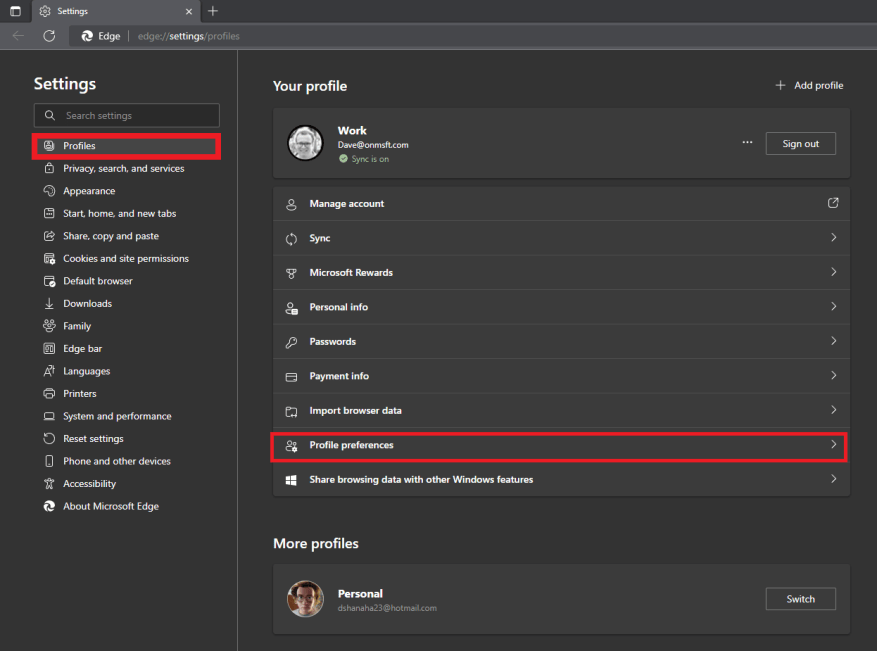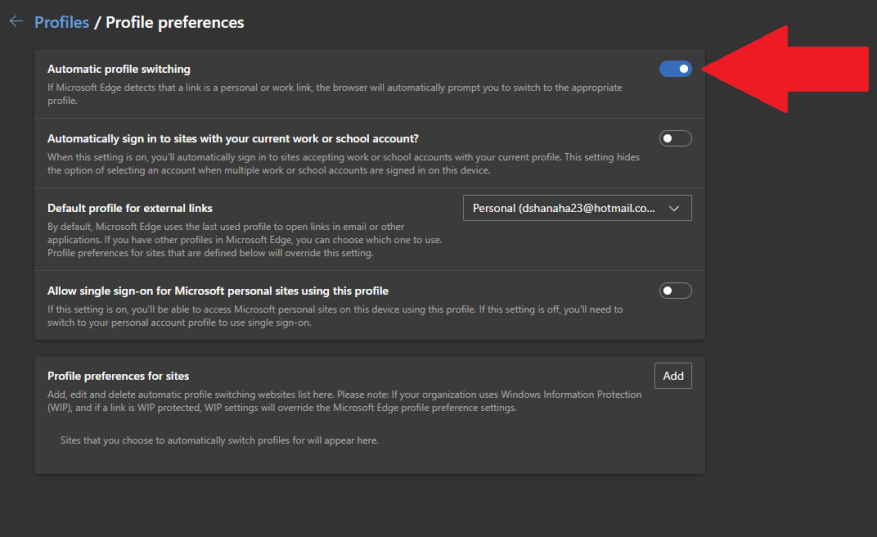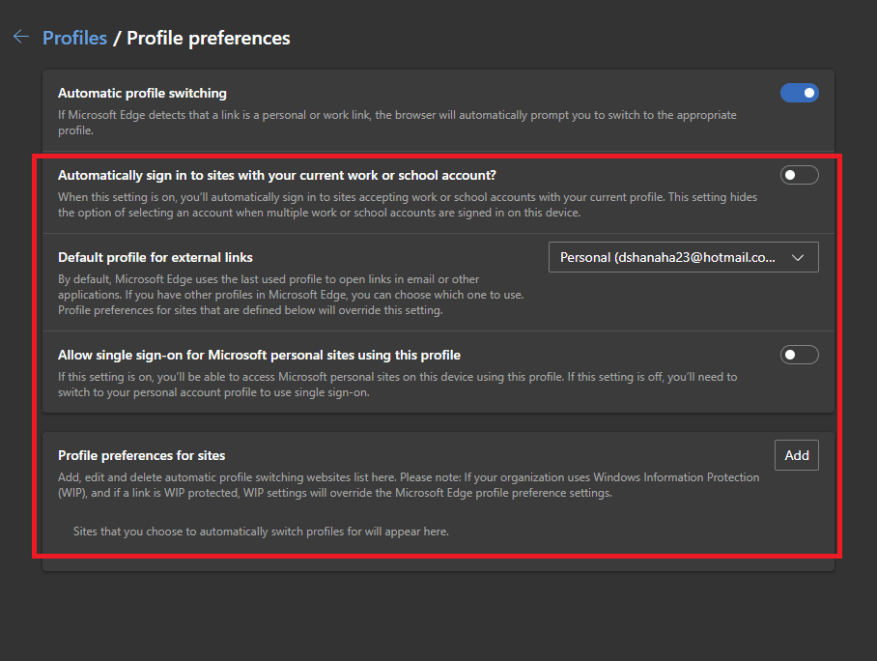- Die automatische Edge-Profilumschaltung ist ausgegraut
- Automatische Edge-Profilumschaltung aktivieren
- Zusätzliche Edge-Einstellungen
In einem neuen Update können Sie jetzt die automatische Profilumschaltung von Edge aktivieren, so die Browser verwendet ein bestimmtes Benutzerprofil zum Öffnen von Links in Microsoft- und anderen Anwendungen von Drittanbietern.
Das zuvor in Edge Canary Build 81.0.413.0 und höher verfügbare Update brachte das Feature in den Stable Channel von Edge. Die für Sie neue Funktion heißt Edge Automatic Profile Switching.
Andere Chromium-basierte Browser wie Google Chrome ermöglichen die Angabe des Profils, das für Links verwendet werden soll, aber der Prozess ist etwas komplizierter und zwingt Sie, Änderungen an der Befehlszeile und der Windows-Registrierung vorzunehmen.
Edge versucht, den Prozess erheblich zu vereinfachen. Wenn Edge nach der Einrichtung einen Link erkennt, bei dem es sich um einen persönlichen oder geschäftlichen Link handelt, fordert Sie der Browser automatisch auf, zum entsprechenden Edge-Profil zu wechseln.
Die automatische Edge-Profilumschaltung ist ausgegraut
Die automatische Edge-Profilumschaltung ist standardmäßig aktiviert. Wenn der automatische Edge-Profilwechsel jedoch ausgegraut ist und Sie ihn nicht auswählen können, gibt es einen Grund dafür. Sie müssen sicherstellen, dass Sie dies haben mindestens zwei Profile an Ihren Edge-Browser angehängt.
Wenn Sie Edge ein Profil hinzufügen müssen, klicken Sie auf die Profilregisterkarte und dann auf Profil hinzufügen.
Sie müssen sich bei Ihrem geschäftlichen oder persönlichen Microsoft-Konto anmelden, um es zu Ihrem Edge-Browser hinzuzufügen.
Automatische Edge-Profilumschaltung aktivieren
Sobald Sie mindestens zwei Profile auf Edge haben, müssen Sie Folgendes tun, um den automatischen Profilwechsel einzurichten.
1. Öffnen Sie Microsoft Edge.
2. Klicken Sie oben rechts auf das Dreipunktmenü und dann auf Einstellungen.
3. Klicken Sie im linken Bereich auf Profile.
4. Klicken Sie im rechten Bereich auf Profileinstellungen.
5. Umschalten Automatische Profilumschaltung an.
Um es noch einmal zu wiederholen, müssen Sie mindestens zwei Profile auf Edge für automatische Profilumschaltung in Funktion.
Sobald Sie die automatische Profilumschaltung aktiviert haben, müssen einige zusätzliche Edge-Einstellungen konfiguriert werden.
Zusätzliche Edge-Einstellungen
Unterhalb Automatische Profilumschaltung, hier sind die 4 Optionen und was sie tun:
-
- Mit Ihrem aktuellen Geschäfts-, Schul- oder Unikonto automatisch bei Websites anmelden?: Wählen Sie diese Option, wenn Sie nur ein persönliches oder geschäftliches Profil zum Öffnen von Links in E-Mails und anderen Anwendungen auf Ihrem PC verwenden möchten.
- Standardprofil für externe Links: Hier können Sie das Standardkonto auswählen, das Edge verwenden soll. Die aktivierte Standardoption ist „Zuletzt verwendet (Standard).“ Wenn Sie angeben möchten, welches Konto verwendet werden soll, klicken Sie auf das Dropdown-Menü und wählen Sie das Profil aus, das Edge immer für externe Links verwenden soll.
- Einmaliges Anmelden für persönliche Microsoft-Websites mit diesem Profil zulassen: Wenn diese Einstellung aktiviert ist, können Sie mit dem von Ihnen angegebenen Profil auf persönliche Microsoft-Websites zugreifen.
Wenn diese Einstellung deaktiviert ist, müssen Sie zu Ihrem persönlichen Kontoprofil wechseln Single-Sign-On verwenden. - Profileinstellungen für Websites: Diese Einstellung ermöglicht Ihnen das Hinzufügen, Bearbeiten und Löschen einer Liste von Websites mit automatischem Profilwechsel. Von Ihnen angegebene Sites wechseln automatisch das Profil. bitte beachten Sie: Wenn Ihre Organisation verwendet Windows-Informationsschutz (WIP), und wenn ein Link WIP-geschützt ist, überschreiben die WIP-Einstellungen die Einstellungen für das Edge-Profil.
Sobald Sie fertig sind, öffnet Edge nun Links in E-Mails und anderen Anwendungen mit den von Ihnen konfigurierten Einstellungen.
FAQ
Wie aktiviere oder deaktiviere ich die Funktion „Profil hinzufügen“ in Microsoft Edge?
Sie müssen als Administrator angemeldet sein, um die Funktion „Profil hinzufügen“ in Microsoft Edge zu aktivieren oder zu deaktivieren. Durch das Deaktivieren der Möglichkeit zum Hinzufügen von Profilen in Microsoft Edge werden keine bereits hinzugefügten Profile entfernt.
Wie aktiviere ich mehrere Profile in Microsoft Edge?
Öffnen Sie Microsoft Edge. Klicken Sie auf die Menüschaltfläche mit den drei Punkten. Wählen Sie Einstellungen aus dem Menü.Klicken Sie in den Einstellungen links auf Profile. Klicken Sie rechts auf Mehrere Profileinstellungen.
Wie ändere ich meine Profileinstellungen in Microsoft Edge?
So geht’s: 1 Öffnen Sie Microsoft Edge. 2 Klicken/tippen Sie auf das Menüsymbol Einstellungen und mehr (Alt+F) mit den drei Punkten und klicken/tippen Sie auf Einstellungen. (siehe Abbildung unten) 3 Klicken/tippen Sie auf der linken Seite auf „Profile“ und klicken/tippen Sie auf der rechten Seite unter dem Abschnitt „Ihr Profil“ auf den Link „Profileinstellungen“. (siehe Screenshot unten)
Wie schalte ich die automatische Profilumschaltung in Edge ein oder aus?
1 Öffnen Sie Microsoft Edge. 2 Klicken Sie auf die Menüschaltfläche mit den drei Punkten. 3 Wählen Sie Einstellungen aus dem Menü. 4 Klicken Sie in den Einstellungen links auf Profile. 5 Klicken Sie rechts auf Mehrere Profileinstellungen. 6 Aktivieren oder deaktivieren Sie auf der nächsten Seite die Option Automatischer Profilwechsel nach Ihren Wünschen.
Wie aktiviere ich den automatischen Profilwechsel in Microsoft Edge?
1 Öffnen Sie Microsoft Edge. Wenn Sie keinen linken Bereich sehen, klicken/tippen Sie entweder auf die Menüschaltfläche mit den drei Balken oben links ODER erweitern Sie die horizontalen Ränder des Microsoft Edge-Fensters, bis Sie dies tun. Die Einstellung Automatischer Profilwechsel ist ausgegraut, wenn in Microsoft Edge nicht mehr als ein Profil verfügbar ist.
Wie deaktiviere ich die Synchronisierung für ein Profil in Microsoft Edge?
Deaktivieren der Synchronisierung für ein Profil in Microsoft Edge 1 Öffnen Sie Microsoft Edge. 2 Klicken/tippen Sie auf das Menüsymbol Einstellungen und mehr (Alt+F) mit den drei Punkten und klicken/tippen Sie auf Einstellungen. (siehe Screenshot unten) 3 Klicken/tippen Sie auf Profile auf der linken Seite.
Warum ist die Einstellung für den automatischen Profilwechsel ausgegraut?
Die Einstellung Automatischer Profilwechsel ist ausgegraut, wenn in Microsoft Edge nicht mehr als ein Profil verfügbar ist. 6 Sie können die Registerkarte Einstellungen jetzt schließen, wenn Sie möchten. Schön und gut, aber was ist, wenn „Automatischer Profilwechsel“ ausgegraut ist???
Wie füge ich Microsoft Edge ein zweites Profil hinzu?
Wenn Sie Microsoft Edge ein zweites Profil hinzufügen möchten, klicken Sie auf das Benutzerprofilsymbol in der oberen rechten Ecke des Edge-Browsers.Dieses Symbol wird zwischen dem Favoriten-Symbol und dem Hamburger-Menü-Symbol platziert. Wenn Sie gedrückt werden, klicken Sie auf die Schaltfläche „Profil hinzufügen“. Klicken Sie im angezeigten Menü „Profil hinzufügen“ auf die Schaltfläche „Hinzufügen“.
Wie melde ich mich von einem Profil in Microsoft Edge ab?
Schritt 1: Klicken Sie im Profil-Flyout auf Profileinstellungen verwalten. Klicken Sie als Nächstes auf Mehrere Profileinstellungen. Schritt 2: Verwenden Sie den Schalter neben Automatische Profilumschaltung, um die Funktion zu deaktivieren oder zu aktivieren. Die Änderung wird automatisch gespeichert. Mit Microsoft Edge können Sie sich ganz einfach von einem Profil abmelden.
Wie erstelle ich mehrere Profile in Edge Chromium?
Erstellen Sie mehrere Profile. Mit Edge Chromium können Sie mehrere Profile hinzufügen. Profile ermöglichen es mehreren Benutzern, in einer gemeinsam genutzten Umgebung zu arbeiten und gleichzeitig den Zugriff auf ihre personalisierten Browsereinstellungen, Lesezeichen und Erweiterungen zu behalten. Wählen Sie Profil und dann Profileinstellungen verwalten aus. Wählen Sie + Profil hinzufügen aus.
Wie ändere ich die Standardbenutzerdaten in Microsoft Edge?
Wenn Sie diesen Standard löschen und einen neuen festlegen möchten … Schalten Sie Edge aus. Gehen Sie zu %localappdata% und suchen Sie den Ordner Microsoft\Edge\User Data\Default und benennen Sie dann default in default.old oder so um. Starten Sie Edge neu. War diese Antwort hilfreich?
Warum verwendet Edge standardmäßig das zuletzt geöffnete Profil?
Ich erlebe dieses Verhalten (und es ist schon seit langer Zeit so). Edge verwendet standardmäßig das zuletzt geöffnete Profil, wenn keine Browser geöffnet sind – selbst wenn separate Verknüpfungen mit den Profilsymbolen verwendet werden.
Ist Microsoft Edge in mein Microsoft-Konto integriert?
Ja, mein Edge ist in mein Microsoft-Konto integriert. Wenn ich auf die 3 Punkte in der rechten Ecke von Edge klicke, gehe ich zu den Einstellungen. Ein Bildschirm erscheint, der mein Profilbildschirm ist. Oben befindet sich ein Abschnitt, der wie das folgende Bild aussieht.
Wie ändere ich meine Einstellungen in Microsoft Edge?
Mehr… Weniger Viele Tools und Optionen in Microsoft Edge sind verfügbar, wenn Sie Einstellungen und mehr auswählen. Wenn Sie die benötigten Optionen nicht sehen, wählen Sie dort Einstellungen aus.Sie können Einstellungen wie die Startseite Ihres Browsers oder Ihrer Suchmaschine ändern, den Browserverlauf und Cookies löschen oder Ihre Informationen geräteübergreifend synchronisieren.