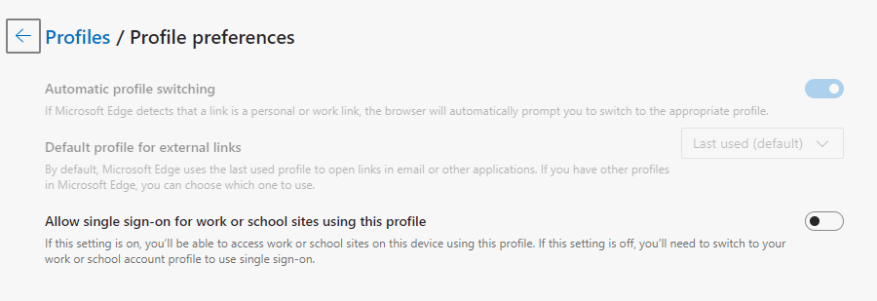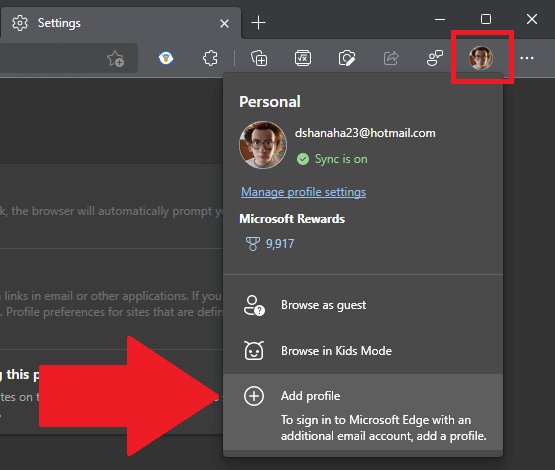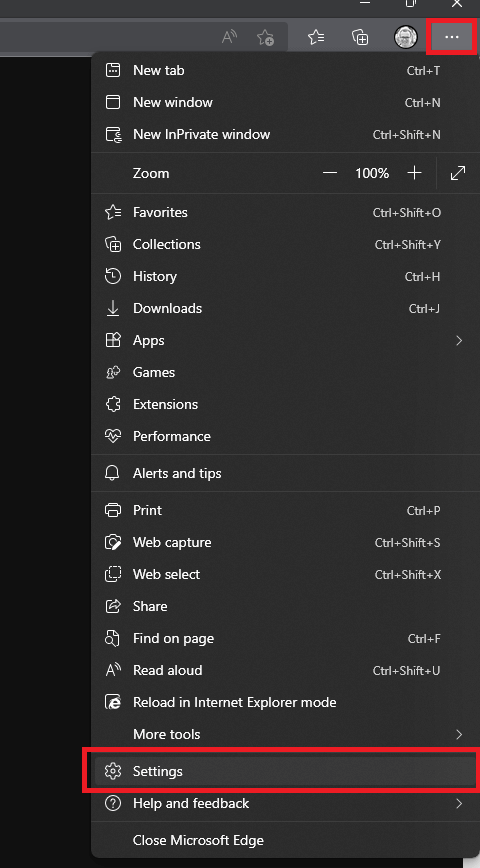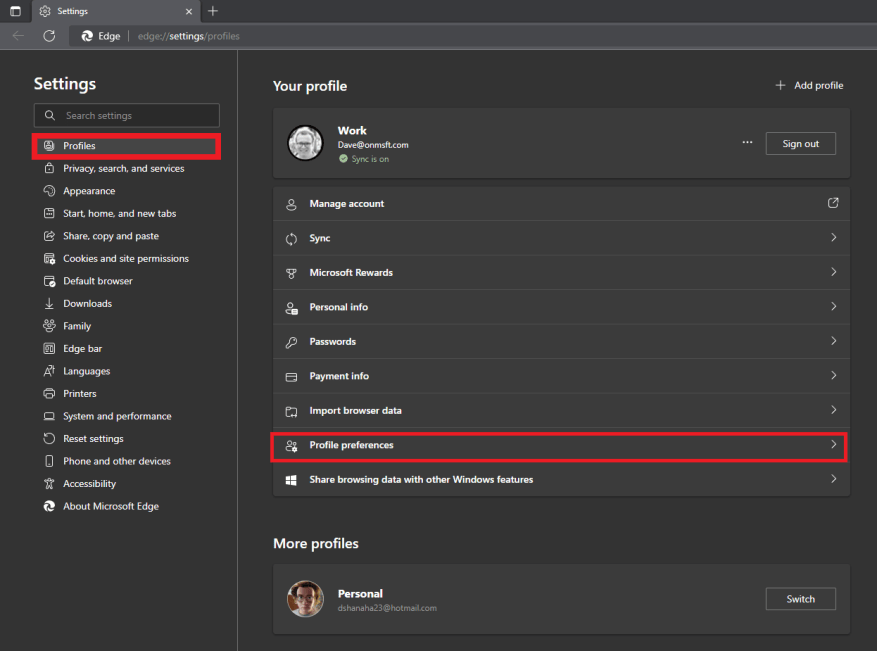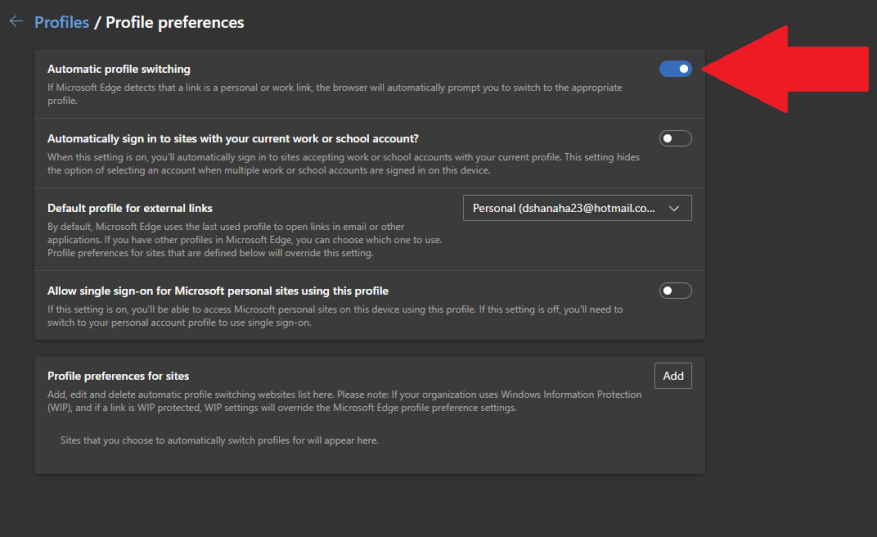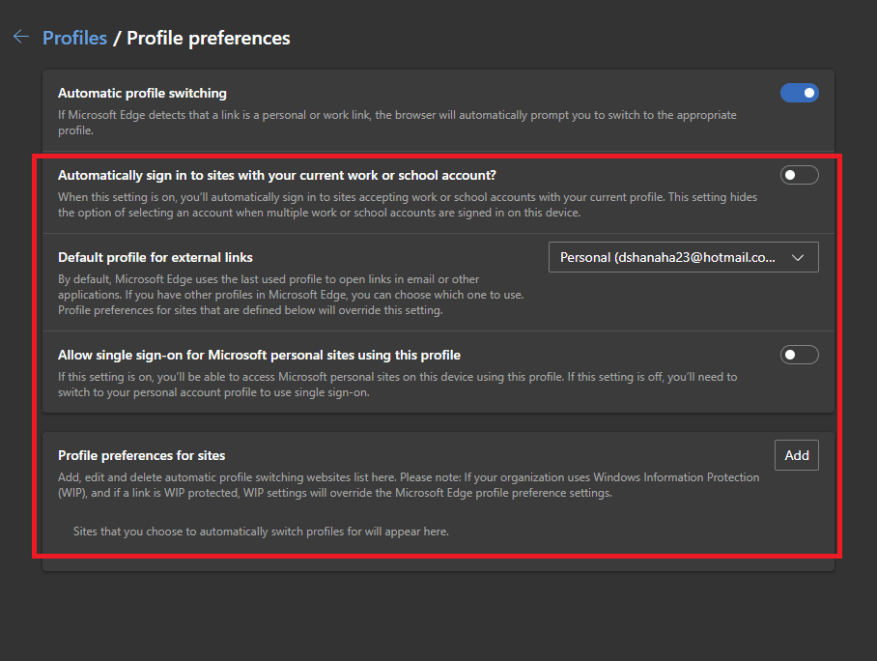- El cambio de perfil automático de borde está atenuado
- Habilitar el cambio de perfil automático de Edge
- Configuraciones de borde adicionales
En una nueva actualización, ahora puede habilitar el cambio de perfil automático de Edge, por lo que el el navegador usará un determinado perfil de usuario para abrir enlaces en Microsoft y otras aplicaciones de terceros.
Anteriormente disponible en Edge Canary compilación 81.0.413.0 y superior, la actualización trajo la función al canal estable de Edge. La característica nueva para usted se llama Cambio de perfil automático de Edge.
Otros navegadores basados en Chromium, como Google Chrome, permiten especificar el perfil que se usará para los enlaces, pero el proceso es un poco más complicado y te obliga a realizar cambios en la línea de comandos y en el Registro de Windows.
Edge busca hacer el proceso mucho más fácil. Una vez configurado, si Edge detecta un enlace personal o de trabajo, el navegador le pedirá automáticamente que cambie al perfil de Edge adecuado.
El cambio de perfil automático de borde está atenuado
El cambio de perfil automático de Edge está habilitado de forma predeterminada. Sin embargo, si el cambio de perfil automático de Edge está atenuado y no puede seleccionarlo, hay una razón para ello. Tienes que asegurarte de tener al menos dos perfiles adjunto a su navegador Edge.
Si necesita agregar un perfil a Edge, haga clic en la pestaña de perfil y haga clic en Añadir perfil.
Deberá iniciar sesión en su cuenta personal o de trabajo de Microsoft para agregarla a su navegador Edge.
Habilitar el cambio de perfil automático de Edge
Una vez que tenga al menos dos perfiles en Edge, esto es lo que debe hacer para configurar el cambio de perfil automático.
1. Abra Microsoft Edge.
2. Haga clic en el menú de tres puntos en la parte superior derecha y luego haga clic en Ajustes.
3. En el panel izquierdo, haga clic en Perfiles.
4. En el panel derecho, haga clic en Preferencias de perfil.
5. Alternar Cambio automático de perfil en.
Para reiterar, necesitas al menos dos perfiles en Edge para el cambio automático de perfil a la función.
Una vez que active el cambio automático de perfil, hay algunas configuraciones adicionales de Edge para configurar.
Configuraciones de borde adicionales
Debajo Cambio automático de perfil, aquí están las 4 opciones y lo que hacen:
-
- ¿Iniciar sesión automáticamente en sitios con su cuenta profesional o educativa actual?: elija esta opción si desea utilizar un solo perfil, ya sea personal o laboral, para abrir enlaces en correos electrónicos y otras aplicaciones en su PC.
- Perfil predeterminado para enlaces externos: Aquí puede elegir la cuenta predeterminada que desea que use Edge. La opción predeterminada habilitada es «Usado por última vez (predeterminado)». Si desea especificar qué cuenta usar, haga clic en el menú desplegable y elija el perfil que desea que Edge use siempre para los enlaces externos.
- Permitir el inicio de sesión único para los sitios personales de Microsoft con este perfil: cuando esta configuración está habilitada, puede acceder a los sitios personales de Microsoft usando el perfil que indicó.
Si esta configuración está desactivada, deberá cambiar a su perfil de cuenta personal para usar inicio de sesión único. - Preferencias de perfil para sitios: esta configuración le permite agregar, editar y eliminar la lista de sitios web de cambio automático de perfil. Los sitios que especifique cambiarán automáticamente de perfil. tenga en cuenta: si su organización utiliza Protección de información de Windows (WIP), y si un enlace está protegido por WIP, la configuración de WIP anulará la configuración de preferencia del perfil de Edge.
Una vez que haya terminado, Edge ahora abrirá enlaces en el correo electrónico y otras aplicaciones usando la configuración que configuró.
Preguntas más frecuentes
¿Cómo habilito o deshabilito la función ‘agregar perfil’ en Microsoft Edge?
Debe iniciar sesión como administrador para habilitar o deshabilitar la función «Agregar perfil» en Microsoft Edge. Deshabilitar la capacidad de agregar perfiles en Microsoft Edge no eliminará los perfiles ya agregados.
¿Cómo habilito varios perfiles en Microsoft Edge?
Abre Microsoft Edge. Haga clic en el botón de menú con tres puntos. Seleccione Configuración en el menú.En Configuración, haga clic en Perfiles a la izquierda. A la derecha, haga clic en Preferencias de perfil múltiple.
¿Cómo cambio la configuración de mi perfil en Microsoft Edge?
He aquí cómo: 1 Abra Microsoft Edge. 2 Haga clic/toque en el ícono de menú de 3 puntos Configuración y más (Alt+F) y haga clic/toque en Configuración. (vea la captura de pantalla a continuación) 3 Haga clic/toque en Perfiles en el lado izquierdo y haga clic/toque en el enlace Preferencias de perfil en el lado derecho en la sección Su perfil. (ver captura de pantalla a continuación)
¿Cómo activar o desactivar el cambio de perfil automático en el borde?
1 Abra Microsoft Edge. 2 Haga clic en el botón de menú con tres puntos. 3 Seleccione Configuración en el menú. 4 En Configuración, haga clic en Perfiles a la izquierda. 5 A la derecha, haga clic en Preferencias de varios perfiles. 6 En la página siguiente, active o desactive la opción Cambio automático de perfil para lo que desee.
¿Cómo activo el cambio de perfil automático en Microsoft Edge?
1 Abra Microsoft Edge. Si no ve un panel izquierdo, haga clic/toque el botón de menú de 3 barras hacia la parte superior izquierda O amplíe los bordes horizontales de la ventana de Microsoft Edge hasta que lo vea. La configuración Cambio automático de perfil aparecerá atenuada si no hay más de un perfil disponible en Microsoft Edge.
¿Cómo desactivar la sincronización de un perfil en Microsoft Edge?
Desactivar la sincronización de un perfil en Microsoft Edge 1 Abra Microsoft Edge. 2 Haga clic/toque en el ícono de menú de 3 puntos Configuración y más (Alt+F) y haga clic/toque en Configuración. (vea la captura de pantalla a continuación) 3 Haga clic/toque Perfiles en el lado izquierdo.
¿Por qué la configuración de cambio de perfil automático está atenuada?
La configuración Cambio automático de perfil aparecerá atenuada si no hay más de un perfil disponible en Microsoft Edge. 6 Ahora puede cerrar la pestaña Configuración si lo desea. Eso está muy bien, pero ¿qué pasa si el «Cambio automático de perfil» está atenuado?
¿Cómo agrego un segundo perfil a Microsoft Edge?
Si desea agregar un segundo perfil a Microsoft Edge, haga clic en el ícono de perfil de usuario en la esquina superior derecha del navegador Edge.Este ícono se ubica entre el ícono de Favoritos y el ícono del menú de hamburguesas. Cuando se presione, haga clic en el botón «Agregar un perfil». En el menú «Agregar un perfil» que aparece, haga clic en el botón «Agregar».
¿Cómo cierro la sesión de un perfil en Microsoft Edge?
Paso 1: haga clic en Administrar la configuración del perfil en el control flotante del perfil. A continuación, haga clic en Preferencias de varios perfiles. Paso 2: use el interruptor junto a Cambio automático de perfil para deshabilitar o habilitar la función. El cambio se guardará automáticamente. Microsoft Edge le permite cerrar sesión fácilmente en un perfil.
¿Cómo puedo crear varios perfiles en Edge Chromium?
Crea varios perfiles. Con Edge Chromium, puede agregar varios perfiles. Los perfiles permiten que varios usuarios operen en un entorno compartido mientras mantienen el acceso a la configuración, los favoritos y las extensiones de su navegador personalizado. Seleccione Perfil, luego elija Administrar la configuración del perfil. Seleccione + Agregar perfil.
¿Cómo cambiar los datos de usuario predeterminados en Microsoft Edge?
Si desea eliminar el predeterminado y establecer uno nuevo… Desactive Edge. Vaya a %localappdata% y busque la carpeta Microsoft\Edge\User Data\Default, luego cambie el nombre predeterminado a default.old o similar. Reiniciar borde. ¿Fue útil esta respuesta?
¿Por qué Edge tiene como valor predeterminado el último perfil abierto?
Estoy experimentando este comportamiento (y ha sido así durante mucho tiempo). Edge usará de manera predeterminada el último perfil abierto si no hay navegadores abiertos, incluso cuando se usan accesos directos separados con los íconos de perfil.
¿Microsoft Edge está integrado con mi cuenta de Microsoft?
Sí, mi Edge está integrado con mi cuenta de Microsoft. Cuando hago clic en los 3 puntos en la esquina derecha de Edge, voy a Configuración. Aparece una pantalla que es mi pantalla de perfil. En la parte superior hay una sección que se parece a la imagen de abajo.
¿Cómo cambio mi configuración en Microsoft Edge?
Más… Menos Muchas herramientas y opciones en Microsoft Edge están disponibles cuando selecciona Configuración y más. Si no ve las opciones que necesita, seleccione Configuración desde allí.Puede cambiar la configuración, como la página de inicio de su navegador o el motor de búsqueda, borrar el historial de navegación y las cookies, o sincronizar su información entre dispositivos.