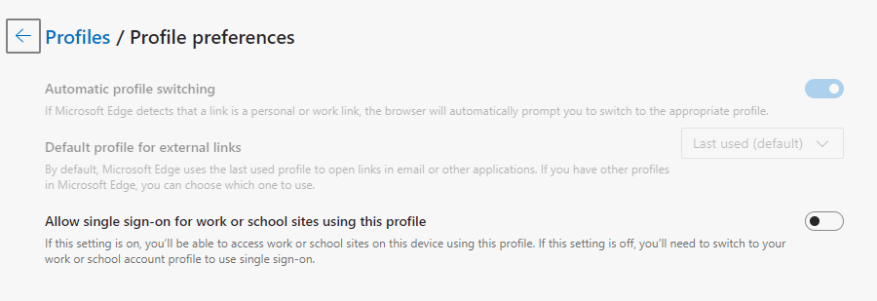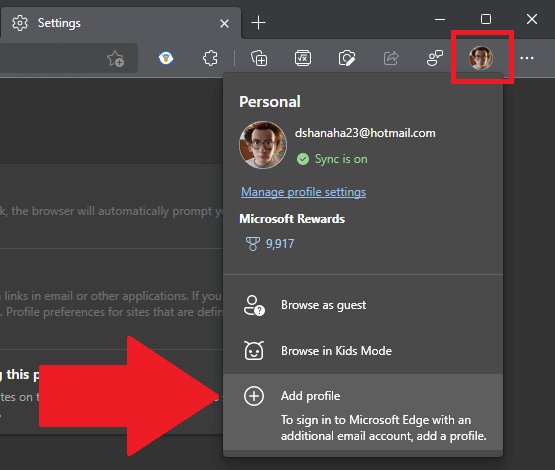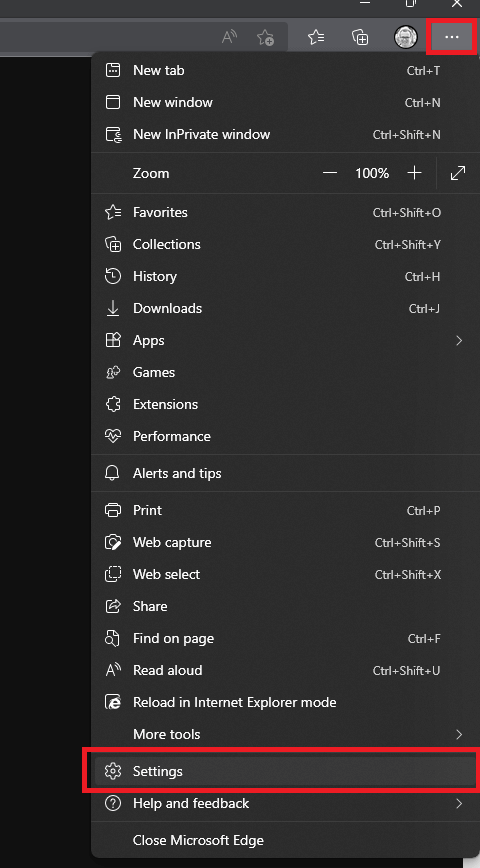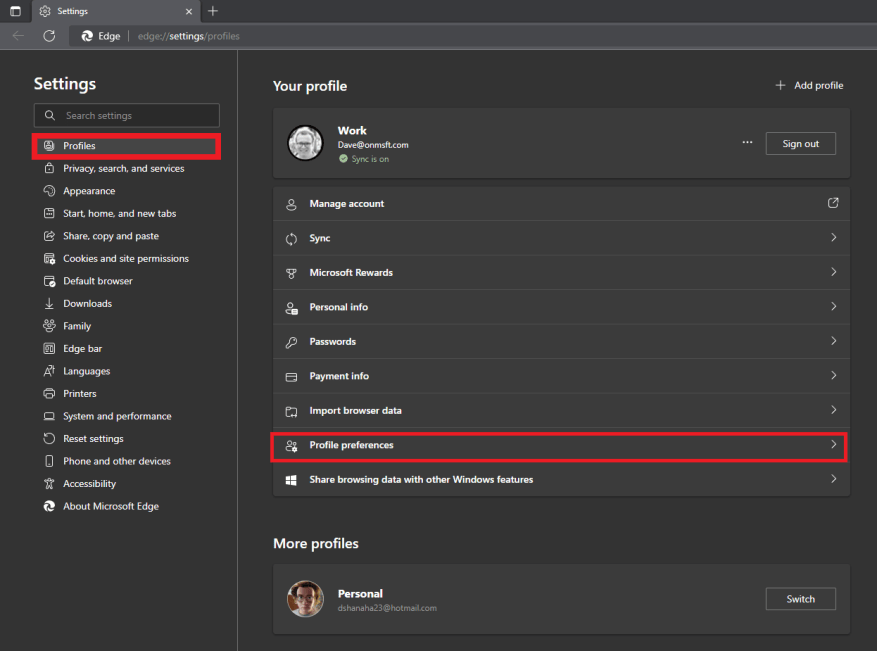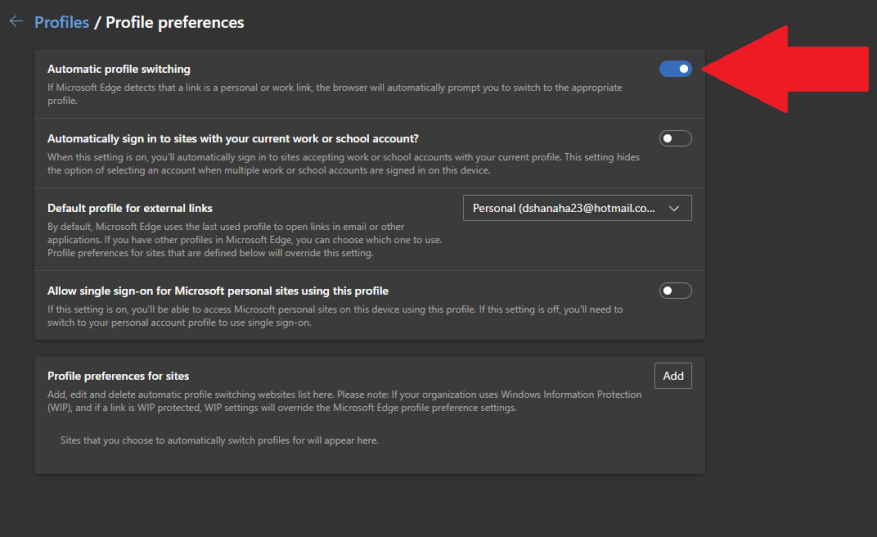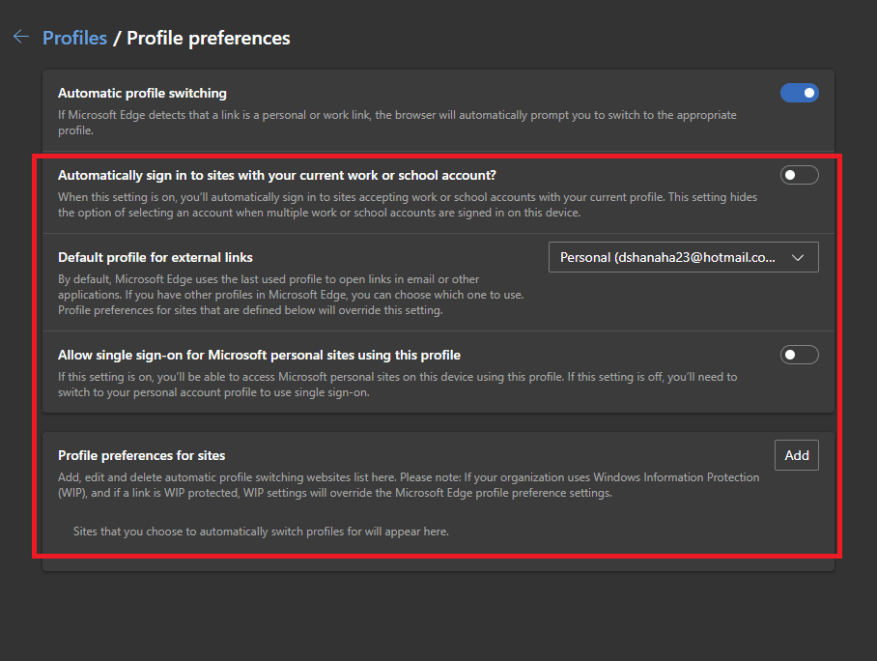- Automatyczne przełączanie profili krawędzi jest wyszarzone
- Włącz automatyczne przełączanie profili Edge
- Dodatkowe ustawienia krawędzi
W nowej aktualizacji możesz teraz włączyć automatyczne przełączanie profili Edge, więc przeglądarka użyje określonego profilu użytkownika do otwierania linków w aplikacjach firmy Microsoft i innych firm.
Wcześniej dostępna w Edge Canary w wersji 81.0.413.0 i nowszych, aktualizacja wprowadził tę funkcję do stabilnego kanału Edge. Nowa funkcja nazywa się automatycznym przełączaniem profili Edge.
Inne przeglądarki oparte na Chromium, takie jak Google Chrome, umożliwiają określenie profilu używanego dla linków, ale proces jest nieco bardziej skomplikowany, zmuszając do wprowadzania zmian w wierszu poleceń i rejestrze systemu Windows.
Wygląda na to, że Edge znacznie ułatwia ten proces. Po skonfigurowaniu, jeśli Edge wykryje łącze, które jest łączem osobistym lub służbowym, przeglądarka automatycznie poprosi o przejście do odpowiedniego profilu Edge.
Automatyczne przełączanie profili krawędzi jest wyszarzone
Automatyczne przełączanie profili Edge jest domyślnie włączone. Jeśli jednak automatyczne przełączanie profili Edge jest wyszarzone i nie możesz go wybrać, jest ku temu powód. Musisz się upewnić, że masz co najmniej dwa profile dołączone do przeglądarki Edge.
Jeśli chcesz dodać profil do Edge, kliknij zakładkę profilu i kliknij Dodaj profil.
Aby dodać je do przeglądarki Edge, musisz zalogować się na swoje konto służbowe lub osobiste Microsoft.
Włącz automatyczne przełączanie profili Edge
Gdy masz co najmniej dwa profile w Edge, oto, co musisz zrobić, aby skonfigurować automatyczne przełączanie profili.
1. Otwórz Microsoft Edge.
2. Kliknij menu z trzema kropkami w prawym górnym rogu, a następnie kliknij Ustawienia.
3. W lewym okienku kliknij Profile.
4. W prawym okienku kliknij Preferencje profilu.
5. Przełącz Automatyczne przełączanie profili na.
Powtórzę, potrzebujesz co najmniej dwa profile na Edge do automatycznego przełączania profilu na funkcję.
Po włączeniu automatycznego przełączania profili należy skonfigurować kilka dodatkowych ustawień Edge.
Dodatkowe ustawienia krawędzi
Pod spodem Automatyczne przełączanie profili, oto 4 opcje i ich działanie:
-
- Automatycznie logować się do witryn przy użyciu bieżącego konta służbowego lub szkolnego?: Wybierz tę opcję, jeśli chcesz używać tylko jednego profilu, osobistego lub służbowego, do otwierania łączy w wiadomościach e-mail i innych aplikacjach na komputerze.
- Domyślny profil dla linków zewnętrznych: Tutaj możesz wybrać domyślne konto, którego ma używać Edge. Domyślna włączona opcja to „Ostatnio używane (domyślnie)”. Jeśli chcesz określić, którego konta chcesz użyć, kliknij menu rozwijane i wybierz profil, którego Edge ma zawsze używać do linków zewnętrznych.
- Zezwalaj na jednokrotne logowanie w witrynach osobistych firmy Microsoft przy użyciu tego profilu: Gdy to ustawienie jest włączone, możesz uzyskiwać dostęp do osobistych witryn firmy Microsoft za pomocą wskazanego profilu.
Jeśli to ustawienie jest wyłączone, musisz przełączyć się na profil swojego konta osobistego, aby użyj jednokrotnego logowania. - Preferencje profilu dla witryn: To ustawienie umożliwia dodawanie, edytowanie i usuwanie listy stron internetowych z automatycznym przełączaniem profili. Witryny, które określisz, będą automatycznie przełączać profile. Proszę zanotować: Jeśli Twoja organizacja używa Ochrona informacji systemu Windows (WIP), a jeśli łącze jest chronione WIP, ustawienia WIP zastąpią ustawienia preferencji profilu Edge.
Po zakończeniu Edge otworzy teraz łącza w wiadomościach e-mail i innych aplikacjach przy użyciu skonfigurowanych ustawień.
FAQ
Jak włączyć lub wyłączyć funkcję „dodaj profil” w Microsoft Edge?
Aby włączyć lub wyłączyć funkcję „Dodaj profil” w przeglądarce Microsoft Edge, musisz być zalogowany jako administrator. Wyłączenie możliwości dodawania profili w Microsoft Edge nie spowoduje usunięcia żadnych już dodanych profili.
Jak włączyć wiele profili w Microsoft Edge?
Otwórz Microsoft Edge. Kliknij przycisk menu z trzema kropkami. Wybierz Ustawienia z menu.W Ustawieniach kliknij Profile po lewej stronie. Po prawej stronie kliknij Preferencje wielu profili.
Jak zmienić ustawienia profilu w Microsoft Edge?
Oto jak: 1 Otwórz Microsoft Edge. 2 Kliknij/dotknij ikonę menu Ustawienia i więcej (Alt+F) z trzema kropkami, a następnie kliknij/dotknij Ustawienia. (patrz zrzut ekranu poniżej) 3 Kliknij/dotknij Profile po lewej stronie, a następnie kliknij/dotknij link Preferencje profilu po prawej stronie pod sekcją Twój profil. (patrz zrzut ekranu poniżej)
Jak włączyć lub wyłączyć automatyczne przełączanie profili na krawędzi?
1 Otwórz Microsoft Edge. 2 Kliknij przycisk menu z trzema kropkami. 3 Wybierz Ustawienia z menu. 4 W Ustawieniach kliknij Profile po lewej stronie. 5 Po prawej stronie kliknij opcję Preferencje wielu profili. 6 Na następnej stronie włącz lub wyłącz opcję Automatyczne przełączanie profili zgodnie z potrzebami.
Jak włączyć automatyczne przełączanie profili w Microsoft Edge?
1 Otwórz Microsoft Edge. Jeśli nie widzisz lewego okienka, kliknij/dotknij przycisku menu z 3 paskami w lewym górnym rogu LUB poszerz poziome krawędzie okna Microsoft Edge, aż to zrobisz. Ustawienie Automatyczne przełączanie profili będzie wyszarzone, jeśli w przeglądarce Microsoft Edge dostępny jest nie więcej niż jeden profil.
Jak wyłączyć synchronizację profilu w Microsoft Edge?
Wyłącz synchronizację profilu w przeglądarce Microsoft Edge 1 Otwórz przeglądarkę Microsoft Edge. 2 Kliknij/dotknij ikonę menu Ustawienia i więcej (Alt+F) z trzema kropkami, a następnie kliknij/dotknij Ustawienia. (patrz zrzut ekranu poniżej) 3 Kliknij/dotknij Profile po lewej stronie.
Dlaczego ustawienie automatycznego przełączania profili jest wyszarzone?
Ustawienie Automatyczne przełączanie profili będzie wyszarzone, jeśli w przeglądarce Microsoft Edge dostępny jest nie więcej niż jeden profil. 6 Jeśli chcesz, możesz teraz zamknąć kartę Ustawienia. Wszystko dobrze, ale co, jeśli opcja „Automatyczne przełączanie profili” jest wyszarzona???
Jak dodać drugi profil do Microsoft Edge?
Jeśli chcesz dodać drugi profil do Microsoft Edge, kliknij ikonę profilu użytkownika w prawym górnym rogu przeglądarki Edge.Ta ikona znajduje się między ikoną Ulubione a ikoną menu hamburgera. Po naciśnięciu kliknij przycisk „Dodaj profil”. W wyświetlonym menu „Dodaj profil” kliknij przycisk „Dodaj”.
Jak wylogować się z profilu w Microsoft Edge?
Krok 1: Kliknij Zarządzaj ustawieniami profilu w menu wysuwanym profilu. Następnie kliknij Preferencje wielu profili. Krok 2: Użyj przełącznika obok opcji Automatyczne przełączanie profili, aby wyłączyć lub włączyć tę funkcję. Zmiana zostanie automatycznie zapisana. Microsoft Edge umożliwia łatwe wylogowanie się z profilu.
Jak utworzyć wiele profili w chromie krawędziowym?
Twórz wiele profili. W Edge Chromium możesz dodać wiele profili. Profile umożliwiają wielu użytkownikom działanie we wspólnym środowisku, przy jednoczesnym zachowaniu dostępu do spersonalizowanych ustawień przeglądarki, zakładek i rozszerzeń. Wybierz Profil, a następnie wybierz Zarządzaj ustawieniami profilu. Wybierz + Dodaj profil.
Jak zmienić domyślne dane użytkownika w Microsoft Edge?
Jeśli chcesz usunąć ten domyślny i ustawić nowy… Wyłącz Edge’a. Przejdź do %localappdata% i znajdź folder Microsoft\Edge\User Data\Default, a następnie zmień nazwę domyślną na default.old lub podobny. Uruchom ponownie Edge’a. Czy ta odpowiedź była pomocna?
Dlaczego krawędź domyślnie wybiera ostatni otwarty profil?
Doświadczam tego zachowania (i tak jest już od dłuższego czasu). Edge ustawi się domyślnie na ostatnio otwarty profil, jeśli nie ma otwartych przeglądarek — nawet przy użyciu oddzielnych skrótów z ikonami profilu.
Czy Microsoft Edge jest zintegrowany z moim kontem Microsoft?
Tak, mój Edge jest zintegrowany z moim kontem Microsoft. Kiedy klikam 3 kropki w prawym rogu Edge, przechodzę do Ustawień. Pojawi się ekran, który jest ekranem mojego profilu. Na górze znajduje się sekcja, która wygląda jak na poniższym obrazku.
Jak zmienić ustawienia w Microsoft Edge?
Więcej… Mniej Wiele narzędzi i opcji w Microsoft Edge jest dostępnych po wybraniu opcji Ustawienia i nie tylko . Jeśli nie widzisz potrzebnych opcji, wybierz stamtąd Ustawienia.Możesz zmienić ustawienia, takie jak strona główna przeglądarki lub wyszukiwarka, wyczyścić historię przeglądania i pliki cookie lub zsynchronizować informacje na różnych urządzeniach.